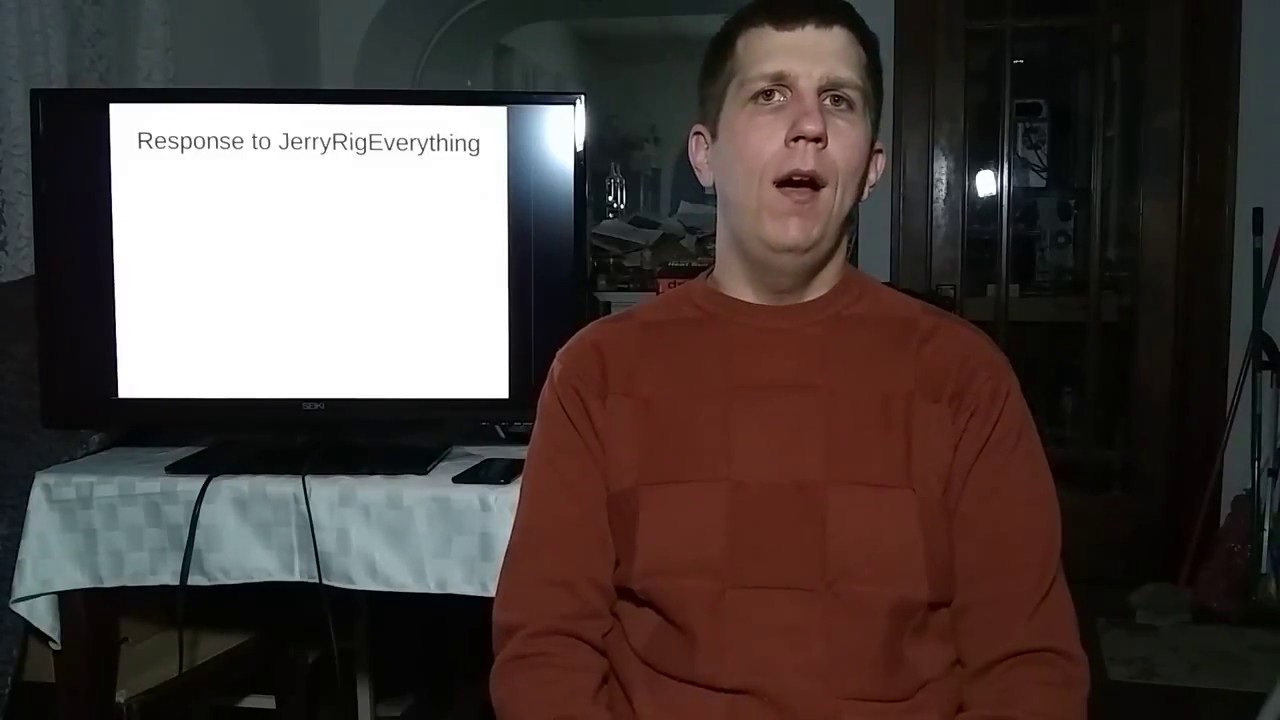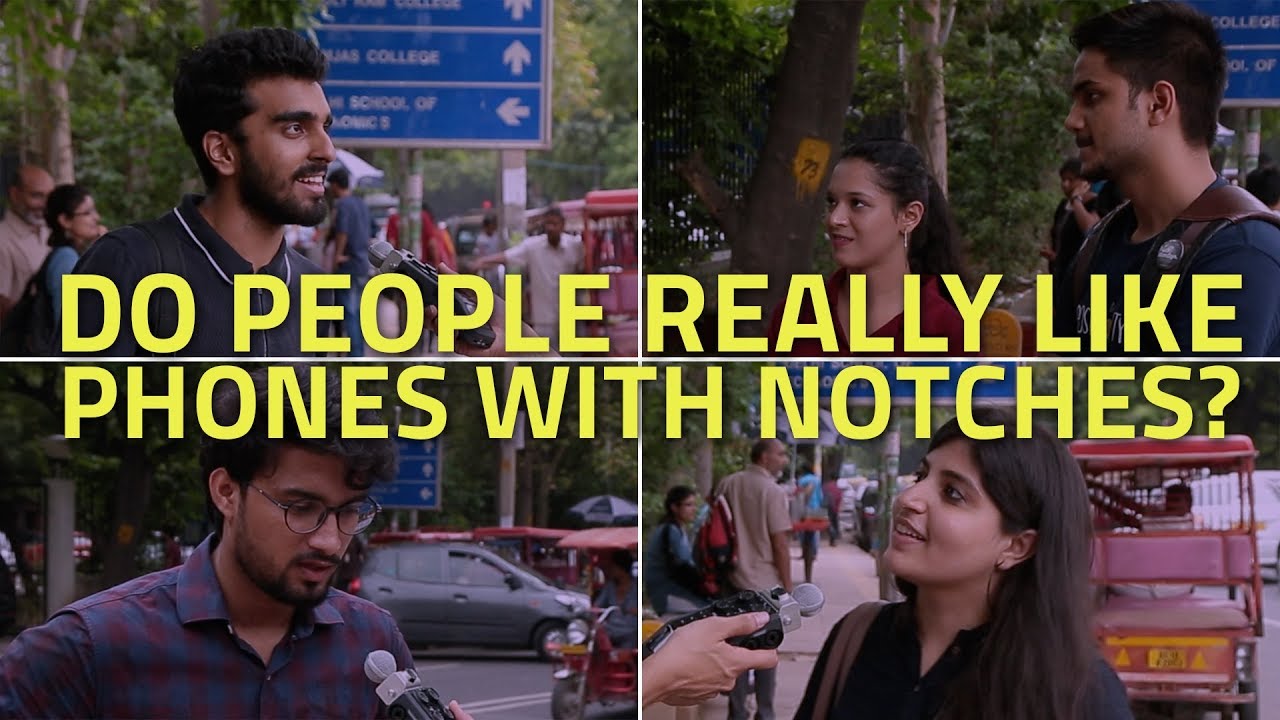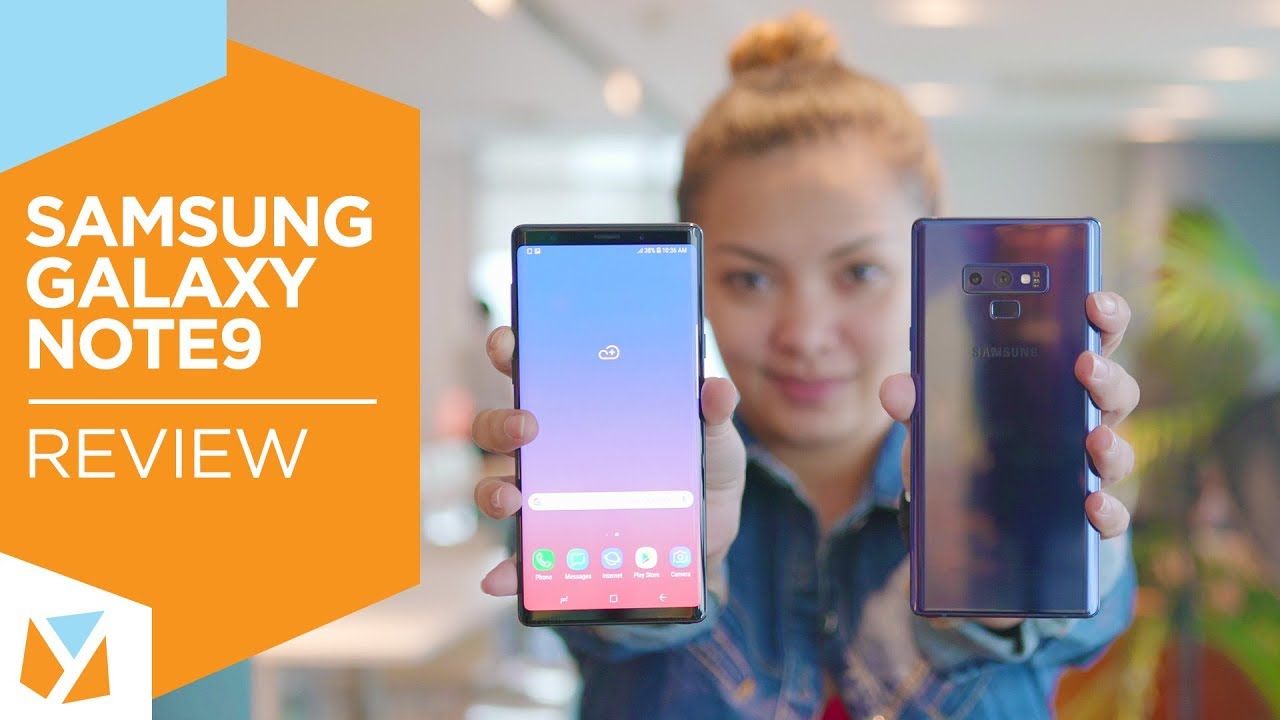Samsung Galaxy Watch 3 Unboxing! By Tim Schofield
Hey everyone Tim Schofield here and I'm finally in the new studio, got all of my sound panels. All set up I'll get a setup video going pretty soon so stay tuned. For that, however, it's time to do a video on Samsung's latest smartwatch, the galaxy watch three and as opposed to their watch active series. This is more of the traditional classical style of a watch a little more. On the classier side. Now I have the mystic silver 45 millimeter faces.
However, it also comes in mystic, black mystic bronze, and you can get a smaller face at 41 millimeters. So let's go ahead and unbox the galaxy watch three want to take a close look at that hardware. What comes inside, real, quick and, of course, the setup process as well? Let's go ahead and get started here. Is the galaxy watch three from Samsung, as you can tell I've got my note 20 ultra-right here we are going to pair it to the watch and full review on this phone coming soon, and the Galaxy Buds live so stay tuned. For that, however, let's get to the box of the galaxy watch, three opening it up looks like we have the watch.
We're going to set that to the side, take a look at what comes in the top. We've got our standard booklets and our USB type a charger, and the watch does charge wirelessly uh. This is the plate that you can actually set it on. It looks like there's some plastic on it. We can peel that off right now, there we go so more of a matte black look to the charger on to what you came to see.
That is the galaxy okay. Now what you came to see the galaxy watch, three I've got it right here we can take a close look at the hardware, actually very premium, looking stitching uh to the band now on the bottom here, there's a back button up towards the top down at the bottom. Is that power button, so we're going to go ahead and boot it up for the first time and while it boots up, let's take a close look at the watch, starting with the band. There's a look at the back with a bunch of different notches for different wrist sizes, moving along and again pretty standard watch band, very traditional on the right side. Like I mentioned the two buttons and make note of the bezel, it actually does spin.
It has some notches in the side to make it easier to catch onto and actually spin which I actually like uh. It is touch screen, so you can navigate via touch screen. However, sometimes navigating on a small smartwatch, touchscreen can be a little difficult to press certain things, so it's kind of nice to have the spinning bezel, I'm glad that Samsung is still going with that. Here's, the back of the band and a look at the bottom of our galaxy watch, 3 with our sensors. You got a heart rate, sensor, etc.
We'll test that out in just a second now down over here. On the left side, there is a speaker right there and a microphone on the right side of the watch, so that is where those are housed. So, let's go putting it on my wrist for the first time, obviously going to not drop it. I just find out what's comfortable for you mine's about that middle point. There I would say- and it does have an extra little strap here to kind of level it out, so it doesn't protrude out and let's go.
Let's grab our Galaxy Note, 20 ultra. Of course, you could sync it with a different device. It doesn't have to be a Samsung phone. Now I already have the galaxy wearable app on my note 20, and it automatically recognized uh. It's a new device was detected, galaxy watch 3, so we can go ahead and add that it should open up the app and automatically pair for me, let's pair up, so I'm getting some vibration just tap to connect, and I think that should be just about it, pretty simple setup process, so the app is all set up we'll get to that in just a second.
Let's take a look around the watch turn the bezel clockwise for widgets, so we'll scroll through turn. It is the other way to go back to the watch, face uh turn. It again for notifications, so left is notifications through uh back is to go back and then bottom here is the home button or, of course, to go into our apps. You can swipe down for the quick panel some shortcuts. There touch the screen with your palm to turn it off.
Yep that worked. Okay, we're all set up and ready to go. Now. You can do a lot of this on your watch, but the app gives you options to change things such as your notification, access, apps widgets. You can customize your display, your sound and vibration.
Again, you can do that on the watch. There are advanced things, so you can double press the home key for shortcuts. If you want to go into your recent app, you can specify a specific app and press and hold whether you want to go to the power off menu or wake Bixby scrolling through you can add. Content to your watch find your watch. There are mobile plans if you do get the LTE model uh and a few other ones as well, so that would be the app the wear app for the galaxy watch.3. Let's run through some things about the watch right now.
If we go to the right, that is where all our widgets are, it will take some customizations uh scrolling through you have some workout options weather if we wanted to allow it permission for that, let's go ahead and check that access. So, let's see what the weather is like in Chicago right now, I'm going to keep scrolling through we'll go back to that, but events some music. Obviously I actually use the Spotify app. If you're sleeping I'm actually really curious to see what that sleep tracking is going to be like, like pretty excited. Now, let's go back to the weather and there it is in Chicago currently 72.
I might have to go outside and go for a run or something low of UV, a low chance of precipitation. Now scrolling back, we can get to our watch face, and you can really customize these watch faces. If I press and hold I can scroll over you'll see weather you have classic casual, you can customize specific ones. So if you like, a certain one, maybe you don't like the coloring on it or something there's a lot of ways you can really customize your watch faces. So definitely just find the one that you like the most I'm going to go with this one for now, just because and then, if we go ahead and start swiping left, you can clear some notifications on the watch.
So if I want to swipe up clear that we don't have any notifications right now, so we are all set and ready to go. So not only do you have widgets and notifications, you can press the home button right here, and I am noticing a bit of a red accent on the home button. Now that I'm really taking a close look at it and here's all the recent apps uh your phone, you're messaging, so, yes, you can send text. You can answer phone calls with your watch. That's pretty standard! You tell by the dots up at the top there are multiple pages of apps.
Again you can customize the specific ones that you'd like to use. So I switch watch faces and when you do have different watch faces, you can customize the shortcuts on them. So you'll see a heart icon right there. If we tap on it, it goes right into our heart rate. So let's measure that right now, I'm going to be quiet all right, 85 bpm, higher than average good thing.
I'm not resting right. Now, I'm running around my office right now. So that is the beats per minute. We can go ahead and measure it multiple times. It will keep track of it for us and keep track of a group of different things and to give you an idea, let's go ahead and scroll all the way to the end of our watch faces, and you can go into the galaxy store.
I'd recommend doing this in the app on your phone, but you can actually download and install some new watch faces just from your watch. However, again you get a little more information if you do have it on your phone, maybe a better screenshot as well, but there's a lot of them so, like blue pop, let's go ahead and hit installation on that one. It should just download it all right once it's installed just hit apply and there we go blue pop. Don't miss a thing! Turn the bezels here notifications. It runs through swipe right, let's go ahead and hit check there we go! So if we swipe right, you will see it will go into our notifications or, of course you can just swipe on the bezel itself to get over to the notification.
So, yes, it is a touch screen. You can get to those shortcuts, but you'll see here. Our new watch faces installed all via the watch, so you don't necessarily need the app. I would just kind of recommend going into it. If you're looking for some cool watch faces going into the Samsung health app you'll see, it will keep track of things such as steps.
If you wanted to exercise how many calories you're burning again treat sleep tracking, which I'm really excited to test out, hopefully the battery life is good enough to get me through a full day and a full night's sleep I'll. Keep you guys updated on that in a future video. If you want to track your food weight management, water, caffeine, there's a ton of things, you can track with the galaxy watch 3. So overall, that's the new galaxy watch three from Samsung definitely drop a comment. Let me know you think, there's something you'd like me to cover in my upcoming review video, please let me know in the comments down below be sure to subscribe as well a lot more content coming soon and as always, thanks for watching.
Source : Tim Schofield