Samsung Galaxy Tab S7+ First 20 Things to Do! By GregglesTV
All right guys, so, let's jump into the first 20 things that you should do when you get your new Samsung Galaxy tab, s7 or s7 plus some of this stuff will be s7 plus. This is what I have so, if you don't see it on your s7, that's why? But, let's jump into it first thing you want to do. I always turn this off press and hold on an empty spot on your desktop. I always turn off Samsung daily. It's just a mess of nothingness and garbage turn it off as well. You turn it on and off right here.
Just make sure it's off at that point. Go back to your home screen, and you'll know that it's turned off. The next thing that you want to do is swipe down from the top go into the little gear here, which will bring you into settings and go into connections then go into Wi-Fi work. Your way and the top right you'll see the three dots and then go to advanced. Then what you want to do is you want to make sure network notification is turned off turn that off it just means.
When you go to a new location, have it be like a store or a neighbor's house, or something like that or a friend's house, a family's house. It won't automatically tell you this open Wi-Fi, that's what that turns off. You can still find open Wi-Fi. It just won't. Give you a notification, I find it annoying.
So I always turn it off hit the back button a couple of times to go back to the main screen of settings and go into sounds and vibration and work. You're way down. You'll see ringtone in notification, sounds I recommend going in here and choosing ones you like there are some ones I have like. I have right here. I have a galaxy satellite turned on and galaxy voyager.
As my sounds go into the bottom here, and you're going to see sound quality and effects, tap that and go into Dolby Atmos make sure it's turned on click into it. I set it to auto, so it automatically switches to whatever the best type of sound. Is it enhances your sound massively? I totally recommend it go back until you see actually Dolby Atmos for gaming make sure that's turned on as well go back to the main screen of settings and go into display next in display um, you can turn it on light or dark. I you I have it on dark normally, but just for this video I have it on light, so go in there change it to light or dark whatever you want adaptive brightness. Furthermore, I keep that on that way, it manages my brightness um automatically depending upon the lighting settings.
So if I'm in a really bright room, it's going to make it really bright. If it's in a really dark room, it'll tone that down the brightness on the screen, so my eyes, don't bleed motion smoothness, take advantage. If you have a Galaxy Tab, seven plus TH to the fact that you have a high refresh rate screen turn on high hit, apply you're, gonna, love if it's so smooth and beautiful, especially on these big displays. It's awesome screen mode click on that change it to vivid. It's going to make everything.
Looks beautiful with your colors are really going to pop go back to the main screen of settings. If you want to change your wallpaper, just tap right here, choose your wallpaper. If you want, unfortunately, you can't go into the galaxy store, like you can on the phone to get that, so you didn't have to find it on the internet or use the ones that they have for you. But you just come in here and choose gallery or my wallpapers choose the wallpaper. You want to choose what you want it to be for home, screen, lock, screen or lock screens, and that's basically it next.
What you want to do is go into lock, screen and on lock screen. If you want, I, I recommend it if you're, if you're at home- and you trust everybody in your house to not touch your stuff go into smart, lock and once you're in smart, lock turn on trusted places inside trusted places enable your address to say, add trusted place. If you don't, have it already and add your address in there where you actually live, so that your tablet will always or should stay unlocked when you're home, so you have to constantly unlock it. It's a great thing. I love it.
I always use it go back to the main screen of settings. If you haven't already go into biometrics and security use face recognition, I love it. It uses your face to unlock your tablet and fingerprint your fingerprint will be over here. It'll be an on-screen fingerprint, go in there and add both of those much recommend those especially face unlock, because it's much faster than the normal fingerprint. Next, what you want to do is go into advanced features, tap on that in advance features, click side key and for double press.
I change that to quick launch camera, because when you double press uh, the power button, it'll automatically launch your camera, for you also go back here under press and hold when you press and hold the power button, it's by default turned on to wake Bixby up change that, so it wakes up your power off menu. So when you press and hold it is'll automatically bring off power it off or restart, go back to the main screen of settings on the main screen of settings, digital well-being and parental controls. What this basically does is this just tracks and tells you how many times you used it, how much time you locked it? What apps you're using all of that stuff? I recommend turning this off. Potentially, you can get better battery life, so in the top right click, the three dots you don't need this at all and then go to click on deny access to usage data, tap that click settings, and then you're looking for digital well-being, tap on it and turn it off where it says, allow usage tracking hit the back button on the top left, go back to the main screen of settings again, and we're done with that. Next go into your camera.
Inside your camera. Go into settings. You'll see this little gear right here, tap that and what you want to do. Are you want to change rare video size? You might not even change record any videos, but if you do change this to ultra UHD 3840 by 2160 hit the back button then go down a little. You'll see shooting methods still under the camera settings and where it says uh show palm make sure that's turned on.
It's probably already turned on, but if it's not, it basically just allows you to take a photo when your palm is up. When you have the camera open, so hit the home button, and the last thing you want to do press and hold on an empty spot, go into home screen settings and a couple of things here that I recommend uh, the app icon, badges so make sure you, when you get a notification, it'll show like a number or a little dot. Lock your home screen layout, that's perfect to use. If you're constantly messing up your home screens, I definitely recommend using that add apps to home screen when you download a new app it'll automatically. Add it to your home screen swipe down for notification panel, so you can swipe down from any spot on you make turn along.
First, what that means you can swipe down from any part. You don't have to go all the way up here to get to your notification just swipe down from there thanks for watching guys. Those are my first 20 things to do for the tab, s7 and s7. Plus again, some of those things are for the tab, s7 plus only such as the high refresh rate. If there's anything that you do, let us know in the comments down below that.
I didn't already cover, and we'll see you guys down the road.
Source : GregglesTV
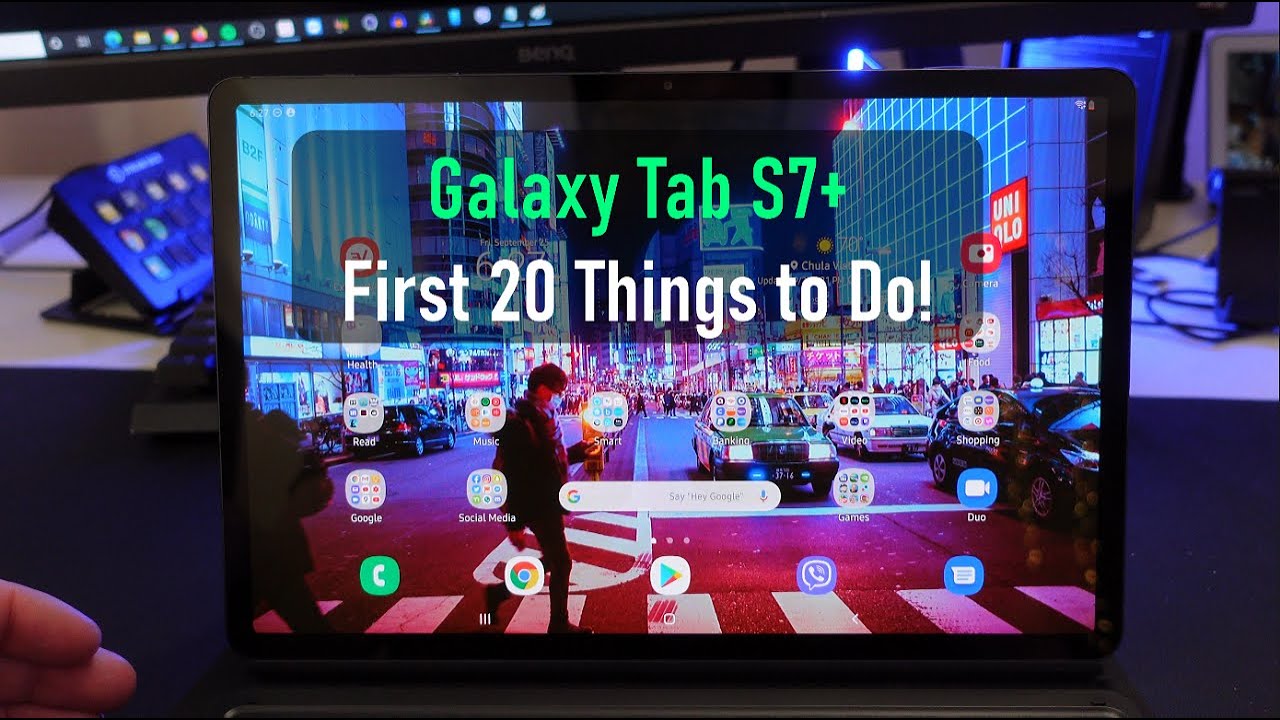



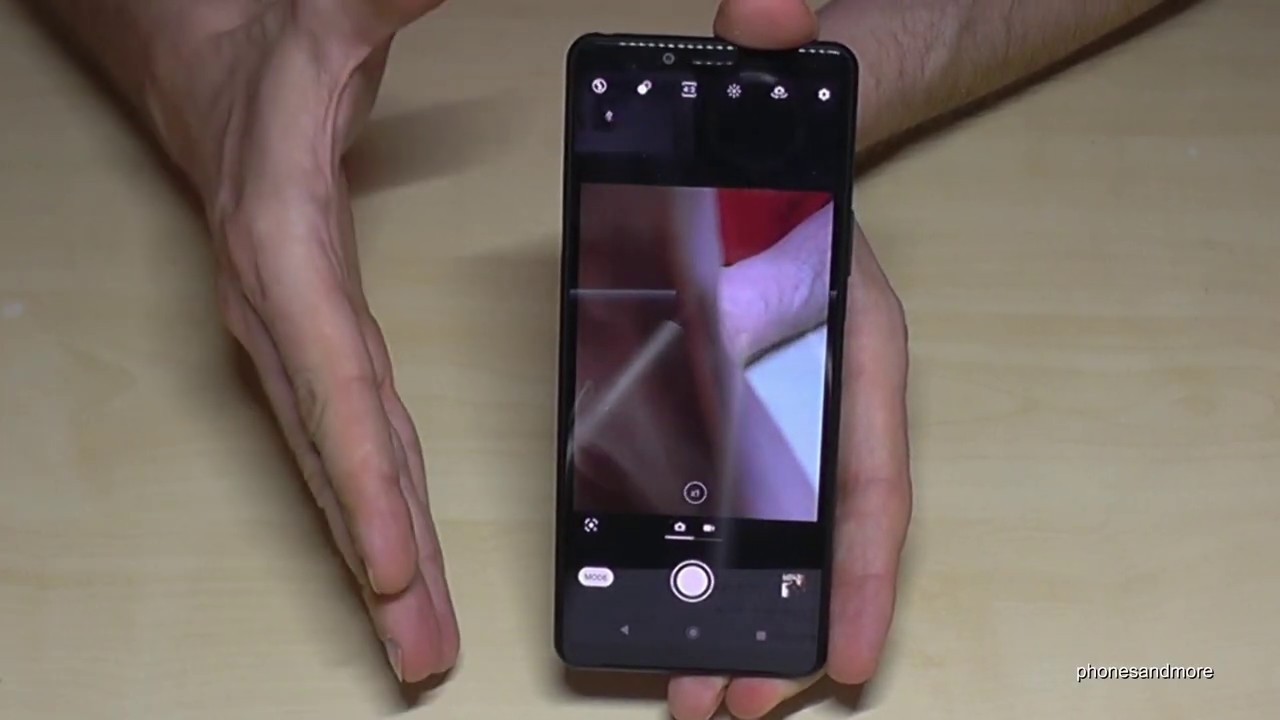







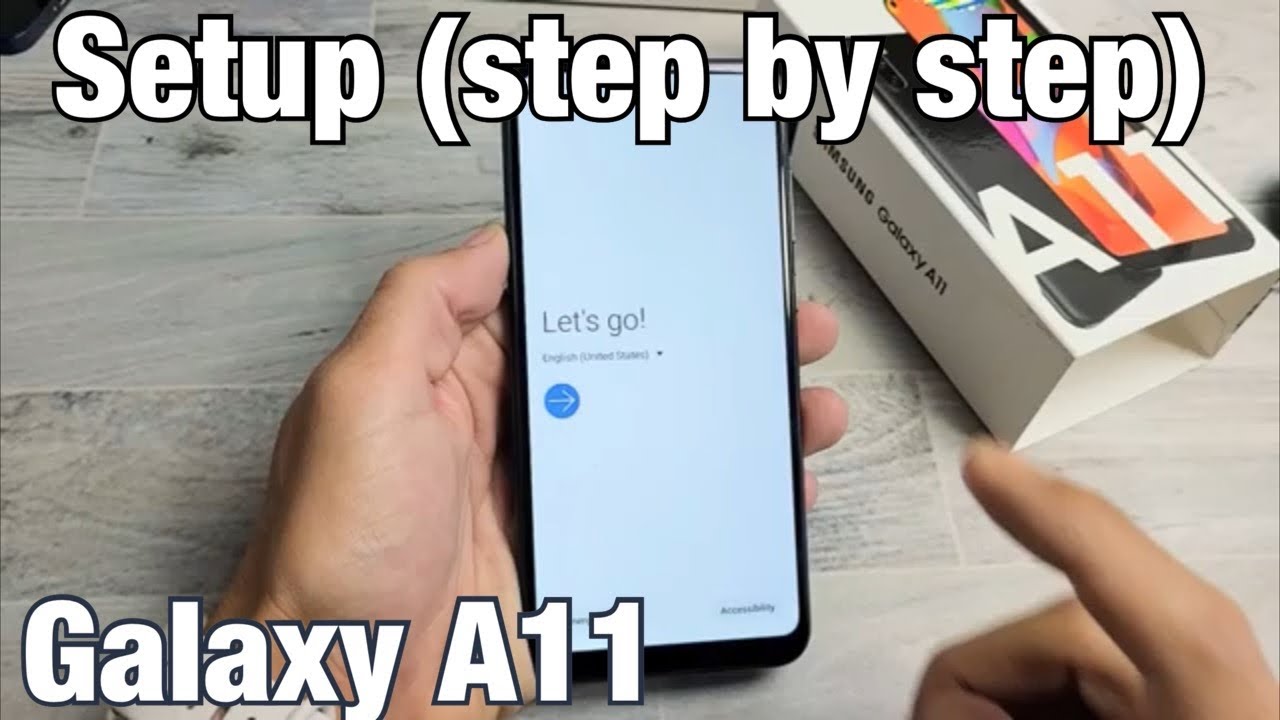



![Poco F2 Pro 5G by Xiaomi [$529] - It's Missing Flagship Features](https://img.youtube.com/vi/45vH1TTM0Xg/maxresdefault.jpg )









