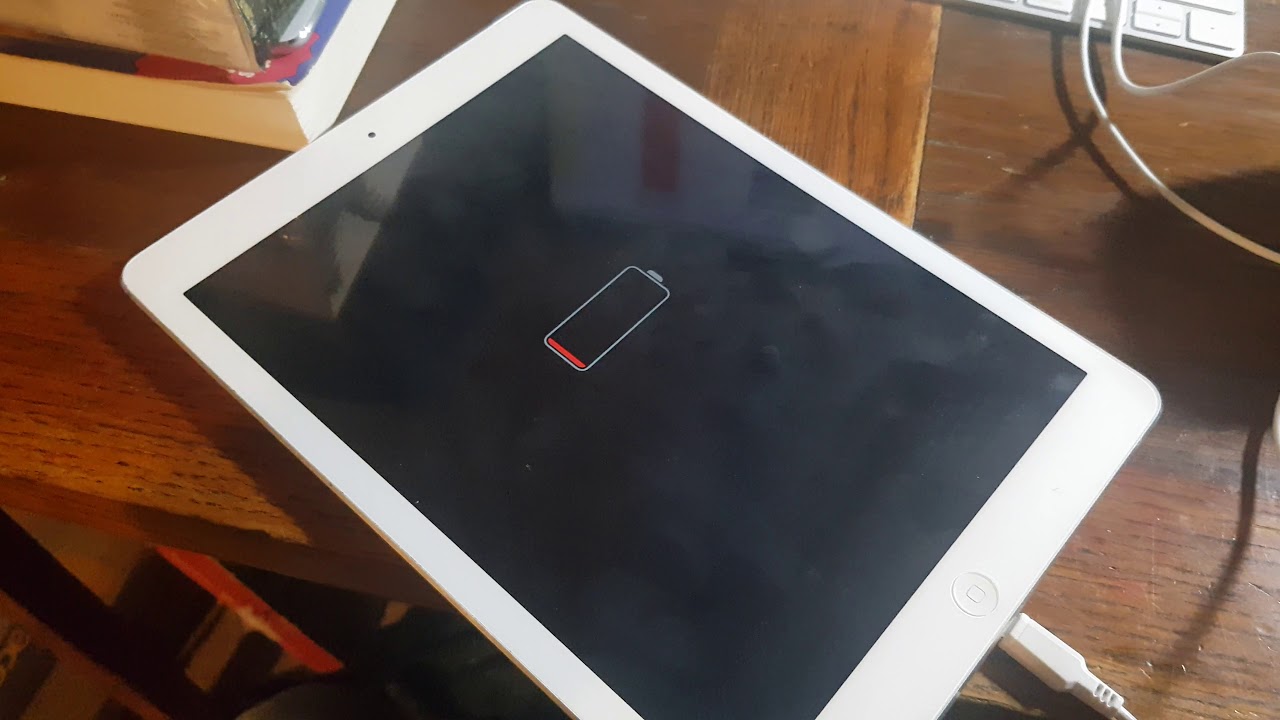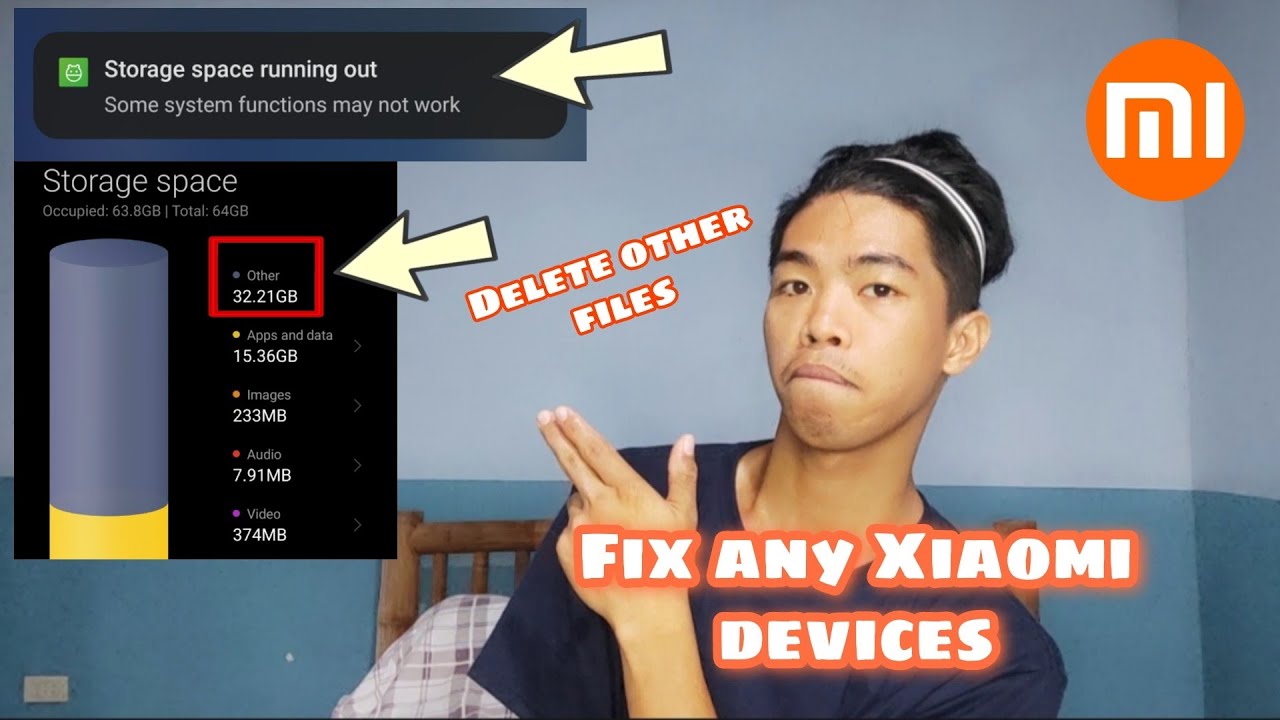SAMSUNG GALAXY TAB S6 LITE BEST 10 S PEN TIPS & TRICKS EVERYONE NEEDS TO KNOW OR HOW TO USE AN S PEN By Unbox The Box
What's, going on guys welcome to unbox the box. Hope you guys are doing great. As always, in today's video, we will be showing you guys how to use Samsung's, Galaxy Tab s, 6 Lite, S Pen and its best 10 S Pen Tips & Tricks. If you're new to our Channel, please subscribe. It's just a simple click of a button, but it helps me out a lot, so I really appreciate. It also hit the bell button, and please don't forget to smash that like button for the YouTube algorithm to push our video to the top, so we can be helpful to many other viewers looking for help with their devices.
Let's start off with the first tip, which is a screen off memo. This function allows you to take notes without turning on your screen. In order to activate it, you need to touch your tablet with an S Pen and press the button on the S Pen itself, and then you can take notes without turning on your tablet. This feature does not come enable straight out of the box. So in order to turn it on, you need to go into settings.
Advanced features then, click on an aspen and make sure that your screen off memo is turned on the Samsung Galaxy Tab s, 6 Lite, S Pen features are called air commands and there are two ways to access them, one by touching the pen on the screen and then clicking the pen icon in the top right corner and another one is by hovering your S Pen over the screen and then pressing S Pen button. Next tip is transparent notes and the reason why this trick is helpful is that you can simultaneously read or watch video and, at the same time take notes on the information you see or read in order to access it. You should go through your air comments and then click on create a note option. Once your notepad pops out, you want to click on transparency and decrease it until you can see the things in the background now, you can take notes while watching the video at the same time. The third trick is that you can actually write notes in a calendar app in order to do that, you need to access your calendar once you're in your calendar app.
You need to click on right, icon in the top right corner once you click on that you'll see a little toolbar pop out on the bottom, where you can select the type of pen, you'd like to write with colors, eraser and back and forward arrows next trick is handwriting recognition. Now you can use your S Pen to write everywhere instead of typing on the keyboard. For example, when you're doing a Google search, the keyboard will pop up, and then you should press on the option called handwriting on the top middle of your keyboard and instead of typing what you're searching for you can just write it, and it will be recognized as text. You can also use this feature and notes, and it's pretty accurate number five is handwriting converting, which is very useful in my opinion, especially for students or people who need to take a lot of notes for their work. Once you're in the Samson notes.
You click on the pen icon in the top left corner, and you can start writing once you're done with writing all the info you needed. All you have to do is click on the convert to text on the bottom of the notepad. Once you click that your writing will be converted to text. Unfortunately, as you can see, even the tablet cannot take my bad handwriting, so I hope you guys. Forgive me for that.
Number 6 is screen, write and essentially what it is. The tablet takes a screenshot for you and gives you an option to write on it. This could be useful for when you need to immediately send some important information to someone and don't want to take a while to type it all up. You smart select up next and what this trick allows you to do is to select the particular section of the screen you're interested in like a recipe or study material, or you can select the whole thing. If you like, then Samsung Galaxy, Tab s, makes Lite will save it for you as a screenshot or what's even better that if there's a specific text that you wish to add to your notes from that screenshot, you can extract it by pressing the extract text, and it will simply extract it.
Just the text for you at number, eight, we have a glance feature and what it is. It's basically a second split screen feature or just another app running in the background. However, it is pretty useful because, let's say you'd like to take some notes from some specific source, so what you can do is apply Glen's feature which will allow you to go back to the page or app you'd like to take notes from by simply hovering over your pen and not taking over your screen real estate. Completely next up is live message, and it might not be as useful as some other Aspen features. However, what it allows you to do is to create font, live messages, to communicate with your close ones and, last but not least, is translated feature I, think it's very, very useful.
I recommend, especially for those people to whom English is a second language like myself. Once you enable this feature and the error command menu, it's very simple to use. All you have to do is hover over the word, you'd like to translate with your span, and it will be instantly translated, and you can even click on a speaker option to hear the pronunciation of the word. Thank you very much for watching my video on how to use Samsung Galaxy Tab s, 6 light S Pen and its best 10 s-pen tips and tricks guys if you found this video helpful or just enjoyed it anyway. Please hit that like button for the YouTube algorithm to push our video to the top, so we can be helpful to many other viewers whoare looking for help with their devices.
Please subscribe, because it shows that my hard work of making these videos for you guys, has been recognized and don't forget to smash the Bell button to be notified for future awesome, helpful content.
Source : Unbox The Box
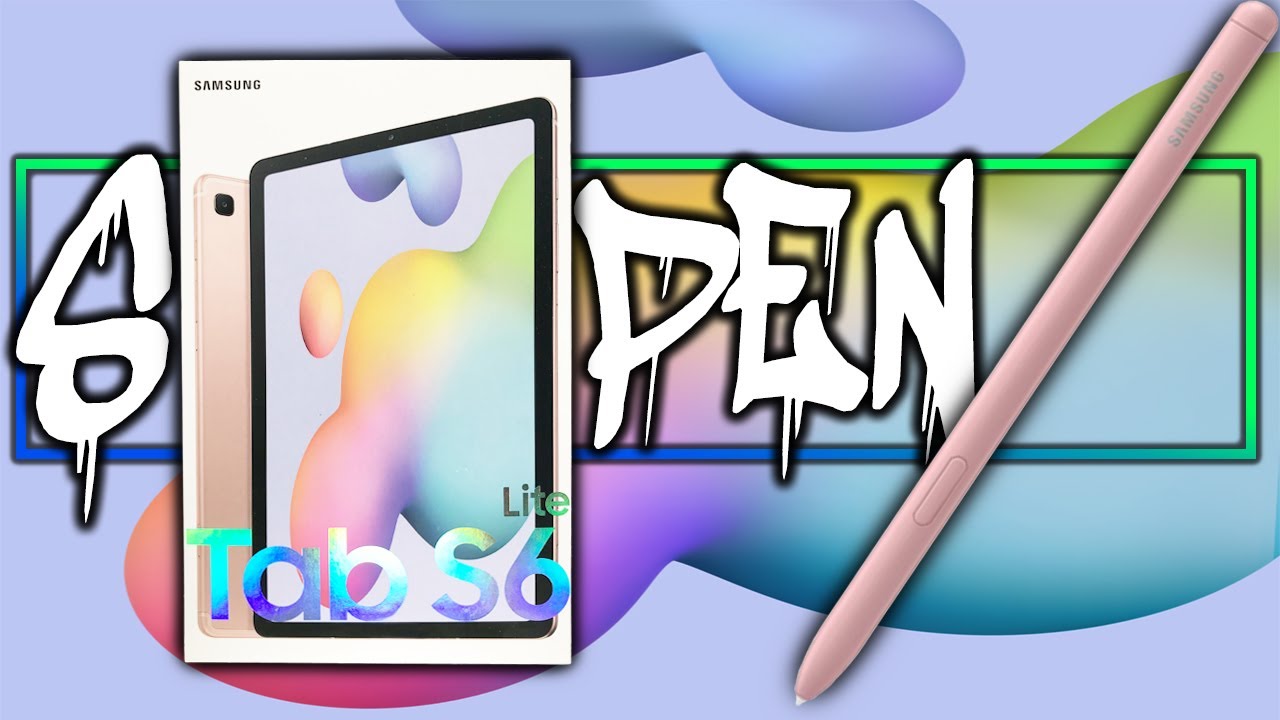




![OPPO Reno 6 Pro+ Detective Conan Edition Unboxing [English]](https://img.youtube.com/vi/Ez5HGW0lst0/maxresdefault.jpg )