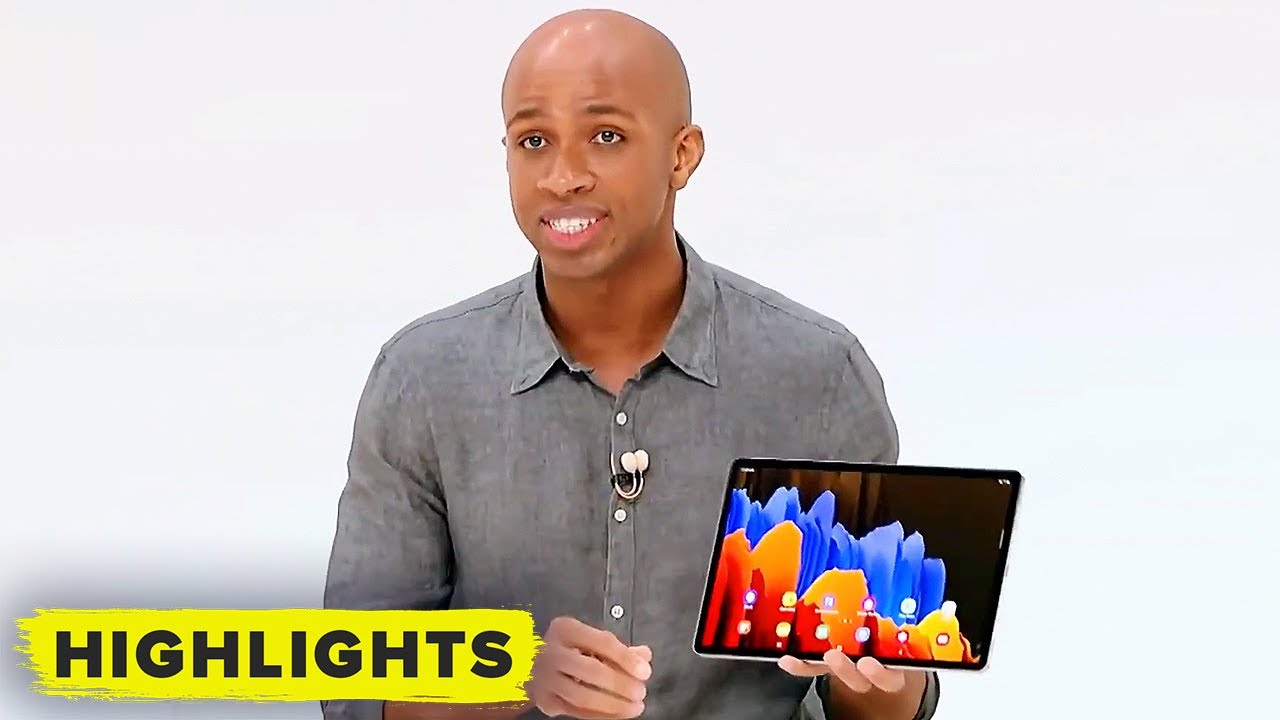Samsung Galaxy Tab S 10.5": Unboxing & Review By DetroitBORG
Hey guys Mike here, the Detroit Board, with a look at Samsung's largest, have s the ten point. Five inches already take a look at the eight point, four inches now it's time for the largest tablet. So the ten point five inches is available in two colors white and the bronze color I of here. So we're going to take a look at both of them now. This is here to take on the iPad Air in this price. Accordingly, so for $4.99, you get a 16 gig Wi-Fi version with a Super AMOLED display a fingerprint sensor, and they really thin lightweight form factor. This is slightly larger than Samsung's other 10-inch tablets like the Note 10.1 or the Tab pro 10.1 inch. This is 10.5 inches now. This also picks up the fingerprint scanner from the galaxy s5.
Just like the Tab s 8.4 inch, so you can unlock the phone using a swipe of your finger. We also have an 8 megapixel rear-facing camera with an LED flash and the 2.1 megapixel front-facing camera. Of course, this wouldn't be a Samsung product without an IR LED blaster for controlling your AV equipment, all right. So let's go ahead and unbox both tablets here, so I'm going to slice, the tab along the side flip it over and pop this out, and we should have this little drawer that slides right out. So there we go Galaxy Tab s looks like it's upside-down here for me, so I'm going to pull this up.
Now it has somewhat different packaging. Then, before you succumb in a plastic wrapper. Instead, it's just this nice sort of fabric wrapper. So it's going to pull this out here, slides right out and there we go it's also upside down there. We go.
I also have lots of plastic along the edges here. So let's go and peel that off, and we have a little plastic around the camera module. So there we go once again, just like the Tab s, 8.4 inch or the galaxy s5. We have that stippled pattern along the back along with this sort of adolescent coloring Samsung calls modern glam. So the white version is pretty familiar.
So let's get to the brown or bronze version so again, just slice the tab here, pull out the tray. So let's go ahead and pull this out here and again, it looks like the wrapper is upside down. I'm gonna, pull this tab and slide it out. So, just like the Tab s, 8.4 inch, we have this nice metallic sort of bronze, color I'm gonna, see it's bronze, it's more of a gray color I. Actually really like it's kind of different.
You can see here we have that gold trim along the Samsung branding all around the camera, module the LED flash and along the side. So let's take a look at the accessories they've included, so we have our paperwork here. As you can see, we have the SMT 800 Quick-start guide, we're going to go through that in this video. We also have our USB wall adapter again standard Samsung travel adapter with the USB port along the side, and then we have a micro, USB charging cable. So again, like most tablets, no headphones are included.
Now the white and bronze version have the exact same white accessory, so no difference there. So, let's get to the tablets. Now, of course we have the standard array of Samsung lies. So we have our home button with the integrated fingerprint scanner, and then we have our Android keys, which includes recent apps and our back button. Of course, these do have multi functions.
If you look toward the top in landscape orientation, you have a front-facing 2.1, megapixel camera and an ABU light sensor, which you don't have here, is an LED notification light now toward the left-hand side on the top you'll find your sleep weight power, on/off button right next to the volume rocker along the right hand, side you'll find your headphone jack along with one of the stereo speakers, and if you go to the right hand, side you'll find the other stereo speakers right next to the micro SD card slot, which supports 128 gig cards. Now. The interesting thing here is that we have a micro USB charging port along the right-hand edge instead of toward the bottom, where the buttons are. This is a change from Samsung's other 10-inch tablets now toward the top just above. The camera is an IR LED blaster, which works to control your AV equipment.
Of course, they do include an app for that now toward the bottom. You'll find a pinhole microphone, so don't cover that up now on the back, we have an 8 megapixel camera with all the focusing and 1080p HD video, along with an LED flash right below them. Now, just like the e point 4 inches, we also have these fittings for a cover accessory, which Samsung sells so instead of using magnets. Instead, that uses these friction fittings. So if you look at the tab, s2 the tab pro, you can see that the tab S is quite a bit thinner than the tab pro you can see.
The buttons are pretty much the same, just thin down in lengthened for the tab s toward the top. You have an IR, LED blaster. As you can see, we also have our camera modules and again slight different design, but they pretty much have the same specs. We have an LED flash 8 megapixels with all the focusing and 1080p video. Now on the left-hand edge.
You have your headphone jack, along with one of the stereo speakers, and you can see that the TAM pro does have a larger grille. So volume is a bit louder on the tab pro versus the tab. S on the right hand, side you have another stereo speaker, a micro SD card slot just moved up a bit. We also have our micro USB I'm a cab s, and that is on the bottom of the tab pro at least on the bottom. If you consider the buttons to be an indication of where the bottom is on this tablet, I can see these and ER keys are about the same, but the tab.
S integrates the fingerprint sensor which the tab pro doesn't know on the top. You have the same: 2.1, megapixel, front-facing, camera good for 1080p, video and then ambient light sensor. Now, if you look at the overall form factor of the tablet, you can see that the Tab s is a bit wider, but also has a narrow bezel on each side, so there's a little less space to grip on to the tablet. Alright. So, let's take a look at our user and, if he's starting with a lock screen, so you can see here that we have these little widgets, which feed some lime information we can swipe to unlock.
Our tablet takes us to a pretty familiar Samsung touch wiz experience. So if you're, multiple home screens, you can pinch in and out to edit them, you can select, which one you want to be the home screen. You can add additional home screens as well to swipe here to add new home screens and of course, if you don't want them, just drag them up to remove. We also have our widgets here, so you can add new widgets. Now, if you guys are the home screen, you can see.
We have these two icons which are persistent on the home screen, so we have our file manager. So you can see we have all of our recent files, and they're all categorized by images, videos, audio, that sort of thing which is kind of nice, and then we have our after, which is where we can see all of our available apps. You can see that Samsung has loaded. Quite a few of them now, if you swipe all the way to the right you get to this, my magazine, viewer, which includes things like your calendar, widget your office, widget, email, widget. You also have paper garden, which is a magazine subscription service which allows you pretty much that aggregate all your magazine subscriptions, and then we have here and now, which is a mapping service, and then we also have Samsung watch on which is the remote control app.
So you can quickly access your remote control. Just in this widget alone, now equipped reefing includes things like bookmarks. You can tap to add a new alarm, select new events or add stocks to view so pretty much a widget that encompasses all the major features that you may want to access quickly. Now my magazine is highly customizable, so if you pinch in and out you get to an editor, so you can add up to five home screens here to add additional widgets. So, for example, if we tap on this page, we can add additional widgets from the selection below.
So you can see news applications and if you select any one of them, you can see, it just starts, adding them until it's full, so each page can handle up to six widgets at once and again, all these widgets are also customizable can actually adjust the content that feeds into them. So these are live widgets, which you can cycle through, and you can tap on the article to get a full-screen view and, as you can see here, this is powered by Flipboard. Now, of course, we have our drop-down notification sheet with all our quick access toggles on the top, and then we have all our notifications down here, along with quick access to Quick Connect, which shows us all the available wireless devices nearby. And then you can see that we have s finder, which allows us to search the device or the web for anything. So, for example, if we search Android they'll find our emails, our bookmarks recent visited sites stuff like that or phone numbers.
That's or thing you can see it breaks it all down for us. You can see calendar Chrome, my files, settings and web search. So, for example, if you want to access the fingerprint scanner, I have to do is start typing in fingerprint in the search box here, and you can see, understanding is finger scanner. So if we select that takes us right to that settings panel, so you can see here that we have our fingerprint manager, and this is where we can set up our fingerprint. So the first thing I need to do is train one of my fingers, so I'm going to use my index finger here now.
The next thing that's required is an access code. In case the fingerprint scanner doesn't work, so click continue, and we have to confirm that all right, so that is activated now. So if you go to the home screen here, you can see that we have to swipe down to unlock it, and it works pretty well now, if we go to our drop-down notification shade, you can see all of these quick setting toggles, which reveal some available features here. Let's see, we have a row of icons here, but not all of them are revealed. So you have to go up here to see all of them, so you can see.
We have the standard array of things like Wi-Fi location, our sound settings which you can tap on and off to change. We have our screen rotation, lock, Bluetooth settings. Furthermore, we also have ultra power saving mode. So if you tap ultra power saving mode, this enables a feature which basically allows you to extend the battery life of the tablet significantly. So you can see what ninety-five percent we have.
Seventy-three point five days of standby time here, which is not what you get otherwise. So when you turn this on it basically shuts down everything running in the background, simplifies the user interface and turns it to this grayscale theme. So you can see very simple. You have some icons, you can add here, so you can see only the ones that are available, which includes calculator, Google+ and Twitter, so again, very simplified interface, but allows you to really extend the for this thing. Also in that drop-down shade is adapted display.
So we have several options under adapt display. So you can see we can use adaptive display which will automatically adjust the screens color temperature and brightness depending on the content you're viewing such as movies pictures that sort of thing you can see. We also can select other things like AMOLED cinema, AMOLED photo or basic. So you can see. Adaptive is quite a bit more vibrant and tell you exactly how it behaves when you select it now, we also have multi window mode which you can toggle on and off.
So let's talk about multi window mode, so you can see here. This is a tray of apps that supports multi window mode. So it's basically two apps running side by side. So, for example, we can launch Chrome here and then, let's launch YouTube side by side here, so you can see we can resize these windows, so we can watch a video in one window and browse the web on the other window. Now you can see here that, when I tap on the windows they actually highlight in blue, which indicates that you have ActiveX control of that window.
I can also tap this icon here. So I can maximize this window or close it. I can also copy text from one window to the other. I can swap between the left hand and right hand, side, or I can manage more than one app in each window. So let me show you exactly how this works.
So, for example, if I want to drag and drop, let's say the Gmail app onto this window. That means, if I tap here, I can access that window again, so I basically have multi or recent apps within each window, so that works for both sides here, and I can have as many as I need to so. I can continue, dropping as many as I want, and that feature will continue to work. Of course, I can also just close them out to act with those abs. Now you can also edit what appears in this tree.
So if you go to edit, you can see the apps that are available that are not there by default. So, for example, if you want the Google Play Store, you can drag and drop that like so or drag and drop anything out of here that you don't want now. You can also create custom recipes as well. So let's get out of this. So if you go to create here basically what will happen is that whatever windows you have open right now will create the custom recipe, so you can see Gmail and Chrome so, instead of having to open up both windows every time instead, you just tap that and launches both windows for you now, unlike the tab pro, the tab ask can't window apps.
So, for example, with the tab pro I have to do is tap on these icons in the multi window, tray pops out into an in individual window, which you can resize minimizing that sort of thing now to bring up the multi window tray you basically just swipe in from the right edge, or you can hide it. You can also tap and hold the back one to bring it up. Now, it's pretty easy to inadvertently trigger this. A lot of people would like to just turn. It off so that's why they have this quick setting toggle up here to turn it off and on now, I also have toolbox, which is kind of a widget here that allows us to quickly access popular apps.
So you can see here pretty much disappears and goes into a translucent state and stays out of the way. But when you need it, you just tap on it and brings up these apps. Now, if you tap and hold on this, you can go up here to edit to change the apps that appear here. So you can see all available apps now you're limited to only five apps I think so, if you want to add chrome here, you're going to have to uncheck one of the other apps. So, for example, let's go ahead and uncheck the standard, app or included browser and select Chrome.
So now, if we go to that, actually we're going to have to click done here. So now, if we go to the widget, you can see we have chrome here, so we can tap on that just launches the Chrome window. We also have screen mirroring, which basically allows us to wirelessly broadcast the display and on your list, tablet to a compatible device such as a Samsung Smart TV. It also works really well now. I also have smart stay and smart pause, pretty familiar.
Samsung features again. It uses that front facing camera to monitor for the presence of your eyes, so it prevents the display from going to sleep or pauses and resumes video playback with the presence of your eyes. We also have power saving mode. So if you tap on this, it enables power saving. This is a little more controllable than ultra power saving mode which really dials back performance.
So if you want to access those control just happen hold on it takes you directly to the settings panel. If you click on, you can control how this behaves. So, for example, you can dial back CPU performance, screen output, turn off the touch, key lights or turn off GPS, so all of that is controllable under here we also have blocking mode which allows us to say that do not disturb policy on this device. So, for example, you can turn on right now, or you can select specific times of data set for that feature, to enable now else to have increased touch sensitivity. So if you toggle this on, it basically allows you to use this tablet with gloved hands.
Now private mode allows us to hide certain items using Samsung Apps and you do have to authenticate either with a password or a fingerprint to enable that feature. So, for example, over in the gallery app here, we can hide some of the photos we've snapped with this tablet. So, for example, if on the hide this one this to go up here and select hide move to private right there, so we can all see you. The item is flagged as private. So if we go to our drop-down shade here and disable private mode, that will hide the item.
So that means, if we want to access that, I am again will have to enable private mode authenticate, and it will reappear. Of course, this also works with things like documents, music, video and that sort of thing. Now, if we go to the after, you can see, we have the standard ray of Google, Apps, Samsung, Apps and some third-party apps. So you can see we have paper garden, which is launching with the tab s. Basically, this is a magazine subscription service which is integrated in that my magazine, Bureau.
You can see we have web acts and remote PC, which is something we saw with the Tab pro. What you don't have here is e meeting. We also have hand come off this viewer for viewing office formatted documents. Then we have some third-party apps like Dropbox and Evernote. We have Business Week along with New York Times, which is subscription-based.
You do get a trial membership to those when you buy this tablet and, of course, with Dropbox ham. Song has a relationship with Dropbox, so you get 50 gigs of storage free for two years. When you log in with your new Samsung device, now there's a lot of managing options under the app drawer. You can go to edit to rearrange apps or folder them. You can also uninstall or disable apps here, so you can understand this able them or hide applications that are not eligible for uninstallation.
Furthermore, you can also go to galaxy essentials to see all the available apps for your tablet. So you can see we have the gear manager, video editor lots of other stuff, that's available for your tablet that doesn't necessarily come pre-installed. Now, as I said, these Android keys do have multiple uses. So if you double tap the home button, it takes you to s voice. What's the weather like tomorrow in Detroit, with a few clouds you can see, we also have all of our suggested actions that you can use s voice, for you can also tap and hold the home button to get to Google.
Now, okay, Google, what's the weather like tomorrow in Rochester, Hills, tomorrow's forecast for Rochester Hills is 79 degrees and partly cloudy. Now, of course, we have our recent apps. You can see all the available recent apps. You can swipe them all the way to close them our attic system. Furthermore, you can also close them all or go to a task manager for additional management options.
Furthermore, you can see how much RAM are taking up of those three gigs, and you can end them all to close them. If you prefer it really quick hands right there. Now, let's also access your menu button so on the home screen, you could tap and hold it. It takes you to your home screen editor, but of course, if you're in chrome just have a hole that takes you to your menu options here and of course, you can tap and hold the back button to get to your multi window mode. Now the tab s also comes pre-installed with side sync 3.0. This is available for other Samsung tablets, but it launched with the tab.
S now I've already covered this in the Tab s, 8.4 interview, so I'm just going to copy and paste that next s comes pre-installed with side sync 3.0. You can also install this on your Galaxy phone if it's not already installed. So basically, it's using Wi-Fi direct to communicate between both devices, so you do have to launch the app on both devices in order for this to work, and basically, what will happen here is that you can connect to your phone and virtualize the display on your tablet, so we just have to agree to it. So there we go. We actually had this little window here of the phone's display, which you can't interact with just like you would on the phone itself.
You can swipe down to get to your notification panel. You can tap on only the items to launch the app and again this is happening on the phone and just being broadcasted to your tab. Wirelessly. Now, if you go to the phone, you can see that it does shut down the virtualize on the tablet, but you can switch it back like so you can't use both devices at the same time in this mode. Now you can move this window around, or you can minimize it like so, and this will basically give you this little floating icon, which stays out of the way, and you can jump to it when you need it now, you can go to full screen mode and, as you can see up here, you get your Android controls for home back and recent apps as well as menu.
You can jump to a web browser on your tablet. If you tap this icon here, and it will minimize the app for you like that, so you can continue browsing on your tablet and jump back to your phone here. Let's go to maximize again, you can change the orientation of the display, and then you can do a screen grab of the phone's display, and then you can go to full screen or minimize. Now, as you can see here, this window floats in the background, so you can continue doing other things while this windows here you can also resize it. If you prefer- and you can see, there is some latency and the display isn't as sharp on the tablet as it is on the phone itself.
So the resolution isn't exactly duplicated here, but it is scaled properly for speed and performance. Now the side sync 3.0 you can their phone calls using the tablet. So when you're receiving a phone call, you either have the option to answer it on the phone or the tablet. If you answer on the tablet, it uses the internal microphone and speakers, but your phone is doing all the work, so it's actually a bridge between the two devices. So let's take a look at our Settings panel, so you can see it's divided into these tabs for quick access, but you can also just search the Settings panel by going up here for searching.
So this is very nice because it allows us, instead of digging through all of these settings panel, we can just search for what we want. So you can see. We have all our connections for Bluetooth, airplane mode data usage locations, more networks, nearby devices, printing and screen mirroring under device. You can see we have things like our display settings, wallpapers of the lock screen another lock screen. This is where we can modify the cards that appear here.
So if we type here, you can see that we have weather today's schedule. Today's birthdays, news, social and email, all of those depends on the information you've logged into your account. Now, under the notification panel, you can rearrange the toggles that appear in the drop-down shade. You can also disable or enable the volume and brightness controls now under motions. You see, we have things like palm swipe to capture it's.
Basically, you tells you how that works, but I have to do is swipe your palm across the screen for a screen grab, which is very useful to know now. This tablet also supports multi users, so that's available under device under users here, and so you can add additional users. This up means they can log in with their own accounts, and they won't have access to your account. So basically, what will happen is that you get a lock screen with several users that you can select from, and I have to do is select the user. You want and access using your own password, your fingerprint scan or whatever to access to the account, and you can play within your own account without affecting the other users.
So you can download your own apps, your own music. You can set up your own wallpaper. Take your own photos that sort of thing alright. So let's take a look at the camera app which is pretty full-featured, so you can snap a photograph. You can record video pause while recording video and resume it as well.
You can also snap photos while recording video. Furthermore, you can stop that you can pinch in and out to zoom, which is just digital, cropping and, of course, tap anywhere on the scene to focus, and you can see it's pretty quick takes clothes pretty quickly. Now, let's have our mode selector here, so you can see. We have auto Beauty face shot more panorama, rich tone and dual camera mode. Dual camera mode allows you to record both the front-facing and rear-facing camera at the same time.
So there you go so you can resize it. You can change the border of that thumbnail to quite a few different variations. You can also manage your modes here, so you can uncheck the ones you don't want displayed, or you can actually download additional modes from Samsung. So we go to download here. You can see there's only a few they're available, such as sports shot and sound and shot so not a lot to pick from.
So there are settings you can see. We have our photo resolution.8 megapixels is 4 by 3.6 is 16 by 9. We also have HD video, so we have full HD, 720p or VGA you can see. We also have stabilization for both the photo and video built right in now in terms of camera quality. It's actually pretty decent now delivers excellent results in bright, daylight conditions.
So you get excellent color reproduction excellent balance between low lights and highlights and does a generally nice job with 1080p video, which is stabilized so definitely no complaints about this camera. Under ideal circumstances for the course of low-light conditions, it's definitely not the best camera out there, but they get the job done and with an LED flash, it's better than a lot of tablets. Today. Now my favorite feature of the tab, S is that Super AMOLED display now the great thing about Super AMOLED is that it delivers extremely vivid colors, but it can also be tuned to be very accurate. In this case the Tab s has done a really nice job tuning.
This display, but also gives you absolute blacks, because this is an missive technology versus LCD's transmissive technology. Trans missive basically means that the entire panel is backlit, whether the pixel is black or not, so you do get light bleeding with LCD. So this makes this one of the best tablets for watching movies. You also have excellent effects, is viewing- and you have those stereo speakers on the left, hand and right-hand side for a completely immersive experience, so definitely press overall for the media consumption capabilities of this tablet and, generally speaking, the vivid experience which is unrivaled by any other title of the size. Now, in terms of our Geek bench 3 scores, you can see the Tab s on the right here and the Tab pro 10.1 on the left. You can see they're pretty closely matched that's because they pretty much have the exact same Enos processor clocked at 1.9 diggers. Now.
The interesting thing here is that this is slightly better than the Tab s, even though the tab s has 3 gigs of ram versus 2 gigs on the tab pro. So in conclusion, there's a lot to love about that. Tab s with the 10.5 inch. Super AMOLED displays the only tablet this size with the Super AMOLED display, and it's definitely one of the best-looking displays you're going to get out there right now. We also have the stereo speakers, which delivers excellent audio.
So combined with that Super AMOLED display it's one of the best media consumption tablets out there. You also have a lot of software features with multi window mode, which makes us a great productivity tablet, and it runs pretty smoothly on this hardware. So, although I'm never a big fan of Touch ID in terms of its design and performance, it actually does a pretty good job on this tablet. So I really have no complaints, and then we have those excellent cameras, a megapixel on the back 2.1 megapixel on the front, delivering excellent results overall and of course you have an LED flash, and then you have a fingerprint sensor now that fingerprint sensor is still a weak point for me, especially on this large cam, it's kind of hard to exactly line up your fingers, especially when the tablet orientation is always changing. But in conclusion, I love all the tablets I own.
This is the tablet. I pick up the most. So that's going to do for me in this video thanks for watching, and I'll, see you again in the next video.
Source : DetroitBORG