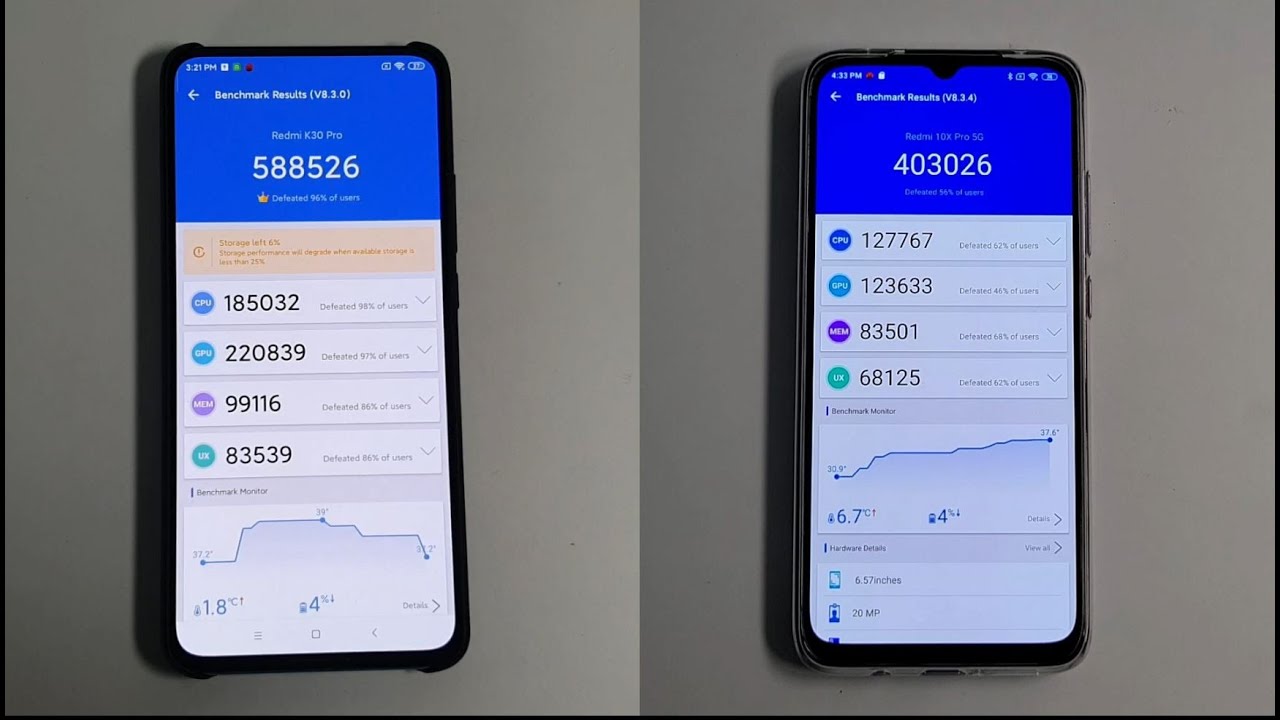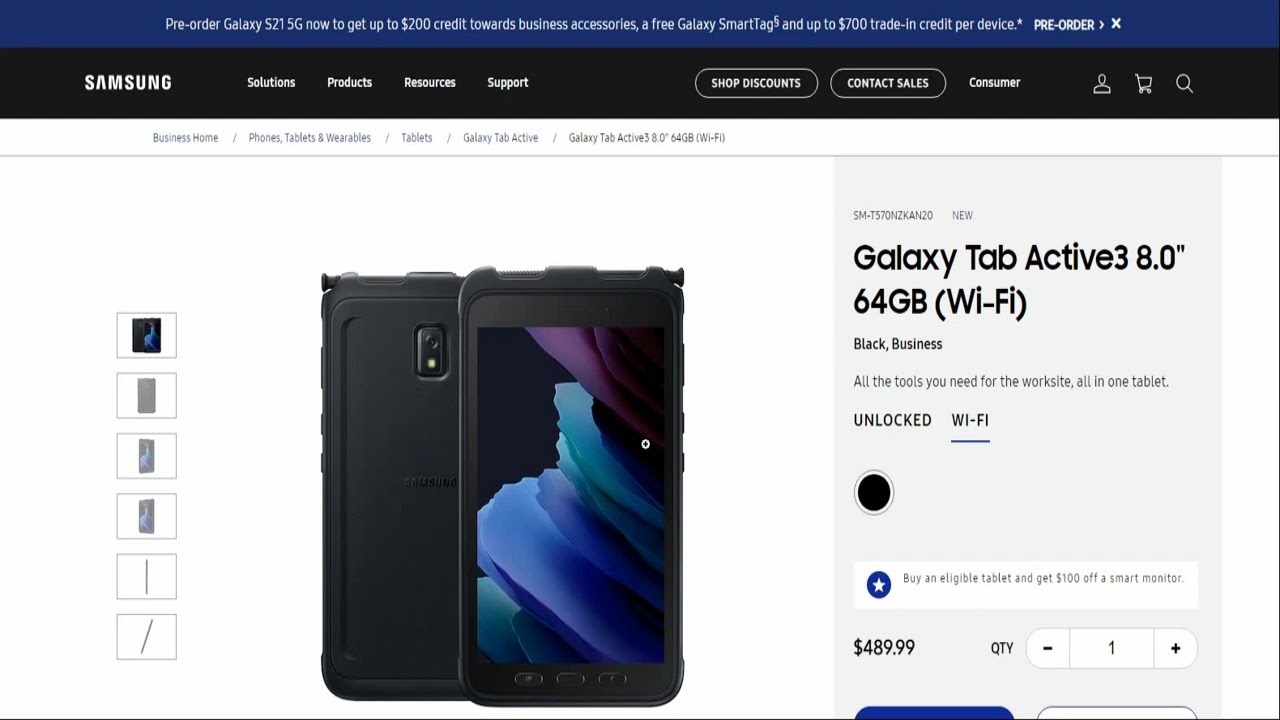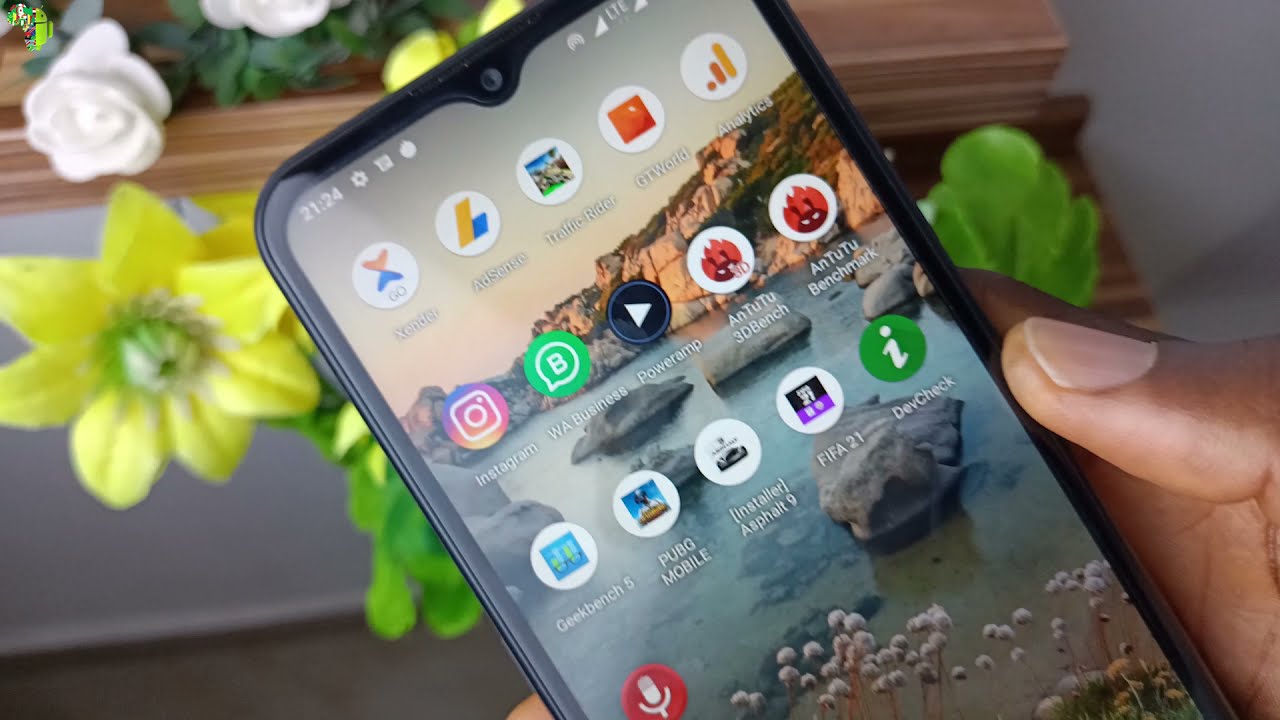Samsung Galaxy Tab Pro 8.4: Unboxing & Review By DetroitBORG
Hey guys Mike here the Detroit pork, with a look at the Samsung Galaxy Tab pro 8.4, so this joins the Tab pro 10.1 and the Galaxy Note pro 12.2, which I've already looked at in the previous video, so the Tab pro 8.4 is priced at 399 is priced the same as the iPad Mini with Retina display and has some specs to take on the iPad Mini with Retina display. So this is their high-end small tablet. This is larger than the Tab 3 8.0, or the Note 8.0. So they've gone up a bit in screen size, and they've definitely gone up quite a bit in screen resolution. This actually has a higher pixel density than the iPad Mini, with Retina display. Now this is available in black or white and I have the white version.
It's also available in the 3G and LTE version, with GSM voice with an earpiece. So you could use this as a phone. If you wanted, of course now that version really isn't sold in the US, but the Wi-Fi version is widely available. You can pick it up at Best, Buy or Amazon now in terms of specs we're using a 2.3, gigahertz, Snapdragon 800 processor, that's a quad-core processor. We have an 8 megapixel autofocus new camera, with a 2 megapixel front, firing camera.
We have a 4500 William hour battery. Furthermore, we have 2 gigs of ram and so the 3 gigs of ram. Like we get in the larger pro tablets, then we have our IR LED blaster for controlling our AV equipment, GPS and glass. We can course playback HD video and that display again 8.4 inch, WGA 2560 by 1600 good for 359 pixels per inch, that's better than the 326 pixels per inch on the iPad Mini with Retina display. Now this is the same screen resolution on the larger tablet, so the 10.1 inch and 12 point 2 inches have the same resolution here. So, of course, over a smaller.
This way you get a much more pixel dense experience. Now the pro series of tablets are geared toward professional users who can make use of the multitasking features. Now these two do not have styluses built in so the pro series in 8.4 and 10.1 do not have the built-in s-pen, but the 12.2 does. So that's something to keep it in mind. We're not sure if a note, 2 version will be available with these at a later date, but it's certainly possible as they are updated.
So the pro series has a lot of software features, including a new version of touch which we're going to take a look at in this video. So let's go ahead and take a look and cut this open. Alright. So let's go ahead and crack this one seal here, so we can slide out our box today, I'm here to pull out there. We go so Galaxy Tab pro 8.4. Only in the galaxy has its rewards, 2.3 gigahertz, 8.4 inch, WGA, LCD and, of course, Android OS. This is running the latest version of Android, the Android 4.4 KitKat. So let's go ahead and lift this up doesn't look like it's wrecked and there you go there.
We go we're going to set that aside for just a moment. While we take a look at the contents so inside we should just have our USB 2.0. This is a micro USB 2.0, so it doesn't have the 3.0, cable and port. Like you get with the tab, the Notes pro 12.2, then we have our wall, adapter, standard, Samsung, branded wall, adapter and our paperwork or literature. Depending on what side of the fence, you are what you call this stuff, so a Quick, Start, Guide basic stuff.
Only in the galaxy has those rewards encourage you to register your device for some benefits and software upgrade instructions which are very basic and then health and safety warranty guide in multiple languages, so that is it in terms of packaging. So let's get to our tablets all right. So let's go and peel off. The plastic looks like it's falling apart on me, already go off the back panel, and I'm going to peel off the front panel little tab. There we go now we can take a closer look around and on the back, we have that full plastic finish: it's not a soft touch material, our full leather finished.
It's not a soft touch. Leather. It's just a hard plastic kind of molded to look like leather, so has any nice drippy texture to it has a higher-end feel to it. You can see. We also have that stitching.
Pretty much looks like every other galaxy product we've had since the note 3 launched last year. Now we have some plastic along the side, so let's go ahead and peel all of that off. There's lots of little pieces here now we just have one more piece of plastic covering this lens here. So once again, this camera module is 8 megapixels, with all the focusing. We also have an LED flash below that's pretty much the same camera module in all the other 10 pro tablets.
On the right hand, side you'll see a microphone sleep/wake button and volume rocker below that is the IR blaster. This is the top part of the tablet in landscape orientation, let's really geared toward portrait use. So if we pan out here, you can see that if we look at the bottom we'll find our home button, which is a physical button, we have our back button, and then we have our recent apps button, which is a change from other Samsung tablets. Instead of a menu button. We now have a recent apps button that becomes useful because of this multi window in feature now toward the bottom.
You'll find a USB micro, USB, 3.0 port with MHL. So you cannot put this up with the display to a 1080p HDTV with the proper adapter, and then we have our stereo speakers, which are not in landscape orientation they're instead in portrait orientation. This is actually similar to the iPad Mini. Now toward the left hand, side you'll find your micro SD card slot behind this little door. Here this supports 64 gig cards, and you can side load apps onto this SD card, which Samsung has enabled, so we can pop open this door here there you go now toward the top you'll find your headphone jack, and that's about all now toward the front will find this ambient light sensor.
Next to our 2 megapixel front-facing camera good for 1080p HD video as opposed to 720p video, and then, if you have the cellular version with GSM voice, your earpiece would actually be right here. Alright, so let's go ahead and boot this up for the first time, scan tap and hold the power button, so pretty decent sounding speakers they're pretty loud and clear. Alright, so let me go through the setup process, and I'll be right back alright. So let's go ahead and take a look at the user experience now. This tablet is designed mostly to be used in portable.
Of course, you can use it in landscape. In fact the IR blaster is in landscape orientation. Let's go there, we go. There is the landscape orientation. Let's go ahead and unlock, and you can see we do have a new sort of unlock effect here for the pro series all right.
Let me go ahead and turn up the volume a bit. As you can see. We have our volume controller with lots of options. If you press the gear icon, you can also wake up the tablet from the lock screen. Just by saying hi galaxy, it takes you right to s voice.
Now. First glance, pretty much looks like the standard Touch ID experience. We do have some translucency up top, and you can see they've kind of simplified it all these icons up here are the same color. They kind of pickup the color of the wallpaper, so a little more translucency a little more clean in terms of its design and layout. You can see the icons have also been updated, but otherwise it looks like Touch ID.
We even have this new widget up here, which includes our clock and weather as well as events, and that sort of thing that would appear in this widget. Now you can see the apps they've included here include WebEx, remote PC and a meeting again geared toward business users and pro customers. Now we only have one home screen they've included here, but if we swipe to the left, you can see we get this magazine UX. That's what they're calling this now? It's basically a Flipboard widget, so we have lots of Flipboard widgets each one of these are individual widgets, and you can see we can move between these little stories here, and they're all categorized by arts and culture, business, news, science of technology, foolish design of sports. If you swipe again, you get another page, and this one has email the office suite for apps.
This is the hand come office, suite our calendar in our business widget, which aggregates new stories. Now we can edit this by pinching in and out you can see we can add up to three home screens or 3 magazine UX screens, and we can add additional categories here. So you can see the ones they've included here. So some of them are already over here, but other ones are not so, for example, if I go here, you can see the ones that are checked over here, but news and noteworthy are not included. So I can add that to this home screen now you're limited to 6 widgets on any one of these UX home screens.
Now, if you want to remove anyone, just tap and hold it, take it up to remove, and again it's very similar to the editor on the main home screen, then you can also change the layout. Basically, it cycles the organization of this sort of widget tiles. Now you can refresh the feed just by tapping on it, so refresh the news stories, and you can move between the new sources by flicking through them, and if you see a story, you want to select just tap on. It brings up to your full magazine viewer. Now you can turn the pages.
Just like you wore the magazine, and can tap on any one of the stories to get the full viewer. Now you can edit the source of the information just by going to this little edit button, and you have lots of selections. You can check, so you can just select specific ones you or let them pick it for you now. If we go back to the editor, we can also add other things, such as social media. So we can add a Twitter widget.
Let's go back to one here, go to the Twitter widget, and then we can add a YouTube widget. So now I can browse between my YouTube feed or my Twitter feed, and this is just pulling any of the news articles that were linked by people. I follow-on Twitter and I can tap on and go ahead and play. The video Tim I've been working on you for like a year now, I also have applications. So if you want to add our Samsung music player or the video player, you can do that as well, and I can also rearrange these widgets just by tapping and holding on them and as you can see, you can drag them around, or you can delete individual widgets.
You can also change the layout which will kind of recycle the layout for you, or you can go to your widgets and change exactly what appears now by default. One of these becomes your home screen, but you can set one of these as your home screen. So if you go to your editor, you have these little home icons up here, which you can tap and set that as your home screen. So now, when you press the home button, it takes you to that screen instead of one of these screens. But if you want to go back here and set this as your home screen, you can as well now when you touch the home button, it takes you to the main home screen.
If you pinch in and out, you can see you can edit this, you can add additional home screens, or you can remove them just by tapping holding on them and taking them out to remove you'll, see they've included pretty much the standard array of F. So we have our Google suite of amps Chrome, the Play Store contacts, the standard WebKit browser with the camera app Samsung's, App Store. We have Dropbox. So there is a Dropbox partnership once again here. So if you're new to this program, it does add 50 gigs if you sign up for Dropbox, but if you're an existing user, and you've already redeemed 50 gigs, you can't add additional above them.
So we have my files, which is a file browser pretty nice, one that Samsung has included here. Of course, we also have the hand comm app suite. So if we go to our app drawer, you can see I've already downloaded these. These are not downloaded by default. You can see the had Khan office.
Suite includes things like H word, H cell and H. So basically is these are equivalents to Word, Excel and PowerPoint. Now this is a pretty full-featured app with lots of editing options for you now. Samsung is also redesigned the drop-down Shea and a lot of the system menus for a cleaner, flatter design. So you can see, with all of our toggles up here our quick toggles and include Wi-Fi GPS sound screen, lock, rotation, Bluetooth, blocking mode power, saving on multi when doing screen mirroring smart stay in smart pause.
So this does have those features, and there are a few things that are not in this list. So if you only get to all of those just tap that icon, you can see things like airplane mode and sync are also here which you can toggle on and off. Now, if you want to access any of these control panels, directly I have to do is tap and hold on any one of them. So, for example, let's go to power saving mode just having to hold on it. Takes you right to the settings panel now getting back to the drop-down notification shade and then the case you're not aware of this.
If you do a single swipe, you get to your notification shade with the quick access toggles up here, which are limited, but if you want to see all the toggles just use a two-finger gesture and brings you to all of them. Now, if you go to the editor, you can actually see the layout for the single finger gesture and then the two available buttons which are now available until you do the two finger gestures. So if you want to modify this basically, what you have to do is remove one of them too, and anyone to add another one, because you're limited to what you can put up here. So, for example, I think airplane mode is more important to have up here than any others, and of course you can also rearrange them just by dragging them around now, as I say, instead of a menu button, we have our recent app switcher, so you can see this little pop-up comes up. This allows us to select apps we've previously opened.
So, for example, I can go right to Chrome, launches chrome, and then I can go back here and select Gmail. Of course, if you want to close any of these apps, you can either close all of them or just swipe up to get them out of the way now. Also in this, multitasker is task manager. So if you tap on that, basically takes you to the task manager in settings, so you can enter the apps, and then we can also clear all apps. So if we go back here, let's close all closes them all.
The new version of Touch ID also introduces a much more powerful multi window mode, so we can either do a side by side, multi window view or you can bring up apps up to three at a time in sort of window view. So let me demonstrate how this works. So, for example, let's say I want to launch Chrome you go ahead and launch Chrome and that's the window mode, so I can launch up to three of them. So let me go ahead and launch Gmail. As you can see, it hides itself automatically.
You do have to come in from the right edge. You have to go off the edge and swipe in otherwise, if you're swiping directly on the screen, they'll just move between the home screens that can get a little annoying. So let's go ahead and launch Gmail all right. So we have three windows here which are really slowing down the performance because we have three processes running at the same time, so you can minimize the window, you can close it, or you can maximize it. So if you minimize the window, you can see you get this a little badge icon, which you can move around and sort of keep out of the way and jump right to it.
Just by tapping on it. You can move the window back in and if you want to full screen it just have full screen. You can see the windows stay above floating, and you can close these when you're done with them. Now, let's go ahead and do these side-by-side windowing, so we can go ahead and launch Chrome just by dragging into the home screen, and then we can add something else to the side of it. So we can add Gmail and work in both the browser, Chrome or Gmail, and you can replace this app, and you go ahead and drop in something else.
Let's say channel app, so we can drop that in here, and you can continue doing this and the thing it's actually doing is remembering one app you've opened in this side of the window, so we actually have multitasking within each of these windows, and you can resize these as well. So if you want to change that, you can also change which side each window is on. You can see when we tap this little icon. Here we get this little control panel, and you can see it disappears automatically. So you can switch between the left hand and right-hand side, and then you can also go to the multitasker.
So, as I said, I open a few apps in that one window, I actually have to go to the other side to get to those apps. Let's go to the multi. There we go, so you can see all the apps that I've opened on that side of this window. I also have the option to close it or go to the full screen or select text from one side of the window and paste it into the other side of the window. Now, if you want to quickly launch two windows at the same time regularly, so, for example, if you like having both Chrome and YouTube open at the same time, you can configure this, so I have to do is bring up the tray here, and we have a little editor down here.
So we can go to create, we can name it, so I'm, just gonna, say Chrome and YouTube you get this little floating keyboard click! Okay! So, as you can see up here, we now have Chrome slash YouTube and, for example, if we close this go to Rump /YouTube, it launches the apps side-by-side. Now we can also edit what appears in this tray just by going to edit, and we can select specific apps to appear here, or we can remove some amps. So if you want to simplify that, we can, or we can just go ahead and continue adding more, and it will just add more to the bottom and, for example, if you want maps in here, just drag it out of there, and it simplifies it for you now. This brings us to our new Settings panel, which has been redesigned again with more colorful icons, with bolder text and basically a simpler user experience. So you can see we have these tabs up here for connection device controls in general.
Of course, you have to kind of remember where everything is, but it's pretty intuitive. So you can see. Connections include Wi-Fi, Bluetooth, airplane mode, you can toggle, or you can tap on any one of these to get to your full settings. You can see your daily data usage, location services, more networks for your VPN, you see nearby devices for DLNA equipment, and then we have screen mirroring. So if you have a compatible screen mirroring device like a Samsung TV, you can wirelessly broadcast the display of this tablet on to an HDTV.
Now under devices, we have sound display, multi window mode, which you can toggle on and off. We have our lock screen options, so I did enable shortcuts, by default on shortcuts. If we go back to the lock screen, are these little buns down here which allows us to quickly access our apps, so it automatically launches Chrome for me now. If we go back to watch screen and go to shortcuts, you can also modify what appears here so, for example, I have to do is tap and hold on one of them. Delete it and I can go ahead and add a few other apps.
We also have our wallpapers, so you can modify your home screen lock screen and both as you can see here now. This is also available from the home screen. So we go back to the home screen just tap and hold on it. Takes you to this little editor. Let's try again there you go sit your wallpaper.
You can also select whether you want to add an app or widget a folder or a page. So, for example, if you want to create a folder, this is how you do it, so you can name the folder. We're just going to do test click OK and you can go ahead and drag items to it, such as chrome here and as you can see when they drag the item, you get this other. You get these other options up here. So if you want to create a folder, that's another way to do it.
You can drag your item up here, puts it into a folder for you, you can go to app info, or you can remove it. So you go. The app info basically takes you to the app information, so you can force, stop it on the stall updates, etc. So you can see there's lots of options here which are not immediately obvious. Unless you can explore it, we also have our fonts, so we can change that notification panel.
This is where again, we can modify what appears in your notification panel. You can also toggle off whether you want your brightness controls and volume controls to appear there. Your accessibility options as well as blocking mode. This is basically a Do Not. Disturb function turns off your notifications during a certain time of day, and you can set that manually now under controls, we have language and input settings, we have our voice control, which are off by default.
Basically, this allows you to operate the camera, your alarm and your music, just by speaking to your device, so you have certain commands that it will recognize such as stop or snooze to interact with your alarm camera. You can say: capture, shoot, smile, cheese, that sort of thing or record video music same thing, next, previous play, pause, etc. Now we have motions which we're familiar with from other Samsung devices, so we have Zoom. This is not a terribly useful feature, but I'll show you this. So basically you hold two fingers on the screen and move the device around to zoom in and out.
We also have pan same story here, so if you hold one finger on an image and panning it around, it uses the accelerometer to navigate around the image. We have Paul motion, which are a little more useful, so we have screen capture and that's going to try that out. Screen capture basically allows you to swipe on the screen to do screen capture. So let's go and do this now we can also mute or pause playback, just by putting our hand over it, so it's going to try it now. We also have smart screen and a lot of these are off by default as well, such as smart stay, smart rotation and smart pause.
Now this is familiar to other Samsung devices, so, for example, smart stay is a feature that uses the camera to monitor the presence of your eyes. So, whether you're looking at the device or not, will determine whether the screen goes to sleep, we also have smart rotation, so it's able to determine the orientation of your eyes. So if you intend to lay down while reading a book, it doesn't automatically rotate the screen for you. We also have smart pause, so this works with video, so you could enable this. Basically, it's watching for the presence of your eyes, and if you look away it will pause.
The video now under general will find lots of other things, such as our account settings cloud or our cloud storage, such as Dropbox in our Samsung, Account, backup and reset. This is where you can reset your device back to factory date and time settings accessories, application manager. This is where you can manage your applications, see what the SD card and, once again the SD card will support application installations, and you can see what's running and that sort of thing we have default applications. So this is where you can manage that users, so you can add additional users again. This is running the latest version of Android batteries.
This is where you can take a look at your battery life right now, I'm down the 59%, you can see. What's taking all of it, then you can see else at your timeline up here. You can see in great detail power saving mode. So this is where you can enable this and modify it. So you can toggle specifically what how you want your device to act under a power saving mode.
You can select whether you want CPU power, saving mode, so dials back CPU performance or a screen powering mode. It basically dials back. The brightness of the screen. I also have storage, tells you about the storage, so I haven't installed too many apps. So you can see how much storage you have remaining after the operating system security settings as well as about this device, which is where you can take a look at your Android version.
Now these Android controls have some multiple uses. So, for example, you tap and hold the back button. Takes you to your multi window mode. Now, the home button same story. If you tap and hold the home button, takes you to Google now, of course, we still have s voice by double tapping the home button.
What's the weather like tomorrow, you can see, there's a slight redesigned to s voice and, as you can see in the right panel, you can see all the things you can do, such as having calendar appointments playing music and that sort of thing. Now, if you look down here, you can see that we had these little toggles here that allows us to select between the home screens that are available to us. You can see we have our magazine UX, which takes us right to that page. If we had multiple home screens, we can also use this sort of slider gesture just by typing holding on it moving through them, but of course, I only have one home screen to look at. We also have Google now right here now in terms of apps, we have contacts my files' internet, a lot of the standard apps.
We have some redesign apps, such as a new calendar, which is now much simpler and cleaner than before. Furthermore, we also have this memo app for quick, note-taking, music video camera gallery settings. A meeting remote PC in WebEx hand, comm viewer Dropbox. So there is a Dropbox partnership here, so you do get 50 gigs of free storage, Flipboard, chrome, Play, Store, YouTube, Maps, Samsung app. So you can see.
We have a folder full of Samsung. Apps include the alarm. Calculator downloads help knock security, s voice, side sync and world clock site. Sync allow Samsung devices to share screens and images, so that's sort of a pared down version of group play which also had that feature. We also have watch on screensaver.
Some other apps have been downloaded, such as TripAdvisor Geek bench, 3, chat on and another Samsung cross-platform chat, app each word each cell and each show hand come off as Samsung apps, Evernote New York times law. These are partnerships with Samsung. Now take a look at our keyboard. You can see it's a little different from the one on the tab pro 12.2. It doesn't have that sort of dimensional look to it and that's because that keyboards kind of intended to be used as a traditional keyboard.
Of course, this is too small for that, but we have a few options here, just by tapping and holding this button. So we have our keyboard options, so we have a split keyboard which I particularly like in tablets. This allows you to thumb type. We also have our voice keyboard. This is a test of the voice keyboard period.
Now, while we don't have an S Pen, we still have handwriting recognition. So you can use your finger here, and it still works pretty well, so it recognizes text as well as punctuation. Now, let's take a look at the camera app again pretty familiar Samsung stuff, you tap the focus with all the focusing and all exposure. You can take your photo, you tap and hold on the image, and it takes several photos up to 20. There you go process.
Is that all four you can select the best photo. You can record video, you can shoot photos while recording video pause. It resumes it and stop it. We also have this mode selector for lots of different scenes away. Bottle beauty face best photo best face silent, shot, drama, rich tone, HDR eraser panorama sports.
So we have lots and lots of options here now we also have dual shot mode, so this allows us to record both cameras at the same time, so there I am. You can reposition this. You see. There's some performance lag here, so you can see. There's some frame dropping, but there you go.
I can resize this stamp, and you can change the surround of that thumbnail. So, for example, you can do oval blur instead pick heart shape and quite a few others. Now we do have voice command in here. So we could say things like Chi shoot record video. Now this display is definitely its standout feature with bright whites, clear vivid text and colors.
Even the smallest text is pin-sharp. With that high resolution, high PPI display excellent off access, viewing with no color bleeding or light bleeding along the edges. So definitely one of the better tablet displays you can get right now. You can see just how sharp that text is even zoomed all the way up now. Just to give me an idea of the size difference between the iPad Mini retina display and the Tab pro 8.4, you can see that the iPad Mini once again is wider. Then the Samsung tablet the screen is wider as well, but the tablet the Samsung tablet- is much taller.
So again we have an 8.4-inch screen versus a 7.9-inch screen. Now I haven't done the math here, but because this is a four by three aspect ratios. The screen may not be necessarily be bigger here, but it certainly appears to be than the iPad Mini with Retina display, but again the screen density on this is actually better. So we have 359 versus 326, but both displays look excellent, they're, very bright, clear and vivid with no real noticeable edge bleeding. So the displays are definitely one of the selling points of these devices in terms of construction.
Of course, we have apples, metal construction which is actually thinner than this table as well. This is actually no ably thinner, but this is still very lightweight as well. So in terms of portability and ergonomics, both devices are excellent. Now take a look at our Geek bench three scores: we can see that the two big tablets perform about the same while the 8.4 is a little on the low side. Now compare this to the iPad Air, which is ahead on all accounts for the other tablets or compared to the other tablets.
But then, if we look at the Nexus 7, we can see that it do you a bit better than the Nexus 7, at least on the single core score now in case you're wondering I did turn off power saving mode when running these tests. So in conclusion, there's a lot to like about the Tab pro 8.4 inch. I, think it's the best size is the perfect size for both landscape and portrait orientation is not too narrow for the keyboard in portrait orientation. It's also not too top-heavy and in landscape orientation. It's also not too wide.
Furthermore, it just feels really comfortable to handle and hold it's not too small, not too big I. Think it's just about perfect. We also have this beautiful, LCD IPS display high resolution, so everything is pin sharp, especially when you're multi and when doing must have some fascinating. Software features such as this multi window mode allows you to both open up windows and do apps I my site, and we have this magazine UX, which you can elect not to use, if you prefer, by deleting it all or of course you can just tap the home button, takes you to the home screen, actually really like magazine, UX I, like feeding all my information through Flipboard, so it's kind of nice, that's built into the device. Of course, it's also highly customizable and there's just lots of features here.
That Samsung has added some of them, maybe not as useful to others, but they're at least there, and you can deactivate them if you prefer, but unfortunately, with Touch ID. Although we have a nice-looking version of Touch ID, it's a much better-looking version. Anyway, it's still a performance hog. It still causes some performance issues, not always obvious. Sometimes it can be really slow to respond, especially when you're multi window, and sometimes it's almost too late, to be useful.
Unless you have to keep that in mind. Unfortunately, with Touch ID the more capabilities you add to it, the slower it tends to perform, so the capabilities are nice, but unfortunately it does bog down the system and you either have to deal with it or minimize. How much you use those features so still a great tablet. If you watch your app usage, if you close down the app that sort of thing, I managed how much RAM is being used and still a great tablet, so that is the Galaxy Tab pro 8.4 inch, definitely an impressive device, but Touch ID is still an issue, so that's going to do for me. In this view, thanks for watching, and I'll see you again in the next one.
What's up guys from like here, the Detroit pork testing out the front-facing camera, the Tab pro 8.4 inch, which is pretty decent. This is a 2 megapixel camera good for a 1080p video at 30 frames per second, so that's better than many that only do 720p, including ones on Samsung tablets, so they've definitely added a better camera this time. Alright, so now we're testing out the main camera of the Tab pro 8.4 inch with Bowie. So Zoe going to continue barking for me, so we can test out the microphone huh and there's Chloe alright. So, let's see if we can tap to zoom, yes, we hit not tempted.
We have tapped a focus and does not have all the focusing, but there you go so works out pretty well again, a pretty decent camera, 8 megapixels with 1080p video at 30 frames per second, and it does have an LED flash which a lot of tablets do not have hey Chloe how's it going Chloe all right, let's see if it stopped raining outside and do some outdoor shooting.
Source : DetroitBORG