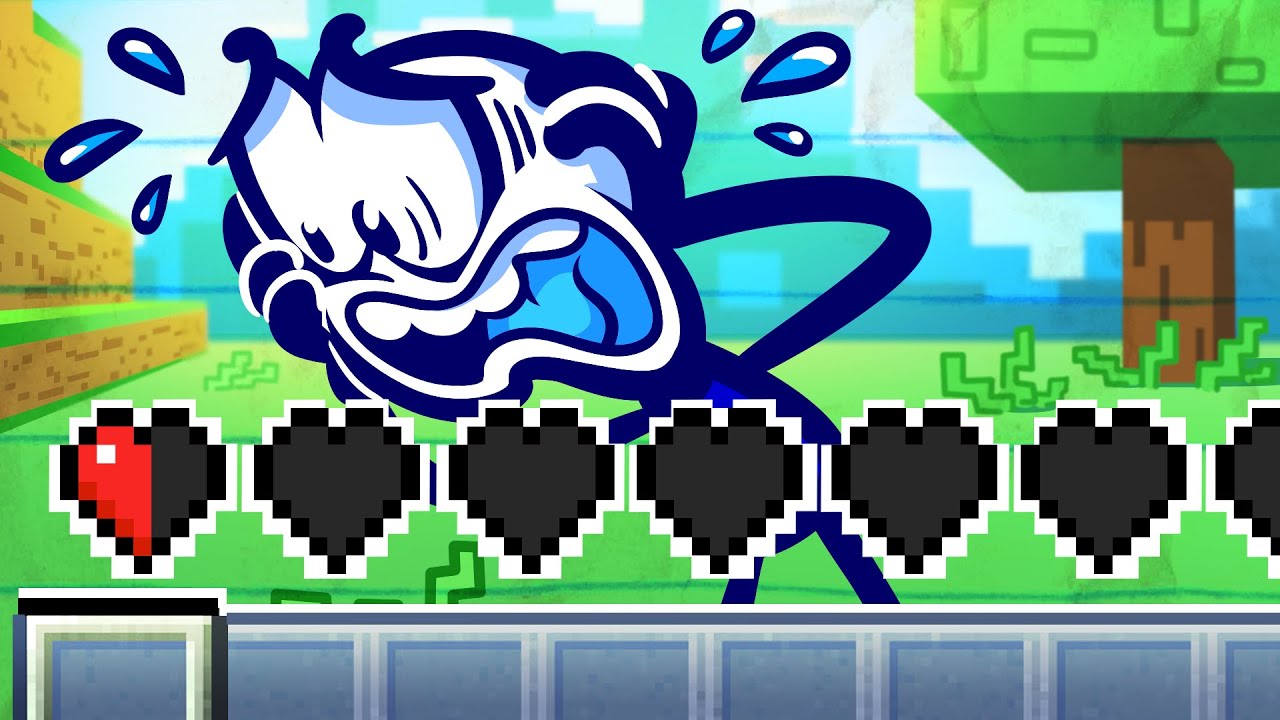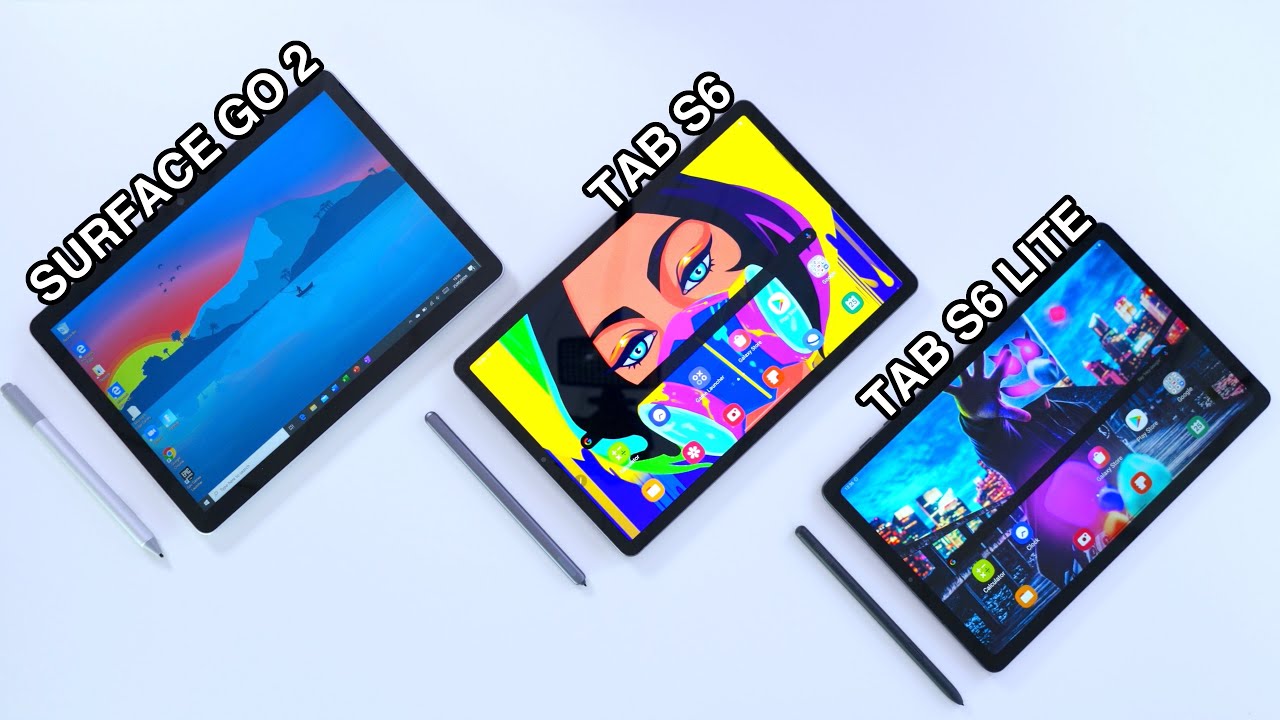Samsung Galaxy S20: BEST Tips & Tricks! By Simple Alpaca
Well everyone welcome back to the channel, so we just recently got the Samsung Galaxy s.20 and a lot of people are going to be getting their hands on it. So I figured out. I might as well tell you the first couple of things to do as soon as you get a Galaxy S 20. Now, if you're a fan of this channel, if you watch and go for it, I did the same video for the iPhone 10 back in the day when that thing came out, I think I've done it for that several other iPhones and phones as well as since as, and it's funny, because I totally forgot to do them for like these phones and like the newer ones, just because they go straight into the comparisons and with the s20. It's a pretty big jump coming from a s10 and all these other phones and honestly there's a lot of cool little software improvements from one UI to that. I've already talked about and several other videos, but I'll show you on the Samsung Galaxy s 20 as well, and this is the s 20 variant.
This is not the ultra or plus, but these things will probably work for the other ones as well. Now, the first thing I would recommend you to do with that. As soon as you pick up your Samsung Galaxy S 20 go over to your Settings app scroll down until you see display and then turn on dark mode, which is right up top. You just want to click that, and that's literally going to be probably the most important thing ever, and it's one of my favorite things, one of my favorite additions from Wendi right -. So, as you can see, this is a light mode or whatever mode, and this is the dark mode and look how much of a change that has now.
The reason this is super, super important is that this pretty much takes all your OLED pixels and turns them dark. So basically, all those white things before will not be drunk. Even if you go to the App Store, these things will all be dark. For some reason, my apps will not install for some reason: I don't get it, but everything becomes dark, and this is the really that well. Not only is this cool to look at and much better for that, but it also benefits the screener there's going to be less burning overall, all your own, your Galaxy S 20.
These OLED devices do have a lot of burning on them. Usually, whenever I buy a s9, or I say they have tons of burning, and this will mitigate a majority of it, but also it extends a battery life every time you have a dark pixel on your screen that actually keeps it so that part of the screen basically isn't on. So this will actually benefit the screen and the longevity of it. So turning on dark mode is really, really important. The other thing that I would recommend you to do is while you're in your settings- and this is another edition with Android 10 and with one a to is gestures.
So, as you can see, I don't have that naval at the button. If you're familiar with iPhones and everything as you can see with iPhones, we just swipe up, and we can get everywhere with it. You don't have a nav bar. We don't have a home button, we just kind of just swipe up and go wait, and now with the s20 and also the best tenderness 9 series we have like capability. So what you want to do is you want to go into your Settings app? You want to scroll down into display, and while you're in here you want to scroll down until you see navigation bar now, it's usually okay right there and when you're here, you're, probably already beyond this one, the navigation bar.
What you want to do is you want to click down, and you want to scroll down into full screen gestures now this will make it so the whole naval goes away, and you can just use your gestures. You know, as you usually would and then, while you're here you want to turn off this, so this will probably already be on gesture hints. It just keeps that little bar at the bottom. If you want it, you can keep it me. I like having it off, so I can have that extra real estate, and it really makes it so.
The whole screen is immersive, and you haven't really the whole entire screen to mess with before. You know, and I'll be honest with a lot of galaxies, s6 and galaxy of signs that I've bought. The screen usually has that naval burning on it, which really does suck that's one of the most common things I've seen and with this that'll actually go away, and also if your screen has less burning on it, the resale value will actually go up. So that's a hugely important one right there. Also, while you're at it go into your settings.
A lot of these things are within settings and the brand-new feature with Samsung Galaxy s.20 is that 120 Hertz refresh rate, which is one of my favorite things ever now. This will take a hit on your battery, but it's still one thing that if you at least try it probably get used to it, and you're probably used to the battery life in the beginning with which you can always turn it off, but it's at least cool to try out. First, you know what I mean, so you want to go into your display. You want to scroll down into motion smoothness, which is right there and usually will you'll already be at 60, Hertz, okay, so I'll set 60 Hertz as soon as I put it up my phone. If you watch my unboxing yesterday, and that was surprised to see that even 60 Hertz was pretty smooth, but what you want to do is you want to go up, and you want to click high refresh rate and then once you're there, you just click apply and the phone will do its thing and then pretty much when it reboots or when every Springs you'll see that it'll be extremely smooth.
Now, I can't really demonstrate this over the camera, because these videos are from the 30 frames per second, so you're, not even gonna, see it, but once you booted up yours just see how smooth the screen. As you know, it doesn't make the phone any faster, but it makes the phone feel faster if that makes any sense just because that display is getting refreshed so fast, then that's one of the more important things right there and one of my favorite things about the Samsung Galaxy S 20. The other thing that actually kind of goes hand-in-hand with this is that as soon as you get your Samsung Galaxy S 20 as soon you pick it up, you want to go down to your Settings app. You want to go into Sacred updates, and you want to download the latest update for your phone, so you just want to click download it so and, as you can see, I already have an update, I'm not going to do it now. I'll do it later, but this will actually bring a ton of more features into your device and usually when you get a Samsung Galaxy s, 20 or usually any phone, it's usually on the first version of its software, and it usually has a lot of bugs and things like that.
So this will actually help you. So you can actually have a less buggy version of the first version of your phone because it's going to have a lot of buzz as soon as you pick it up, but this will help mitigate a lot of those issues and bugs that you might have, so you want to go into your settings and update your phone immediately. It's your on the latest version of whatever you're on and the reason this actually kind of goes and hand-in-hand with that motion or smoothness is because an update is supposed to be coming out to allow you to do 120, Hertz, refresh rate on 1440p right now. It's only a 1080p, and even this is not that like I'll be honest, this 1080p display is actually really, really good, but basically we should go up and to that next level, we'll have that capability of doing 1440p, which is going to be really, really cool. Now we're here.
Another amazing thing: you need to do as soon as you pick this phone up is you need to change the big speed button into something else now? The big button, as you know, is the side button, which is the power button, but Samsung makes it so every time you hold it down, or you press it, it pretty much goes into bigamy and I. Don't really like that, so you want to go into your settings. You want to go into and once you're here you want to scroll down, and you just want to click side key which is right up top and then once you're here you can designate this side key right here, which is the power button, but it's not really the power button. You can mess with that. So if you hold it down, you can go into the power menu or anything like that.
So what I did was when I press and hold it takes me straight to the power off menu. Now I hold it down now, instead of getting it's a big speed, it'll get me into the power menu, so it actually acts as like. A power button before you had I think hold down two buttons, and I'll go from there or hold on the volume down button and the power button, and I was just kind of awkward, it's kind of a necessary. Now you can just hold it down without having to press the big sweet button every time and why here, if you double press the big speed button, instead of going into big speed or launching into the camera, if you click open app up here, you can actually enable that, so it'll go into a specific app. So let's say: if I wanted to go into settings: for example: I, don't even know if settings it's on here, as you can see, it is on here: I'll go ahead and click settings, and so every time I double-click.
The power button. It'll take me straight into settings which I was already in, but that'll actually just help better the experience overall, which is something I really like, and why are you here into advanced features? You can actually turn off big speed routines, which is right. There now I turn this off, because I don't really use big speed and if you're somebody who uses it, you can keep it on, but it's just one of those things that I'll turn off just to kind of save battery. Overall another thing is turning out this game launcher thing: I, never liked it. You know, I, don't know why they do this, but some people might like it.
You know, so you can keep it on for me personally, I, don't, so I go ahead and turn these things off, because it just saves a little of battery, and it's just a little less annoyance when I write a lot of open up. Another thing you should definitely do is turn the fingerprint sensor on to your device. Now it has an inbuilt fingerprint sensor on the display. So what you want to do is you want to go into your biometrics and security? You want to click, fingerprints right there, and I'll go ahead and go walk you through this setup. Now you can go ahead and type in your password or whatever or type in a password to remember now, I'm not going to do it now, because this is my phone that I'm just going to use for comparisons and stuff, but you should definitely go and set up your fingerprint sensor.
It's keeps the device much more secure and this fingerprint sensor I think in my opinion, has gotten a little better. I have tested it before, but then I took it off just because I hate doing it every single time, I put on my device, but I believe going for my eyes tend to that as twenty. It has gotten a little faster, not crazy, but it's just a little, maybe I'm just doing it. It's not completely both like, but I would definitely recommend doing that. Another thing you should definitely do is turning on the wireless power share.
So if you go into your Settings app, and you scroll down to device care, you'll see a bunch of different information which is actually really cool, not like Samsung's little UI of this app will bring something like this too, but you can see you have that battery option. Once you go into your battery, you'll see that you have uh several options here, and one of them will be wireless power share. So if you don't know what this is, it basically allows you to wirelessly charge other cheer Wireless new charging devices such as an iPhone, 10 or any device like that. iPhone 11, galaxy series, watches and so allow you to actually go and charge those things and, as you can see, I have it turned off. But what you want to do is you just want to enable it and once it's enabled it'll go ahead and work now it does suck up a little of battery, especially if you charge your devices going to second being or more battery.
So let's go and hop out and let's go ahead and see if this thing actually works, which it's going to and as you can see, it is charging and that's a really, really cool thing, and if I were you out, 100% recommend doing it, especially if you have a Samsung, Galaxy watch or any device that you constantly bring with you. Even if you have two devices I'll recommend turning it on. So that's a really cool thing. Now, in this camera app, you know you might know that we actually are able to shoot 4k videos, which is very, very cool, but you can shoot 8k, sorry enough for K everyone for Super Kick. We can actually 8k videos, not for the majority of people.
I think that's overkill, so what I would recommend you to do is go into your Settings, app and then scroll down until you see rear video size, which is right there. Now, honestly, I would recommend messing around with 8k footage. So you turn this on to a K which, which is the top button and kind of go from there, see whether you like it or not and see if it's something you want to keep. Also take note of that memory says that it tastes, because it takes up a ton of memory, it's not an end-all be-all, but that is something to do. However, what I recommend you to do is keep that resolution at 1080p.
If you need it or even 1080p at 60 frames, I think the majority people are going to be good at 1080p. If you get your phone, it's a take an especially beginning of a used phone. Maybe the person before you used it I recommend turning that down to 1080p 8 K such overkill. You really don't need a 4k is still great. It's awesome, I shoot all my videos in 1080p, for example, so I think 1080p is going to be good to go for a lot of people.
Another thing within settings is actually turning on the blue light functionality with it. So if you go into settings and if you go into display right there, one of the selections, if you see right here, is blue light filter. What this basically allows you to do is that you know it just kind of warms: the phone overall, and I actually like it. It kind of reminds me of true tone. You can just schedule it on, or you can turn it on now, which, if I do, and you can see that it kind of warmed the display a little.
You can change the opacity of it, whether you want it more warm or not, and this is just basically better for your eye health. If you use your phone constantly something like this can actually enable you to actually just help your eye health overall. So it's not an appeal. Your eyes are still gonna, probably get messed up, but it is one of those things. I'll probably help you a little not to end it off.
Let's go and talk about the edge panel, which is right up here and for some reason, I can never get it open. Now. What this does are that actually allows you to access these specific apps anywhere you're at ever. So let's say you want to go into your chrome. You can access that from here.
So if you go into your edge panel, you can also edit and add different apps as well. So if you click Edit, this has been a setting for a very long time with these phones. You can use all these different apps for this specific thing, as you can see, I already opted out of it if I click here and another cool that this app allows you to do with the edge panel is once you set up an app. Is it allows you to actually see that in a pop-up view? So let's say if I wanted YouTube right here, it'll go ahead and put you two in a different thing and if I want to and if I want to, I can go and set it for a multitasking view and all that and that's a really cool thing about edge panel, so I'd recommend us and mess with it and honestly those are pretty much my first 10 or 11 or 12 things to do as soon as you get a Samsung Galaxy S 20. This video ended up being way longer than I thought, but this seems to be like a tremendous phone so far, I like it a lot right now that I've owned it and I guess you're, just going to do the comparison and see what happens, but if you guys have any questions, or you have any more tips and tricks or whatever.
Let me know in the comment section below, if that, like button that me so much but definitely hit that subscribe button, every single subscriber that we get really discount so me so much for you guys could hit that also check out the other links down in the description as well. My Twitter, my Instagram, my second channel, although since we link down below I'd, really appreciate, if you guys to check it out. More importantly, everything else- I love every single one of you guys. Oh, well catch you guys in the next video peace out, :.
Source : Simple Alpaca