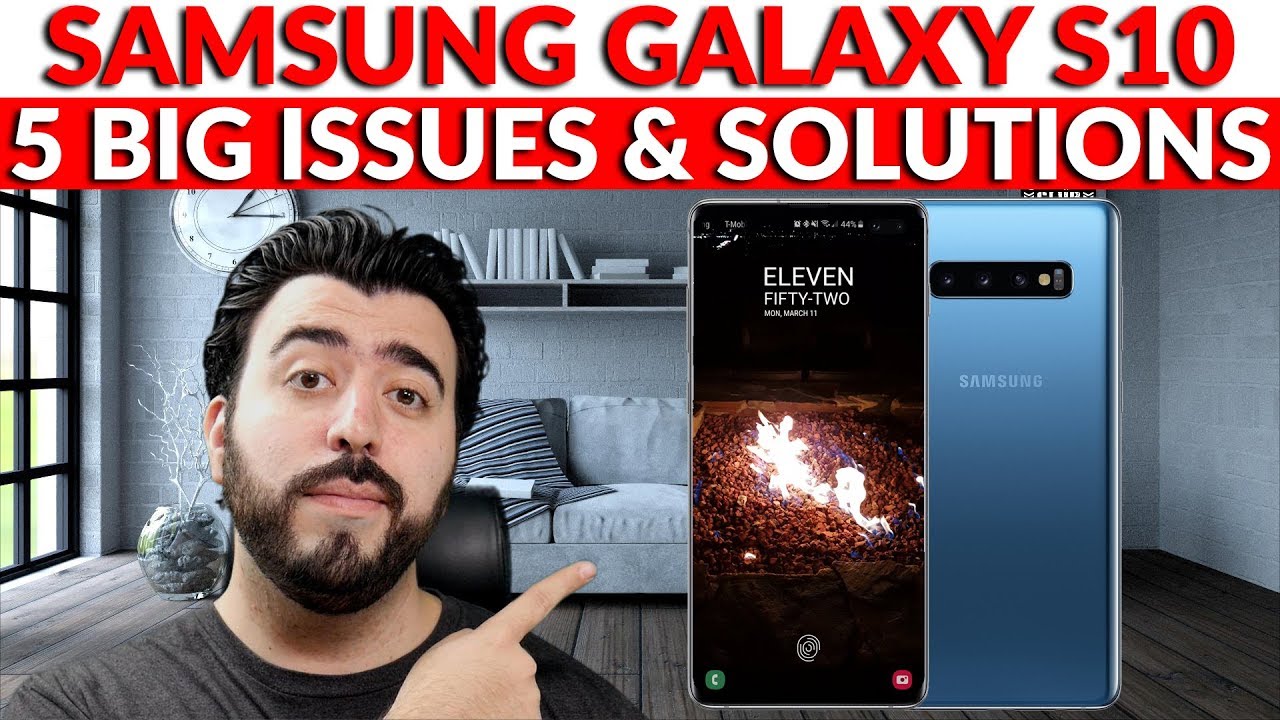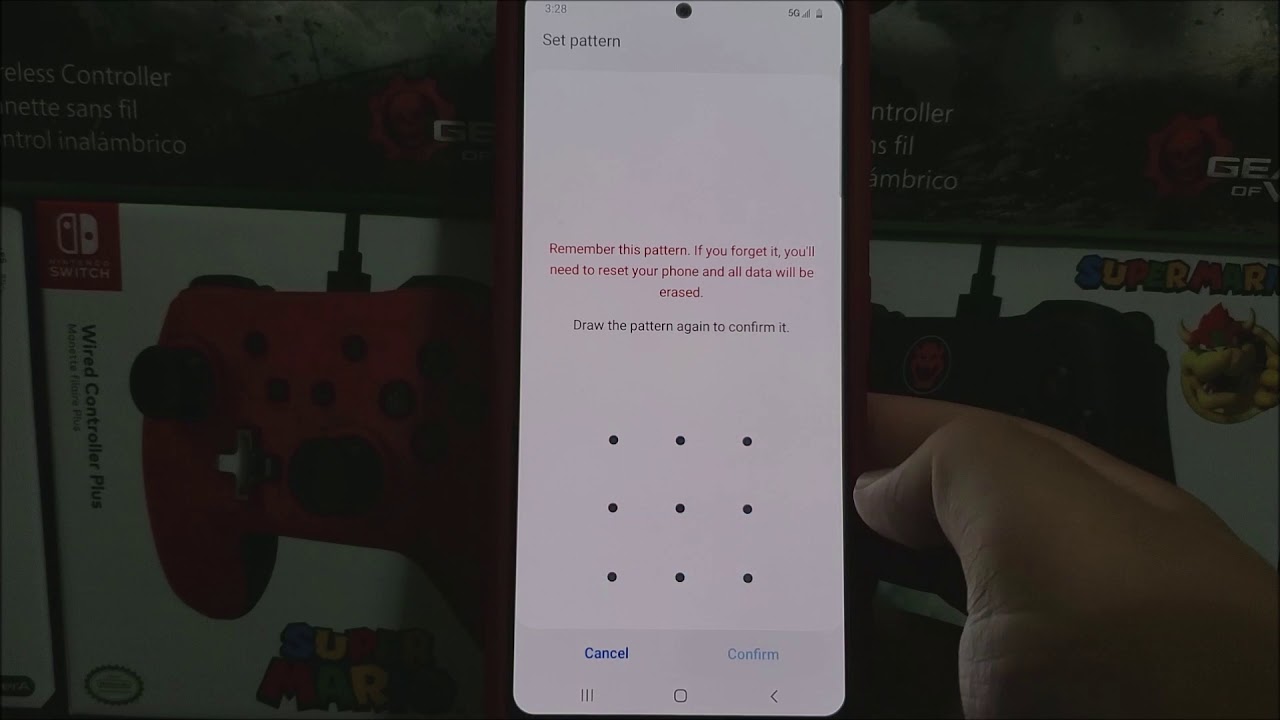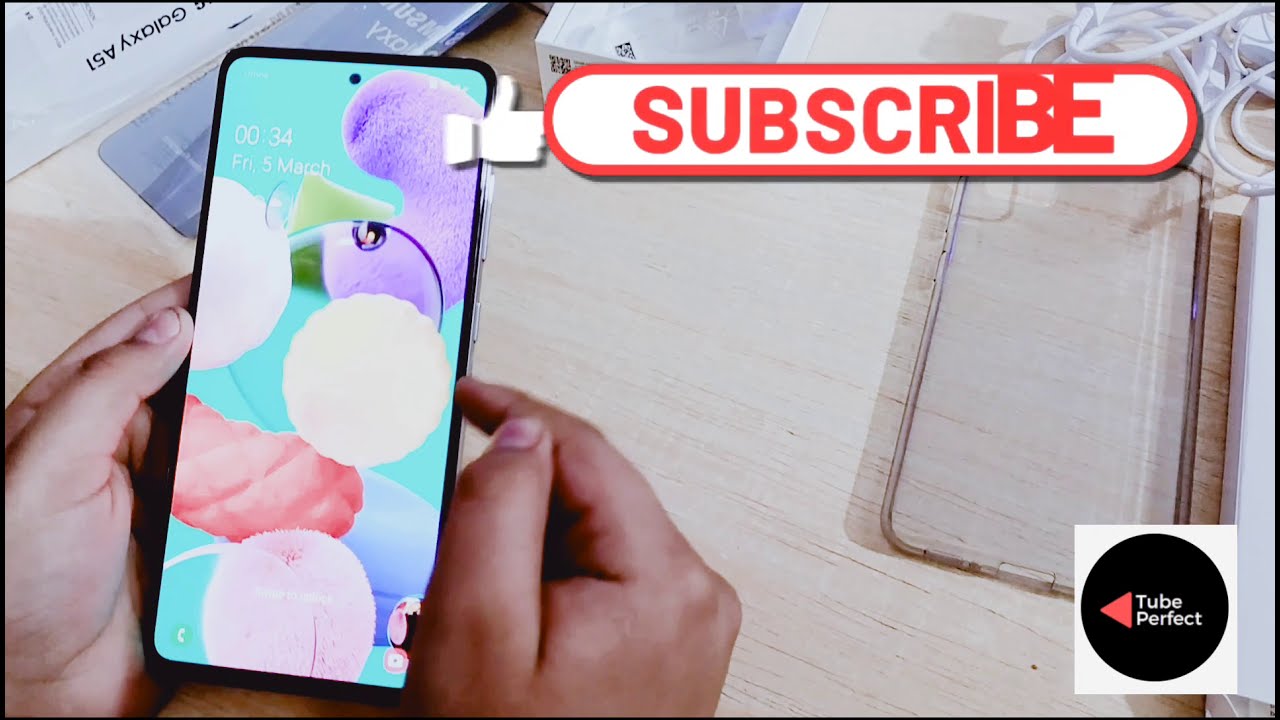Samsung Galaxy S10 5 Big Issues & How To Fix Them - YouTube Tech Guy By The YouTube Tech Guy
Hello, this is RIC KY, the YouTube tech guy, hey guys. So today I'm going to be bringing up the 5 issues for the galaxy s 10 and how to fix each one of them. Okay, so let's get through it. So the first one we have to say is, of course deep Bigamy button. Yes, Samsung has made light of trying to fix it, but to not let you do any kind of Google Assistant or any kind of Amazon software. However, you can actually get around this using Bigamy.
So let me explain: if I hit my Bigamy button, it will open the Google Assistant, so just that simple and easy I automatically have access to it and how I set it up is by going into settings and going under advanced features. Bigamy key and instead of the regular app feature that most people will do. You can actually create a quick command and this quick command can basically be just opening up an app, so I just open up the assistant app. Now you will not find this assistant app on your smartphone, so you do have to go to the Play, Store and just simply type in Google Assistant, and this is a separate app from the regular system that comes with your phone. So once you download the actual app, then you can do what I did, which is open.
The assistant app with a big speed button, press, simple, quick and easy, and you don't download any third-party software. You don't have to worry about anyone getting into your stuff. So that's a simple, quick and easy process. The second one is split. Screen split screen is very difficult on your standard s10, and it really is Android.
Pi's fall it's on Samsung's fault. Now how to fix this is by getting good lock. Now good lock is available on the Galaxy app store, it is from Samsung, and it's all their beta testing software that there are currently basically doing along with the two we're going to be using, which is tasks changer and multi-star. So that's the two that we're about to use in this demo, so toss changer allows you to change the split screen instead of the bland one. They have to us being able to see a lot more apps right away, which is of course, a lot more useful.
Now that we have this, then we want to do multi. Star multi star gives you a better split-screen experience. You can change the color and stuff like that. You can even make any a split screen, hello, Netflix and apps that normally aren't split screen. So you can do that as well.
But the big thing that allows you to create is easier: split-screen app pairings. So if we hit this and then go to say Twitter you hold it down and then up, so you have to open up an app first. Then you have to hold down another app, so we'll hold get Instagram. Instagram normally cannot split-screen — if I'm not mistaken, but now you have a nice split-screen version, and you can go really crazy when it comes to your social media very easily. However, the better part of this is to even make this quicker process.
You can now create these at pairings on your home screen, so it makes it a lot easier. I myself always have navigation and YouTube. So that is a great app pairing solution. To always have them. You can have them throughout your home screen and then just always go home and go right away to your split screen of choice.
This has made it a lot easier and a lot better. So for the next solution, it is to hide the punch, hole or the circular notch, and the whole idea behind this is that one. The easiest solution is just to find a great wallpaper that kind of minimizes it especially on your home screens. So that's what I and many other YouTubers have done, and its really great too, because a lot of the wallpapers are all black which saves you a lot of battery life as well, and there are versions of it that do work with the S, 10 or 10. Plus links will be in the description down below to get your own.
However, the other solution is not so much, and this is an app that I've used the solution for many other notch phones that much better than the built-in solution. Let me explain the built-in solution that Samsung offers is in settings. You go to display and full screen apps. You can hide the camera now. The problem with this is: is it moves everything down, so you effectively have a smaller display.
Now? What do I mean by this I mean everything is moved down, so every there's nothing to the left of the punch hole which, of course, there should be, so it's very poorly designed not being said as we get everything back? There is a better solution called nacho notch, and what this allows you to do is to hide the notch in the correct way. So now, when you go to an app, you still have all of your information at the top and nothing has been moved down. It has been moved down slightly, obviously because this apart is black. So now the app isn't part of that part, but all of your information is still usable on here. So this is a much better solution if you just do like and do not like the notch, and you can always toggle it on and off —, which is really nice.
Ok, so the next one is screenshot now screenshot is a little more difficult on the s10 because the power button is really at higher than it should be. This is especially true on the plus when the regular s10, but there is a solution for that, and that is something that I haven't used in a long time, which is task edge or edge apps, so for edge apps. The biggest thing I just used for this is take a screenshot. Now I can always just swipe and immediately take a screenshot, and you can move this on the left side or the right side, but it's a really quick way to then take a screenshot, and you don't to fumble with the whole palm swipe thing, and you don't have to kind of try to reach over or do two-handed just to get a screenshot. This is a much simpler solution, and it makes it really easy to use.
So this is perfect if you want to get great screenshots and finally, for the last solution. It is that god-awful screen protector that comes on to the phone, so first off I, do recommend just taking that screen particular off because I do not like it at all. If you on a quality screen protector, I have been talking about it, and we will have our full review coming up on it this week, but the dome glass cream Richter. These are much better full glass screen picture, and they work on the s 10 s, 10 E or s 10 plus. But the main thing you need to know for your screen picture and to get your fingerprint scanner to work.
Much better is you have to go into settings in to display and then turn on touch sensitivity. This is off by default, and it's a very important decision on Samsung's fault to forget to turn this on, since they come with the screen picture. But this is why your fingerprint scanner isn't working all most of the time, turn that on and then res can your fingerprint. It will be much better easier to do if you have a classroom teacher or a regular room tiger. This will give you a much better experience.
So once you do all that, you will fix all the five issues with the galaxy as 10. Are there other issues I should tackle and try to find solutions for. Let me know in the comment section down below. Thank you guys, always so much for watching. This has been RIC KY, the YouTube tech guy.
Thank you for watching our video. If you liked it, why don't you go ahead and subscribe up? There make sure you follow us on social media right here and, of course check out our latest video up to there and right down here, you're, going to find the perfect video for you, or at least a tweet. YouTube tells me thanks again.
Source : The YouTube Tech Guy