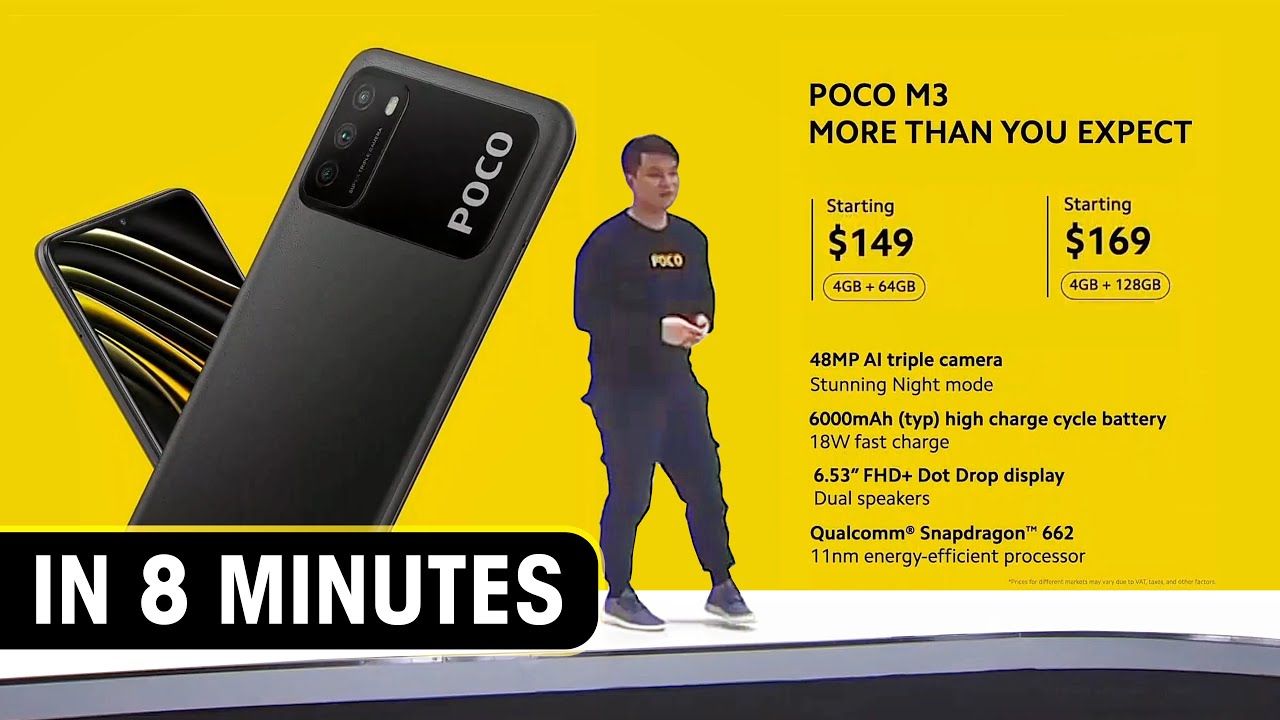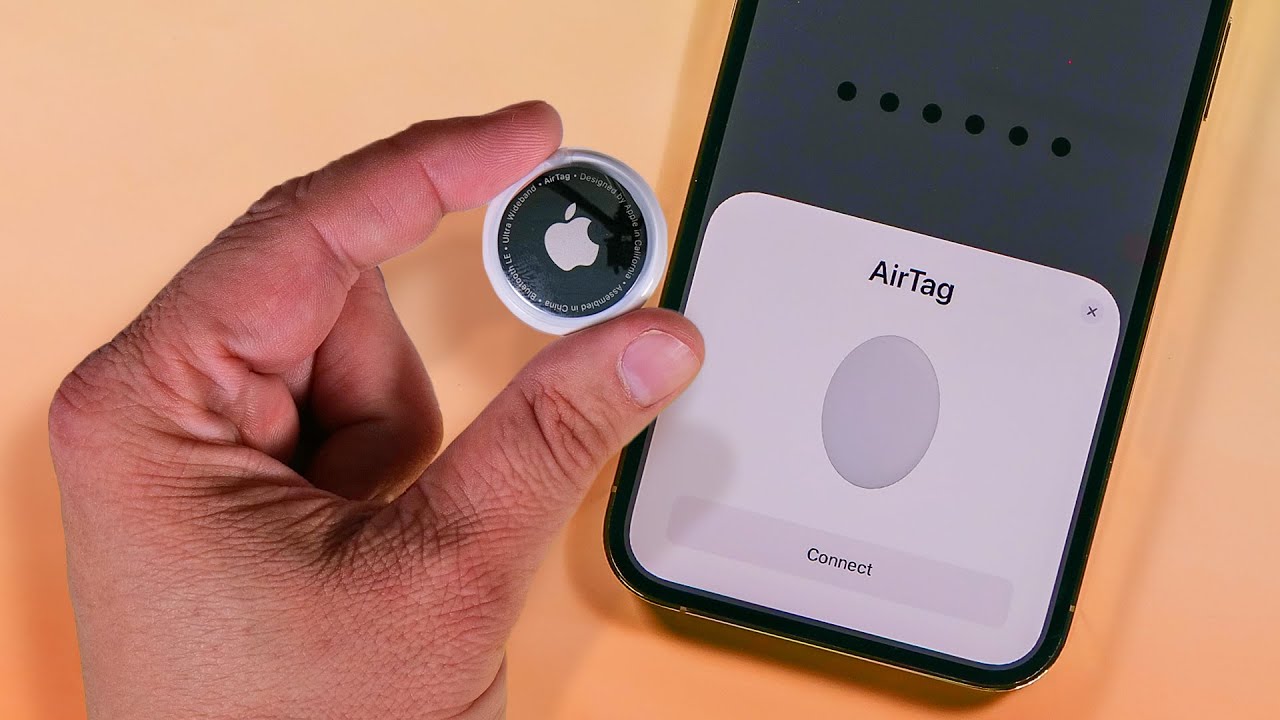Samsung Galaxy Note 20 - Setting Up The Camera to Get The Best Photos & Best Videos By The YouTube Tech Guy
Hello this is rocky the YouTube tech guy, hey guys. So today, I'm going to be showing you how to set up your camera on the Galaxy Note 20. , so I'm going to reset it, so you guys completely know how to start from fresh, but before I get to that, I want to show you two quick ways to help improve it from the outside. First way is, if you actually hold it down, you can actually create shortcuts. If you want to go straight to video or if you want to go straight to photos, so you can have these icons if you want to go straight to one or the other, and that will make it a lot easier just to go to what you want at that moment. Second, the best way to launch the camera.
I actually never even have a camera icon in my home screen. I just double press the power button and that will launch it simple and easy all right. So let me go into settings and reset it. So we start fresh just how you would so. I do have a SD card in here.
You can change it to save to the SD card um. If you would like, I find it uh. Okay, my video quality is better than SD can take, so we'll change that and kind of show you the difference so, first and foremost uh how you zoom, so how you zoom is either going back and forward, and then you kind of scroll along if you want as well. So that's a quick way to set up that part. The second thing is, you want to get the floating shutter now what that is, is just drag over this, and now you can have a shutter, so you don't have to angle all the way at the bottom.
If you're holding your phone like this, you can just tap it and take a photo just that easily simple, quick and easy, but it's something you're going to want, and then you can always just put it away. If you don't eat it up here, you're going to have your filters, you can create a filter using a color tone if you want. So if you want to create a blue tone, a gray tone, whatever kind you can do- that you have also the basic ones that Samsung provides, and then you have a face. Basically, you can change your face. You can make yourself skinnier make your eyes bigger, make uh your face: smoother takes off facial, hair, bumps, wrinkles, acne and then even tone kind of change.
The tone of your skin, so lots of fun things you can do here um in terms of here. If you have kids or pets that you two take photos of, I would recommend you turn that on this is motion photos it basically takes before and after video, so you can take more photos and then get your best one. Basically over here, you're always going to want to keep your aspect ratio to 3x4 for the best photo. Now you can take a huge one like this. If you need to take something, that's going to be printed uh, but other than that you never need 108, megapixels uh.
The standard 354 is better and important to note you can go 16 by nine, or you can go one by one, but your photo quality is lower there. So just note that your best photo quality is gonna, be at three by four. You have your timer here flash up here. I always just leave those off unless you need a timer for some reason, and now, let's go into more, so these are the more settings, and really I do not use a single take, so we're going to edit this and I just don't care for it. I don't think it's that good and I think you can do a better job.
If you want to take multiple photos or videos, just shoot video and take photos while shooting if it's better. The main one I actually use quite often is going to be pro video has a new feature that regular video doesn't have, and the nice thing is. You can have two different kind of video settings ready to go and other than that. I don't like to scroll a lot, so I just leave more there. So that way, I can quickly go to one of the ones I mainly use the ones I mainly use are live focus which gives you a really nice blur effect.
You can also use live, focus, video for a color pop feature that I'll go over, and I would then use slow motion and then night slow motion by the way is far superior to super slow motion. Super slow motion, 720p it crops in a lot. It's really not that good, and you won't get that good available quality um. This one is going to be much better, although this one is not as many frames per second compared to this one, but it's 1080p. So it's much better to go with.
So these are the main three I would stick with. Of course, you have things like food panorama and hyperlapse that I also think are useful, but the two that I'll never use us. I won't really use pro either, but super slow motion and single take. I will never use and pro I'll use less often than the other three so going to save that, and now we're going to go to our settings, and these will set you up for the best quality photos and videos, and it's also going to make it easier to do so. First and foremost, screen.
Optimizer is perfect to scan documents, so make sure to leave that on. So you can always quickly scan a document if you need to make a PDF out of it sign it. Whatever you need to do suggested, shot that one. It runs okay here and there it depends on really. But it's always just something that um I would recommend having kind of thing uh on, especially if you don't know about photography, swipe shutter button to the edge.
So here is when you pull down the shutter button, you can either go into burst, shot or gives. I would leave it at burst just because I again like to take photos of my son, and he moves quickly, so I would probably leave it at birth shot, but you can also make a GIF and how that works is just swiping down, and you take a bunch of shots. I only took one there, but you could obviously take more if you could. Okay, save options. Uh leave this one on ultra-wide correction, if you shoot in pro mode you're going to want to shoot raw copies um- and I would not recommend ever putting this mode on this- will make it slower it'll make it a really nice quality.
But the problem is: is that even though it's more storage efficient, it does not work with a lot of things so just know that you might not be able to upload it to a lot of places with that mode. Okay, so now we're going to get to the video modes. This is going to be one of the most important sections and really a wide variety. So, first, I switched to 4k at 60 frames per second uhd60, and this is pretty much the best quality you can get. The only thing you really lose is being able to do tracking autofocus, which is kind of an autofocus.
You would want to do if you're recording something like a sport um, but other than that you don't really would want anything else. You can do 8k at 24 frames, but you really only want to do that. If you hold this on a tripod, if you do not, you do not want to use that format, because it's very jittery front video. You can also do 4k at 60, so leave both at that. These are going to be amazing, qualities, you'll see, lifelike quality and when you put it on TV, it looks like you're there.
So it's really great now for pro video. I usually do still do the 4k at 60, but I am experimenting with the new 1080p at 120 frames per. Second, it's supposed to even more like light kind of like a soap Xperia kind of look is what people that want to say negative things about it, usually call it, but really, when you put it on a display that is a 120 hertz. It really looks amazing. So I really am trying to experiment with this for my pro mode.
If not, you can just switch it to the standard um 4k at 60. Now you should also know you can shoot at 21x9. This is a very cinematic look, so some people like this one more than 16x9 and this will fill up your phone without any bars. So if you want to shoot with more modern phones and make it look the best on a modern phone, then you might want to go with this one. So just again different ways: you can kind of shoot with it all right, then we're going to go to advanced, recording mode, zoom mic assuming mic, that's good when you zoom in it will literally zoom into the audio, so that's always good to have, but we will show you a better way in a second and again, these two off video stabilization on auto HDR on this one is really important.
This is selfie tone. This will actually uh you kind of want to change it to your skin tone, so you will actually look different tones based on what you want. I like um. I believe I yeah I like warmer um. My wife prefers cool, so I leave it at original just so when we take photos together, but you can kind of choose what selfie tone you really like, and it will beat your liking again track and autofocus great for sport kind of content, but I use a different video mode, so I don't use that location tags I like to have on it tracks, where you took your photos and grid lines.
I don't need them, but if you do there they are shooting modes. This is a big one where we want to turn voice control on trust me there's so many nice points when you say record video or capture that it just comes in handy. I also like my volume rocker to take photos or videos, but you can also use it for zoom and no one would use it for system volume floating shutter button. That just turns on what I showed you earlier and that is moving the shutter button from one part of the screen to another. Here's, a big new feature that a lot of people haven't talked about, and that is settings to keep.
So this is really important for me, like I want to always have a wide selfie, so I will turn this on: leave it on wide selfie, and then it's ready to go camera mode. You can also start with the camera mode you last switched to and also keep the filters that you last had. So if you're a person that likes to do a specific camera mode, a lot- and you always like to do that camera mode- you can just leave this on. If you want that's a perfect feature, I would say that most people would appreciate okay, and then we're going to flip around and for selfies. I would again just always make sure you do that wide selfie, it's just a little wider.
This is actually not good because it's actually just zoomed in, so this is just the entire shot. That's all it is again. You can shoot at a higher resolution at times, but really this is the main resolution you want to shoot at for the wide um overall and then again, if you don't want beauty face on this, starts off with beauty face, so it'll smooth out your skin. I always like to turn it off just so. It's I don't know more natural.
Okay, then. The last part we want to get to is our pro video. So pro video has a very important new feature that you want to go with, and that is right here. You can actually select which way your mic records, namely Bluetooth, mics- that is so much better to really have better audio than the built-in mic when you are further away from it. So if you're vlogging uh, this is gonna, be a good way to go, or you can do this, so you can actually record facing front or rear.
So that is really important because, instead of if all your subjects are in they are in the front, selfie camera then change it to front. If all your subjects are behind the rear, camera then change it to rear it's very simple and easy, but it's something that is so proficient and something that you definitely want to always set by. So this will help your audio immensely. You can also actually lower the volume, if you're in a very noisy area or raise it too. Now you can do this later in editing, but it's just something to note that if you have especially like a Bluetooth mic, that might be a lot louder.
You might want to lower it a little, or you might want to raise it depending on how your audio really is, but this is a great way to improve your audio all right guys. All of these settings will definitely help you out. So let me know which one you found most helpful and if you have any other questions, make sure to ask them in the comment section down below and check out our hidden features, video which will be coming out next week. Thank you as always again for watching this has been RIC KY, the YouTube tech guy. Thank you for watching our video.
If you liked it, why don't you go ahead and subscribe up? There make sure you follow us on social media right here and, of course, check out our latest video up there and right down here, you're, going to find the perfect video for you, or at least that's what YouTube tells me thanks again.
Source : The YouTube Tech Guy