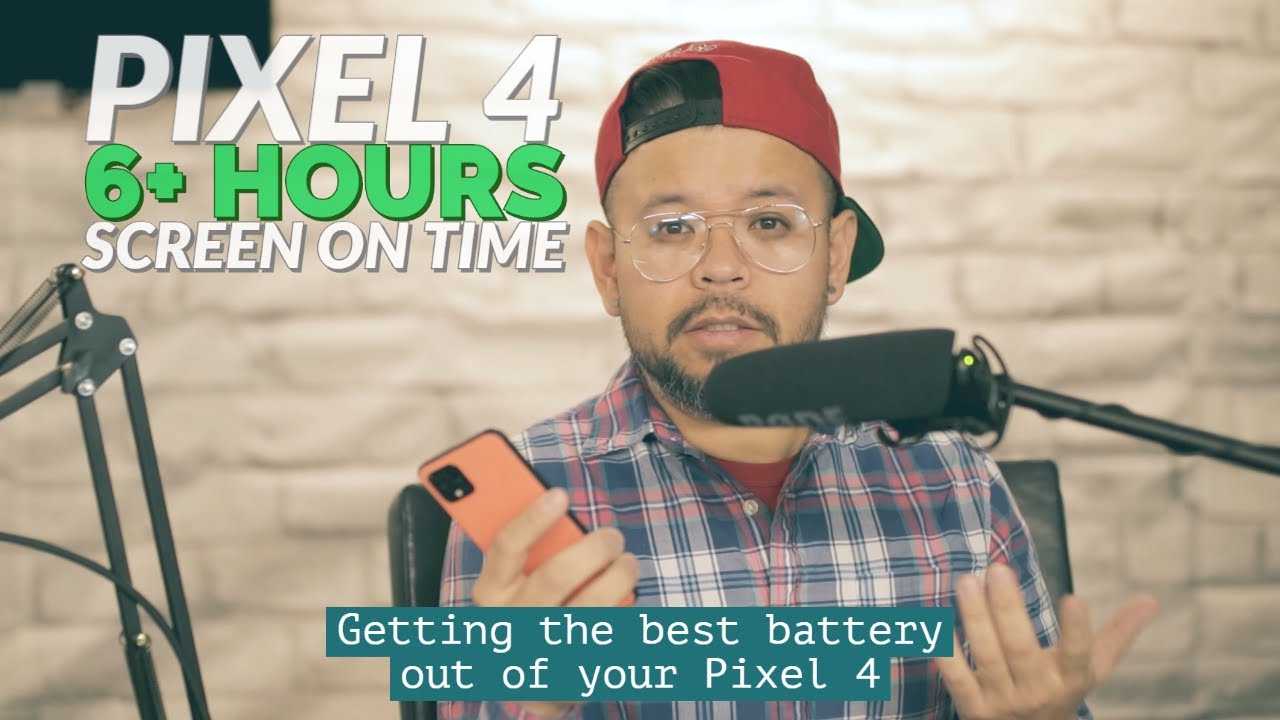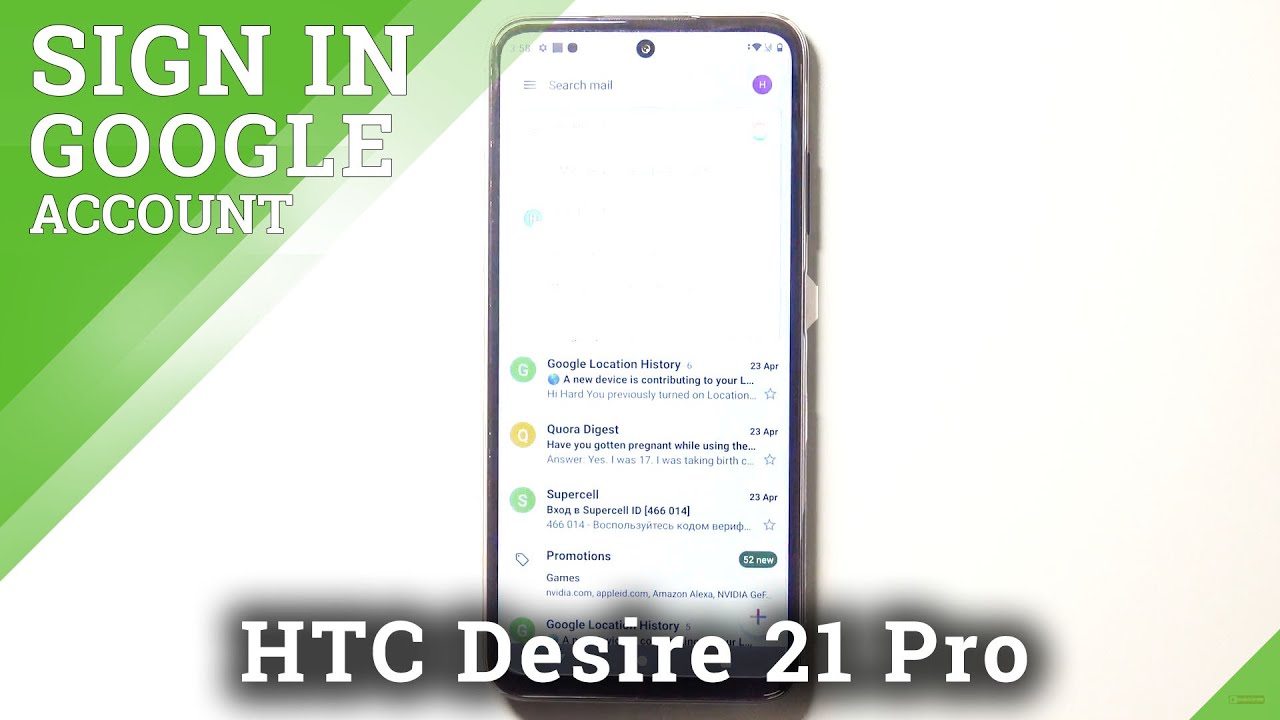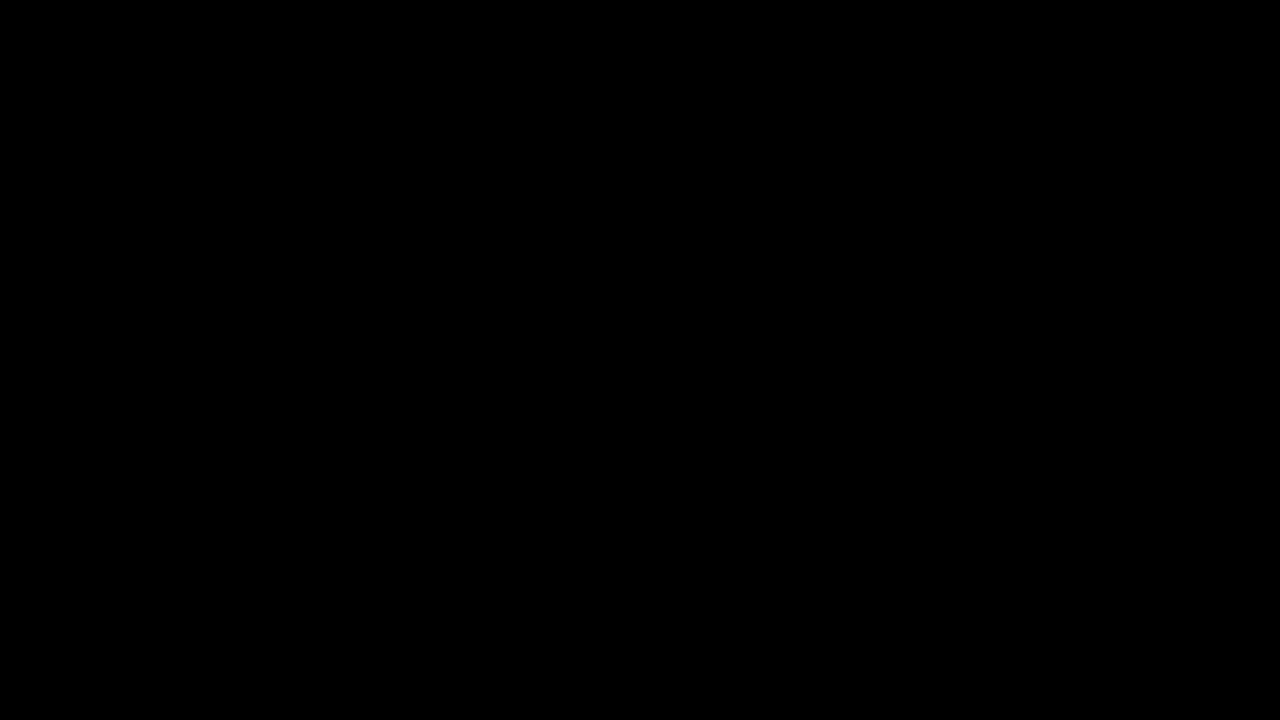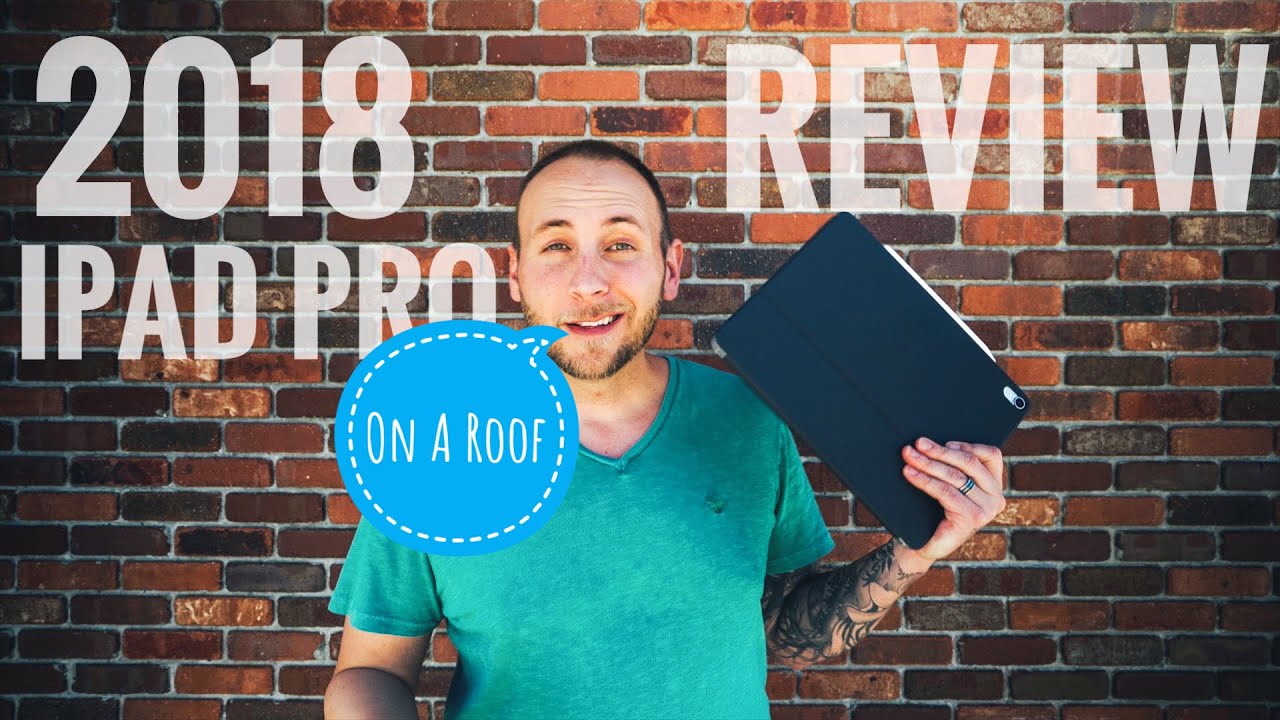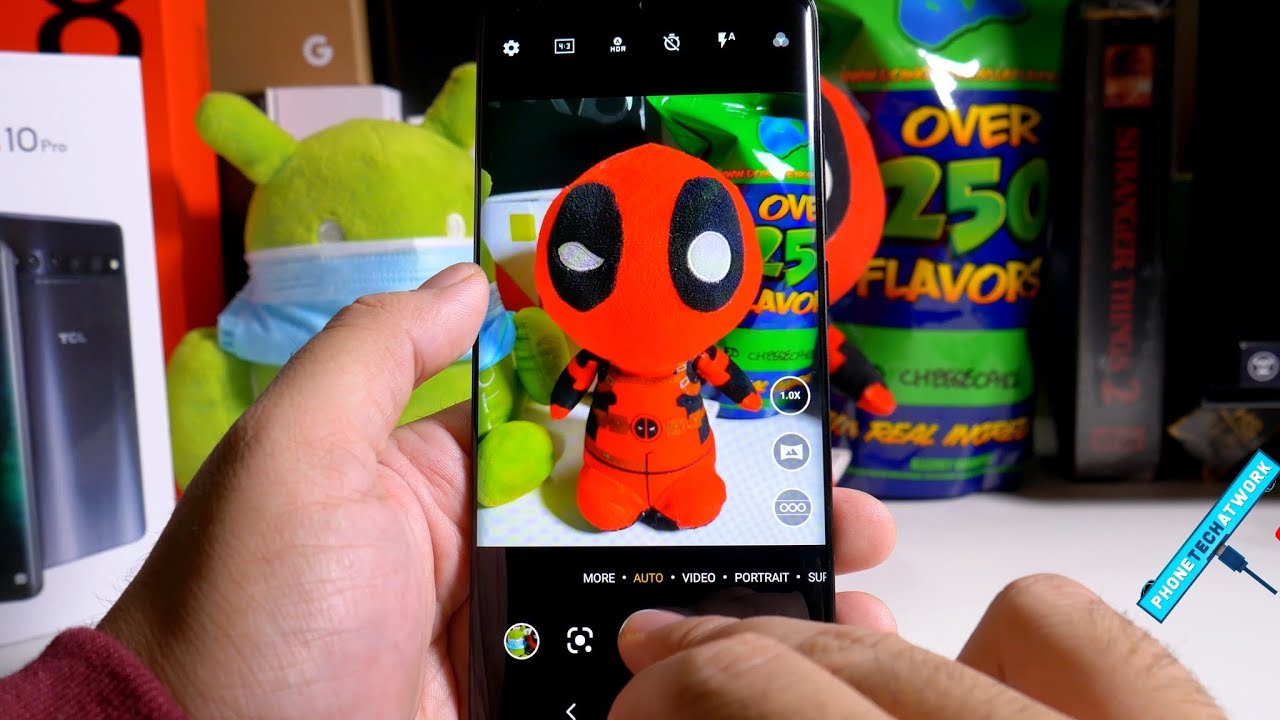Samsung Galaxy Note 20 & Note 20 Ultra - TIPS, TRICKS & HIDDEN FEATURES!!! By Hayls World
So the Galaxy Note 20 is super impressive, but I've got some tips, some tricks and hidden features that are pretty cool like using your phone as a trackpad s, pen, gestures and camera tracking, but also stay until the end, because I've got some free slick wallpapers for you guys to download. So let's get into it. Starting with the s pen- and let me tell you this is way more than just a tool to write with if you click and hold down on the pin. While your phone is locked, it'll automatically open up the camera, then to take pictures, just click the button or double tap, to switch to selfie mode, which obviously makes it so much easier. Taking that perfect selfie for both shots, you can just click and hold down on the shutter button and watch as your camera takes a bunch of burst pictures and if you click on the s pen button and swipe it'll change through the various modes. The same also goes for media.
But what's really cool? Are these new air gestures so to go back just swipe backwards to head on over to recent swipe forward or home swipe down? Then what you can also do is pair up a Bluetooth speaker to your phone and then control your music all by using these gestures. I just showed you so whether you want to change the tracks or toggle the volume you can do all of that using the s pen as mentioned this is so much more than just a tool to right-click, it's more like a magic wand. If you open up the camera and head on over to pro video mode, it has some really awesome. New features over here is a new mic icon, and what this does are it allows you to control the phone's microphones and which ones you want to use. On top of that, you can connect up an USB mic or a mic from any Bluetooth headset.
So once you have them connected, you tap on that Bluetooth. Button and watch as the volume levels are picked up via the microphone on the headset and not the phone itself, which is really cool. Another great new feature in pro video mode is, if you double tap on a subject, a small yellow square appears, and now the camera is autofocus tracking the subject, so it'll always remain in focus. However, if you want a bit more control and want to manually focus, you can also do that and if you look closely when you see these green lines appear, that is when your subject is in focus. One of the coolest new features of the note, 20 and note 20 ultra is you can turn your phone into a computer by wirelessly connecting it to a smart TV.
So all you have to do is swipe down on the notifications panel, and you'll see decks tap on that, and your phone will search for the TV then, once it finds it, you just select it, and it pairs up really quickly. So this is pretty cool. I mean come on, but check this out. If I now go ahead and swipe down on my notifications panel, there will be a message that says: use your phone as a touchpad tap on that, and now I can control my phone with my phone using my phone as a trackpad, but to take it one step further. If you have one of these USB adapters go ahead and pop that in your phone and then, if you have a Bluetooth dongle from any mouse or keyboard pop that in the adapter, you will be able to use your note 20, just like a computer using a mouse and a keyboard moving files taking notes- and this is definitely a cool option that you got a try now.
You may want to change your keyboard over to this, because it is a massive time saver and I personally use it all the time so in the keyboard. If you click on these three little dots, you will see this handwriting icon and now what you can do is handwrite all your responses, messages emails, you name it, and it'll automatically populate that into text. Just as you see here, but what's really awesome is how Samsung has made the pen so much faster and way more responsive to your device. It is literally just like writing out with a normal pen, except on your smartphone. What I also like is it picks up symbols, so whether you want to draw some arrows a tick or even a dollar sign, it is able to pick all of that up, and then I thought let me really put this pen to the test.
I wrote with my left hand, which I am not left-handed. As you can see, then I wrote out in the world's neatest cursive. I tried huge writing as well as tiny writing and every single time. I was beyond amazed because it was able to pick up what I was writing, so trust me when I say, even if you have the world's most insidious handwriting you'll, be able to use this feature. No doubt perfect circles is going to take your note-taking game to the next level, so oftentimes when taking notes.
If you draw out any type of shape like this as you can see, it doesn't come out very neatly, but we are about to change all of that. So if you click on these three little lines over there and head on over to the settings sections of the notes' app over here, you will see toolbar add-ons and just make sure you toggle on auto fix shapes. Then all you have to do is scroll all the way to the right hand, side within this little toolbar and make sure you toggle this icon on, and this is where the magic happens. So look at how the shape is automatically corrected. Now, when you draw it out, I love that this feature exists.
It's honestly, so much more pleasing to the eye and satisfying so whether you want to draw a star shape circle square line triangle, you name, it is'll, correct it every single time- and this is great for drawing dimensions, room, layouts or just good old tidy notes. So I bet you didn't know that Samsung added a couple, little extra features in the keyboard to make life super fun and easy. So, let's just say, you're in WhatsApp, and you're chatting with a friend. One of the things you can do is click on these three little dots and check this out. There is now a Spotify and YouTube logo.
So if I tap on Spotify and then on any track, it instantly pops the link in the message section, and now you can just share it with your friend and the same goes for YouTube. So if you want to share a video from like, I don't know, hales world, maybe then just tap on the icon, search for the video tap on that and send. I don't know about you guys, but there's nothing more frustrating than watching some YouTube content. And then you get a call like this. It stops your video and blocks the whole screen, but luckily I'm about to show you how to fix that.
So if you head on over to the settings section of the phone app and then just select, this call display option, make sure to toggle on mini pop-up and then check this out. If anyone phones you while watching YouTube, this mini pop-up display appears, which you can just move to the side and continue watching your video. If you want, you can also answer the call and place it on loudspeaker all while you continue to watch your content uninterrupted, which is amazing, and finally, if you want to toggle it back to full screen, you can do so and then access the keyboard and some other features. There are three different designs to choose from, so whichever suits you best, of course you go for that one, but for me, mini pop-up is by far the best. This is by far one of the funnest ways to send messages to your friends, and I'll.
Show you why, but it's by using live message. So if you open up the camera within live message and take a quick little short video, what you can do is really make it funky by totally customizing it. So I'm just writing in cool, and then I decided to change my brush and scrub the footage a bit to give this kind of animation effect to my text. What I really love about live message is how easy it is to use and also all the cool effects you can do so once you're finished spicing up your live message, you just click the done button and the bam you have. The most amazing cute live message that you can now share with your friends via WhatsApp or even Instagram stories.
The options are honestly limitless, and you can have so much fun with this one then did you know you can hide that little hole punch cutout at the top of your screen. If you want by heading over to full screen apps within the settings section once there just make sure you click on these three little dots and go to advanced settings now you can toggle on hide camera, cutouts or toggle it off. As you can see, it hides it perfectly, and if this is something for you now, you know how checking out some extra details is also super easy by using the magnification option under the s pen menu. As you can see, this awesome magnification window appears and magnifies the contents by 150, but you can change it to 300. If you really want to get in on those details, then screenshots are totally a thing of the past, because smart select is so much better.
You can literally draw anywhere on your screen, and it'll select that section where you can customize it further by using the brush tool, change, colors and so much more and then once you're done, you can just save that directly to your gallery. You can use this on any websites, any application and really is a thousand times better than just taking a standard old screenshot and then, if you ever find yourself in a pickle, and you're on a website with a totally different language, what you can do is quickly translate it by heading on over to the s pen, menu and clicking on the translation option. Then just hover over a word with your s, pen and watch as it quick and easily translates every single word into your desired language. This to me is thebomb. com, okay, guys.
So with such an amazing phone and epic features to try out, I thought you needed some banging wallpapers to go with that. I made a bunch of different ones that you can choose from, and you can check them out on my website hailsworld. com. They are totally free to download. So don't forget to check out the link in my description box.
If you enjoyed this video, then don't forget to like and subscribe, or you can check out some of my other videos over here, but thank you so much for watching, and I will see you in the next one noodles.
Source : Hayls World