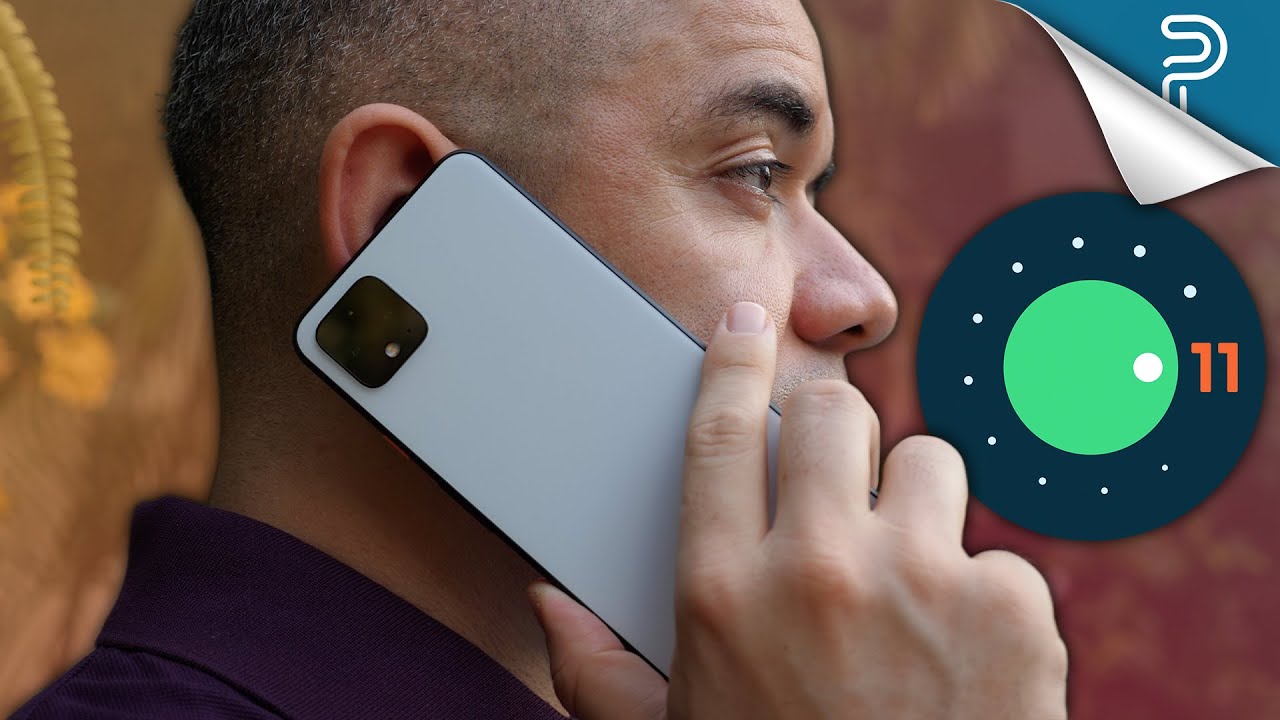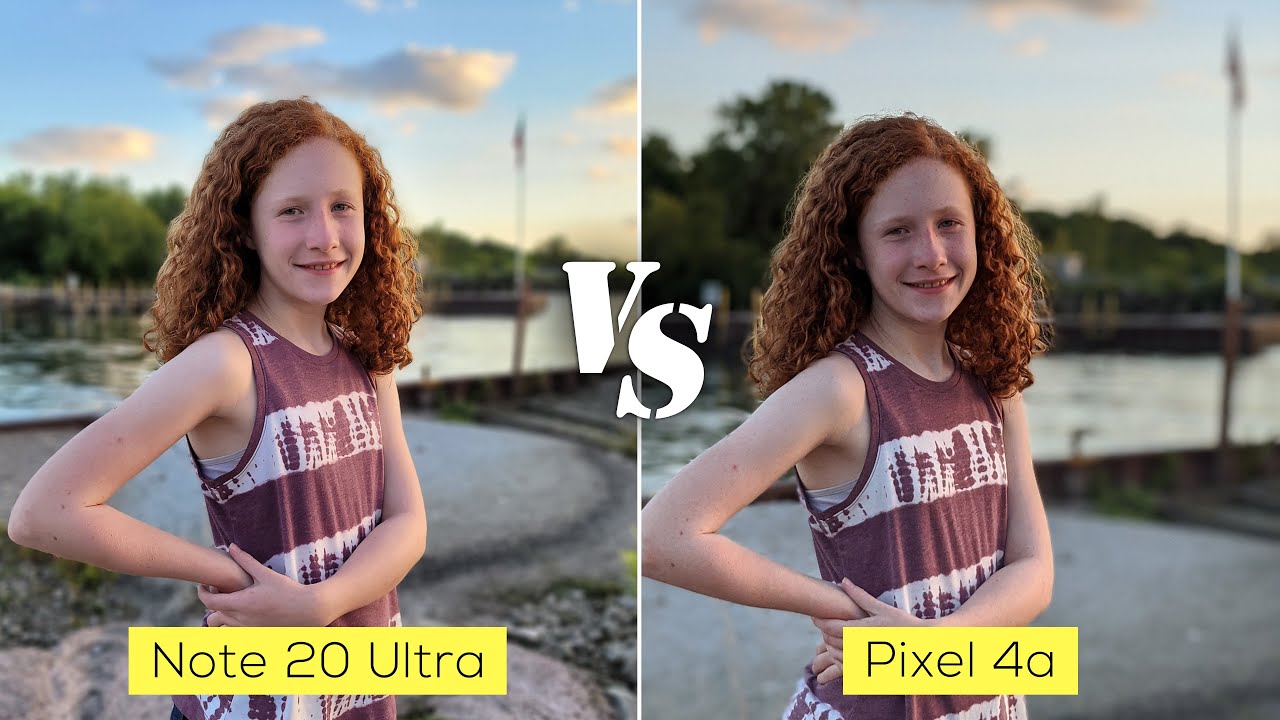Samsung Galaxy J2 Tips and Tricks By H2TechVideos
Hey guys waiting here from HD check videos today, I'm going to go over some tips and tricks on the new Samsung Galaxy j2. Let's jump right in and go to the settings swipe down from the top upper right corner click on the settings wheel. Now our first little tip is gonna, be keeping your screen on a little longer. So out of the box, your phone is set, or if you don't touch the screen after 30 seconds, it will go dim. So this is good for some, because it does help to extend your battery, but your phone goes dim and basically goes to sink quickly, see just like that. We didn't touch it, so the screen goes dim, so the way to adjust that is to go to display and go to screen timeout, and we're just going to change it to 2 minutes usually is a good amount of time, and now the screen is not going to go dental quickly.
You're going to have a little more time to look at your screen without having to touch it every few seconds. Our next tip is going to be how to show your battery percentage on the home screen. So, for example, up here we see our battery, but we don't really know what percentage it is, and I like to know you know is the battery full? Is it midway through I want to be specific on you know how low is it, so I know if it's time to charge it or not. So on this same screen, if you click on status bar, and then we're just going to click show battery percentage, and now we can actually see the exact percentage in the top corner right here. So there's that, and we're going to take it right back home.
So those are our first two tips. Our next one is going to be in the settings menu as well. We shouldn't go away, but go back to settings, go down to device maintenance, and this is a great feature to keep your memory clear and make sure you have all the space available for all your content. So in device maintenance there are three primary things that does it will keep track of your battery and let you know, there are any apps or things that are running in the background that might be draining the battery it'll also check your storage. It will help to free up storage if you have temporary files or things that have been downloaded that are not necessary.
The phone will erase them and free up space for you, and also the memory section which will also kind of monitor your apps and make sure there's nothing. That's running. That's loading the phone down. So when you open this section, the first thing you want to do is click optimize now, and it's going to check again. The battery usage check the background apps, and it will check your RAM and storage.
So this is a great way to just give your phone a quick tune-up to make sure that it's running properly and if it's not the phone will make its own adjustments to fix anything. That's not right! So, just like that, we freed up some space. We closed some apps that weren't running, and it checked for any abnormal battery uses, which is there was nothing we're going to hit done, and now we're a hundred percent excellent. So now what you want to do is go to your upper right corner click on the three dots here and tap show icon on home screen. Now, if we go home, and we swipe up, you should have a new app in this section.
That's going to be device, maintenance, and I'm, not sure. Let's go ahead and find that little see it there. It is so it takes a second, so you're, just going to put the app in this section hold down on it and then tap add to home, and now it's going to be on our home screen. So what I like to do is to keep this app somewhere on my main screen and throughout the day, I'll just open up the app, and I'll hit optimize to just give this phone a little tweak to make sure it's running at its optimal performance. Remember if it's running again its optimal performance, it means that you're going to get the best battery life, and you're going to have the most storage available for your pictures and videos and all your important things.
What you can also do this section, you could tap on battery and get a little more specific. You can see how much battery time you do have left. You can also change the phone to power-saving or the max power saving mode. If you're trying to stretch the battery even longer, you can make those adjustments in this section, and it will usually give you other information about apps. You use a lot, so, let's go back, we can go to storage here.
This is a great section for freeing up space on your phone. If you ever get that pesky message that says your phone is out of storage. This is where you want to go, and it'll show you exactly where all your storage is being used. Is it have too many pictures? Is it to leave? Videos are too many apps whatever it is. It'll show you the breakdown of where all your memory is going.
You can figure out what you need to delete or erase to free up space and the RAM. You really will have to go there. So don't worry about that all right. Let's go ahead and head back home, so our next little tip is going to be a really fun tip for those who they like to watch YouTube, and it's a tip that will allow you to watch a YouTube video while also doing something else. So what you're going to do is let's open up our YouTube app excuse me so open YouTube and all you're going to do is tap on a video.
Let's turn the volume down. So it's one, not loud okay. So if you turn on the video and the video starts to play by hitting the home button watch, what happens, the video will continue to play, but it'll play in a pop-up screen now I can move this screen to any one of the four corners of my phone and I can do other things. So, for example, you could have your text messages open, and you could be actively texting. Someone can be actively texting them while still listening and watching your video.
So this is just called pop out video, and it's available on most Android phones and most people just don't even know you can do it. So I thought it was a cool thing to show basically keep your YouTube video open and running while you're doing other things, and you know it's a fun little feature when you're done, you can tap the video. You can pause it. You can tap this to go back to full screen, or we can tap the so the other corner to close the video out altogether. So there is that our final tip is going to be not for everybody, but for those of you that don't like the swipe up to get to your app drawer I'm, going to show you how to get the app drawer back the little app drawer.
You normally have in the corner to get to your apps we're going to show you how to get that back on the phone so basically hold down on the home screen, tap on home screen settings, and we're going to tap apps button and just tap show hit, apply and go back home. Now we have our app drawer back that you're used to you can just tap that to get right to your apps, and you can still do the swipe up as well. You just have both options now, so, whichever one works better for you, that's what I encourage you to use if you want to get rid of it later hold down the home screen again home screen settings apps button hide, apply and go home, and that's it I hope. You find this helpful, make sure you like favorite and share if it was helpful, hit that subscribe button and make sure you also leave us a comment. Let us know if there's any of these tips that you didn't know about, and maybe one that you're really excited about we'd love to hear it in the comments below also, we have a new YouTube site.
We just launched called tech made easy on the next screen. You'll see a green circle. Please click on that and subscribe and show us some love on our second site, and you'll see videos on this phone on both sides so great to subscribe to both thanks again for watching, take care and have a good one.
Source : H2TechVideos



![Xiaomi Mi Pad 4 Plus Unboxing [4K]](https://img.youtube.com/vi/_MyiNOkNGdI/maxresdefault.jpg )