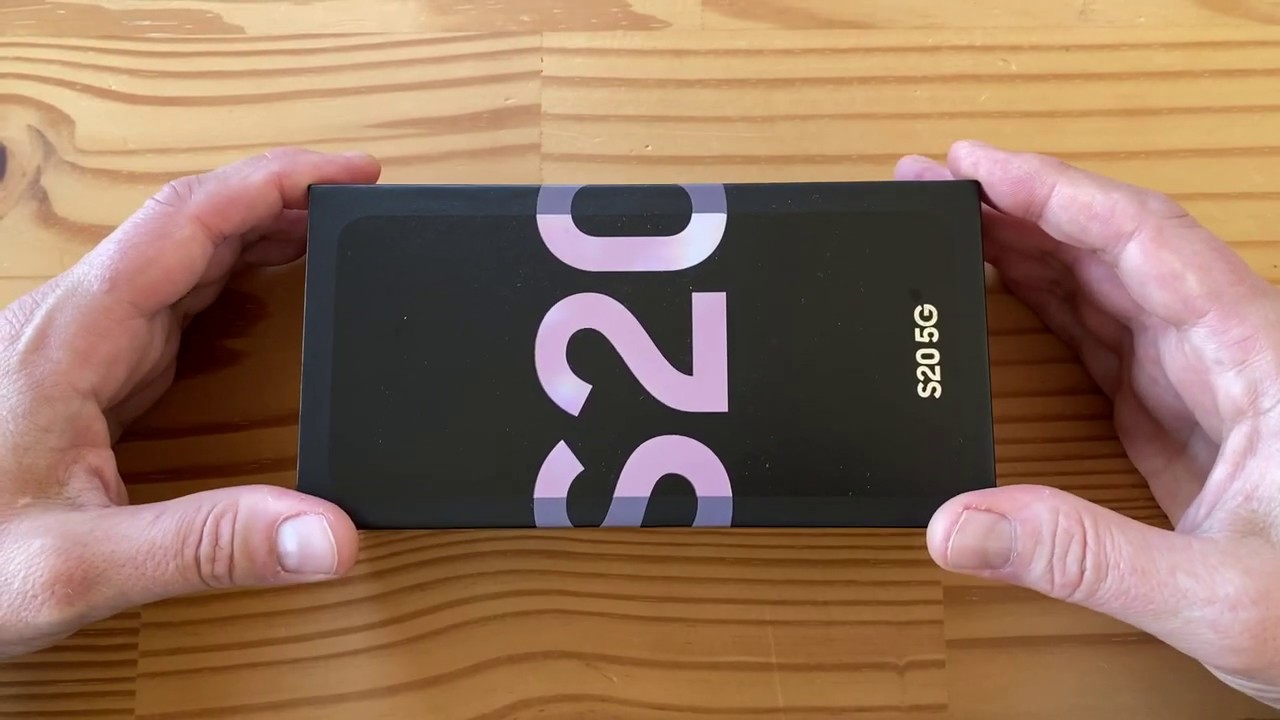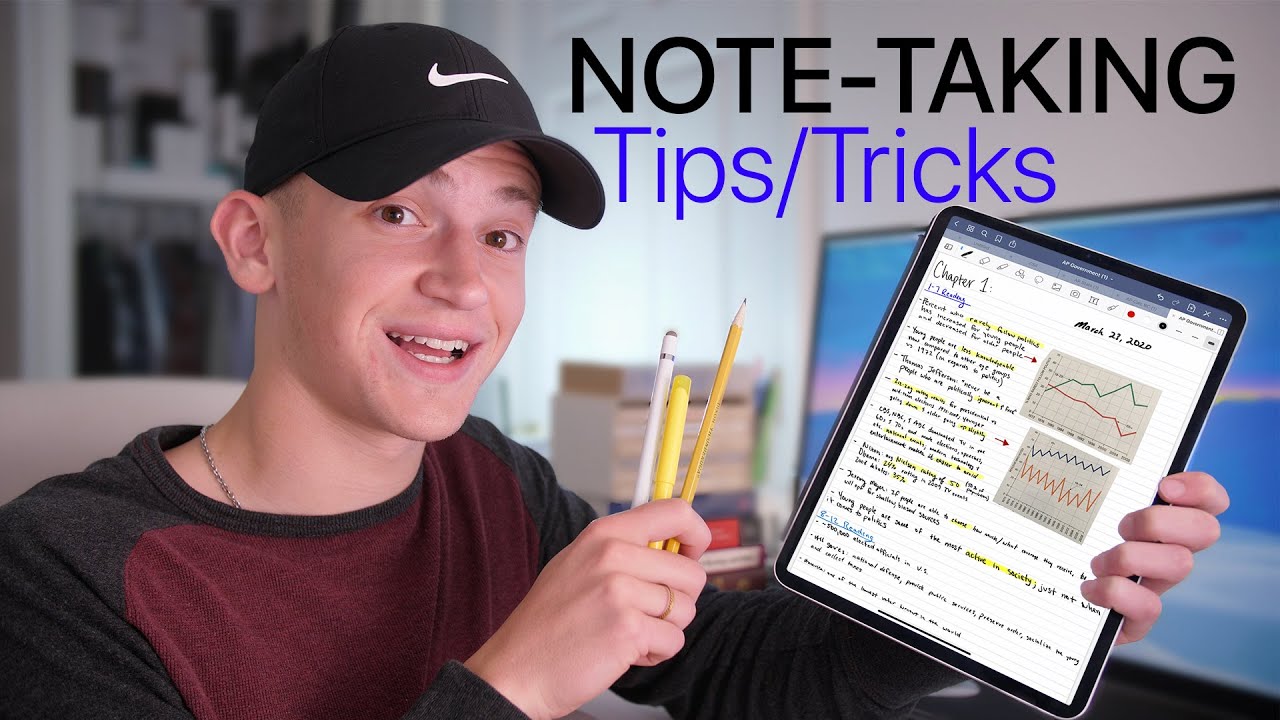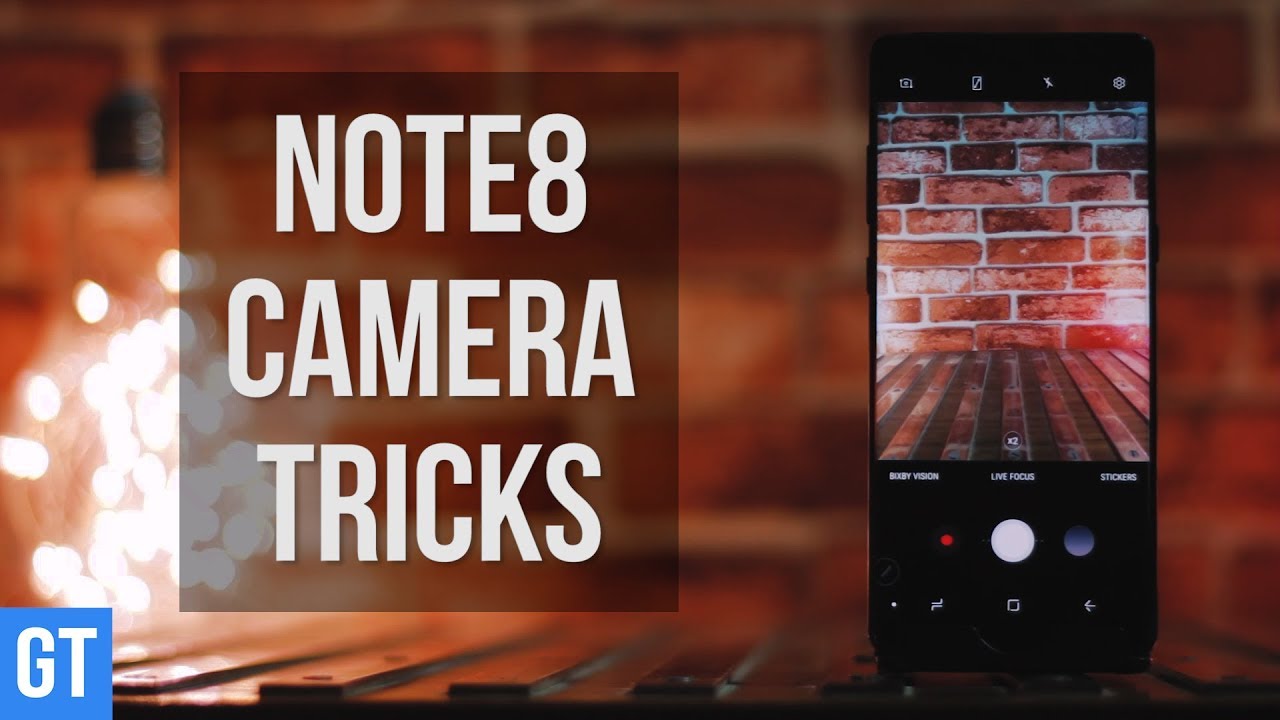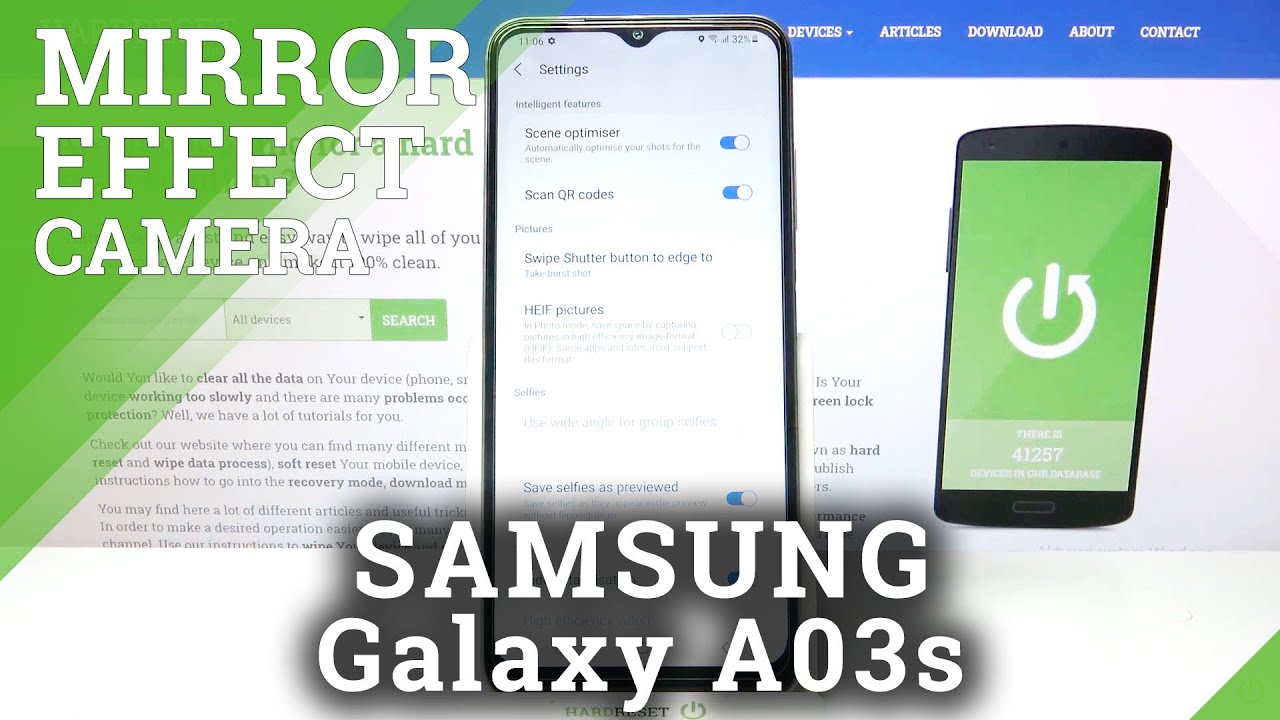Samsung Galaxy J2 for Beginners By Tech Made Easy
In this video we're going over how to use the Samsung Galaxy j2 for beginners, hey everyone. Thank you for joining us today. If you want to stay up to date on all the mobile technology coming out and learn, cool tips, tricks and hidden features, make sure you hit that subscribe button down below tap the Bell to turn on post notifications. So you can be alerted every time. You post new videos today we're doing a beginners tutorial on the Samsung Galaxy j2. We're going to walk you through how to use this phone if you're a first-time smartphone user, let's go ahead and jump right in so the first thing we always start with the buttons.
So on the right side of the phone, you will find a power button, which is a power slash standby button. So just by tapping the button will wake up the screen tapping it again will turn the phone off. If you do hold down the button, it will take you to a power screen. If you hold it for a few seconds on the left side of the phone, you will find your volume up and volume down buttons to quickly raise and lower your volume, the bottom of the phone. You will find your charging port to plug in the power cable.
It's a microUSB charger. It takes, and you will find a headphone jack at the bottom to plug in your auxiliary headphones and then to put a memory card in the phone. You will need to pop the phone back off right on the corner. Here. Just take your fingernail, you can insert a memory card right here if you're trying to expand to more storage.
Okay. So when hit that power standby button to wake up the phone and to actually unlock the phone you're going to just swipe up the screen, so take your finger, put it on the screen and just drag it straight up and that's how you unlock so finger on screen drag up now here, you'll find three buttons at the bottom. These are the navigation buttons, they're kind of how you move around the phone. The middle button is gonna, be your home button, so no matter what you're doing by tapping that button, it always takes you back to this screen, which is considered your home screen. If I were to go to Google Chrome, which is your web browser and I wanted to look up an article or news or whatever.
This is where I would go if I wanted to get back to that main screen, I'm just going to tap on that square, and that's going to take me back to the home screen. So, no matter what you're doing that's gonna always take you right back to home. Now this left this button on the right here. This is gonna, be your back button, so that one is always gonna. Take you back one step.
Let me give you an example. If I were to go to the settings and I was selecting different functions, let's say: I went down to device, maintenance, and I was trying to look at started this on the phone. If I were to tap this button here, the back button, it would take me back one step back to the menu here. If I tap it again, it will take me out of the app and home because that's the next step, so whatever you're doing this just takes you back one step, hence why it's called the back button and then on the left side. Here you have what is called your recent apps or your running apps, and what that button does is it will show you any app that you have running on the phone? So if just for example, I just opened the Google Chrome app, which is also our web browser I, opened it, and then I hit the home button.
Well, that app is still running in the background of the phone until I actually hit the recent apps button and I actually swipe it away or in the upper right corner of each little square. Here if I hit the X. This is how you close out an app that's running. So that's really all that's happening there. So these are the main three buttons are going to use to navigate the phone and then to move on to the next session of the phone.
We have what is called the quick settings. So, just by swiping, down from the top so take your finger, bring it to the very top of the screen right here and just swipe or drag down, and that will take you to your quick settings here. You'll find switches that control different functions on your phone. These are just shortcuts to functions that you would use frequently. So to give you an example, here is the Wi-Fi.
If you want to connect to Wi-Fi at your home or at a Denny's or a Starbucks, you would just swipe down, and you would hold down this icon here and that would take you to the Wi-Fi setting and the menu, and here it is now I'm already connected to a Wi-Fi network right now. But if I wasn't, I would look through this list here, and I would say: okay, look for the one that says Starbucks or Denny's or whatever your home Wi-Fi, whatever the name is I would look for that, and then you would tap it, and then it'll. Ask you to enter the password and take me to this is a little keyboard shortcut, but this is the screen, the main screen. You will see you would just tap on this section here. Your keyboard will come up, and you could type in your password that would connect you to that Wi-Fi network, so all that access from just swiping down and tapping on one of these icons now there are two ways to interact with these were called switches.
You can tap it so, for example, this is my Bluetooth icon. If I tap this, it turns on the Bluetooth so that I'll be in the search. If you wanted to connect Bluetooth, headphones or a speaker, or something like that, it will begin to search for you if I swipe down again I can tap it and if you notice it was blue, and now it's grayed out because tapping it turns it on and turns it off. So that's kind of how you use that menu. This is your flashlight.
By tapping this, it won't use the back flash as a flashlight, and then we have our airplane mode right here now there are more switches, but by swiping down once you get the first six switches and if I swipe down again, it's going to give me more options: power, saving, mobile hotspot, a secure folder, my GPS do not disturb I, can then swipe over and then there's two more. So these are all the different, quick settings or switches you have access to from the top of the screen here now, one more important thing, I'm sure many of you are asking. Are this button right here which is going to be your so volume up, vibrate, see if there's no slash over it and then tap it again, and now it is on silent. So that's how you put the phone on silent. It's also how you take it off of silence, so you could hear when someone calls you or send you a text message.
If you don't make a noise now in the upper right corner, you have this little wheel. This is a shortcut to your settings. So by tapping this it'll take me right to the settings menu. So no matter what, if you have you to get to settings swipe down upper right, corner click on the little wheel and that will take you to your settings? Menu now, I just went over what's at the top of this quick settings panel, but right below it, you'll have what are called notifications, so any app you have or game on the phone or like an email account or a text message. If someone were to send you something- and it comes through the phone it'll show up in this list here.
So we're going to have one thing: one notification right now, but, as you begin to add, your I get an email and your phone number for text messages and all those things they'll all show up in this section right here and all you would do- is just tap, and it'll. Take you to that app to read whatever that message is so that's how you control the different messages that are coming through the phone? Okay. Now, let's go over your applications or apps. So an app is like a program miss to a computer. An app is to a phone.
App is short for application. All these little icons, you see these are all different applications or apps. If you want to download apps, you would go here to the Play Store, this little white icon with a play symbol on it. That's the Google Play Store! Now you do need a Gmail account on the phone in order to download applications. Even if they're free, you still need a Gmail account.
So right now it's asking us hey, you need to sign in, we would tap on sign in, and it will take us to this screen. We'd have to then put in a Gmail account, so an email address or a Google account now you'll know if you have one, if you don't have one you'll simply just tap on, create account, and you can create your own Google account on the spot. We have one we're going to go ahead and into it right now, once you're getting your email you're going to hit next it'll then ask you to put in the password once you're married, the password it'll. Take you through you'll hit agree, and then it will take you to the Play Store, where you can then begin to download games and applications. You'll just simply hit except here, and this is the Play Store.
This is where you would download again games books, movies, music, you name if it's all in here at the bottom of the screen, you'll see it's broken down into categories games, apps movies and TV, and books. Look for games just tap on games. If there's a certain type of game you're looking for you can always hit the microphone and just say it slot machine. So I just said slot machine, and I'll give up a list of different slot machine games. Let's say you want it down little classic slots.
You can just simply tap on here. If this button the screen button says install. This is how you know it is a free app. If there's a price in this little green bar, it means that it's not a free app, and you will have to pay for it, so just be aware of what you're downloading so that you don't end up paying for something that maybe you didn't intend to pay for you're going to tap on install to install the application on the phone, give it a second. This will spin around and spin around when it's all done this open button, that's gray will light up, and you'll.
Allow us then go into the app and begin to play it. Alright, our application is now downloaded. We can tap on open, and then it will open up and allow us to set up and start playing the slot machine app and there it is there's our application. Now, if you want to go back home notice, you don't see your home button at the bottom of the screen here, just swipe up to bring up the menu and then tap the home button, and that's how we get back to our main screen. So you just download that app, and now you want to play it or get back to it.
You simply would just swipe up on the screen and that will take you to your app section where you can see all the different apps and install up the phone, and here it is classic slots. You could tap on it, and it will take us right back into the app once again we can swipe up and go home to get back to our main screen so that that is or swiping up just to show you again. This is where you'll find all the different apps on the phone. If you want to install another email account on the phone, maybe an on Google email, you can just tap on the email app right here, and you can install your own email account here. You can add new contacts here.
You have your clock to set an alarm for yourself. If your camera internet messages, everything is going to be in this section right here now: let's go back home now, I'm going to walk you through how to make a phone call, so we're going to go to the phone app here and at the bottom right. You'll have this little green button here. This is your dialer. By tapping on the green circle, it will bring up the dialer that will not allow you to type in a phone number so just type in any random phone number, and then you're going to hit the call button- the green bar at the bottom here and that will begin to start a call.
Now we don't have service on this phone, so it's not going to ring, but that's how you would make a phone call and basically that's how you use the phone app now if a call comes through, I can't simulate a call for the video, but I'm going to just explain what would happen. So if a call came through, you'll have two circles at the bottom of your screen: one will be a green circle and one will be a red circle, and you'll need to either tap on the circle as the phone is ringing or you'll need to put your finger on it and do a swipe the same way. When we unlock the phone, we put our finger on the screen and did a slide. You would have to do the same thing when a call this coming through. That's how you would answer a phone call.
Last thing we're going to show you is how to send a text message. You would use the app down here messages. He will simply tap the little bubble at the bottom. Here. Sorry, you would type in the phone number of the person you want to call here, so we'll type in that clip phone number hit start.
So now the number is a, and then you can type the message. Hi hit this little circle here to send the message and that's how you would send a text message. So these have been the basics on how to use the Samsung Galaxy j2. We try to keep the video very simple and just go over the main things you would need to know to get started hope the video was helpful for you guys leave us a comment down below. Let us know if it was helpful and also let us know any other questions you have and if we get enough comments, we'll try to do a follow-up video, if necessary, but I hope you guys again.
Finally, helpful like favorite share the video. If it was helpful, hit that subscribe button, if you're, not a subscriber and take care, have a good one.
Source : Tech Made Easy