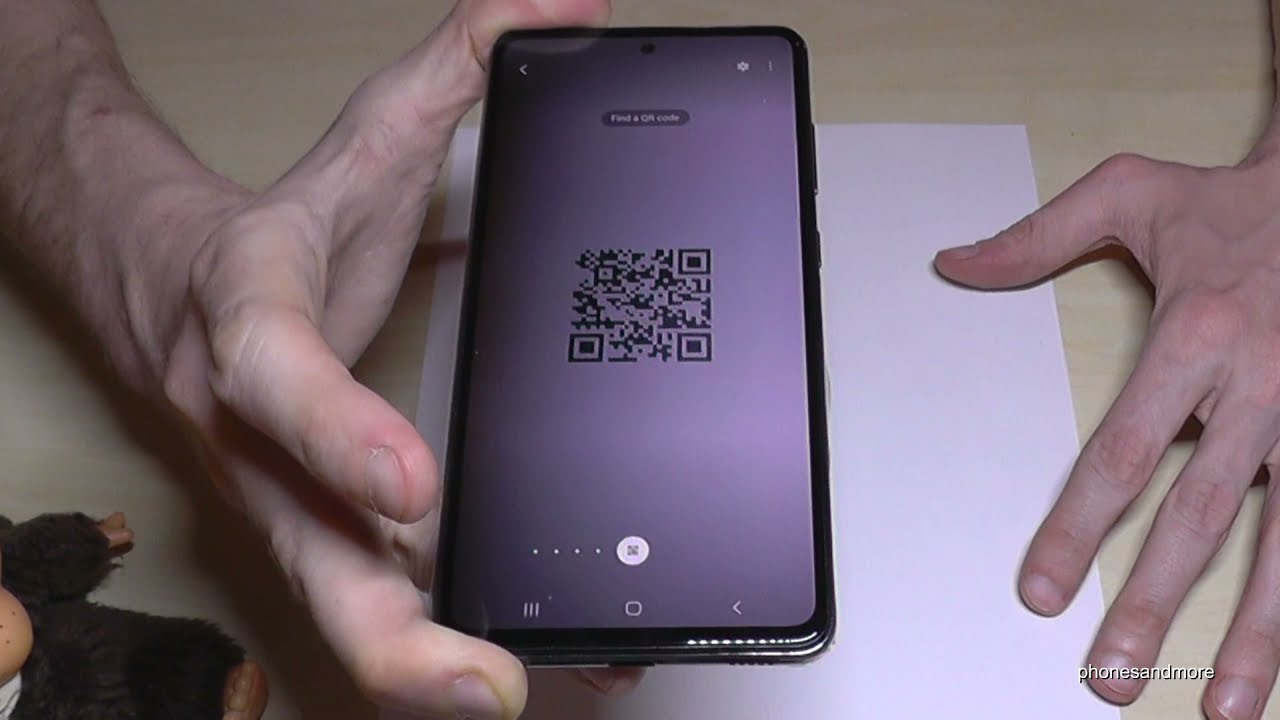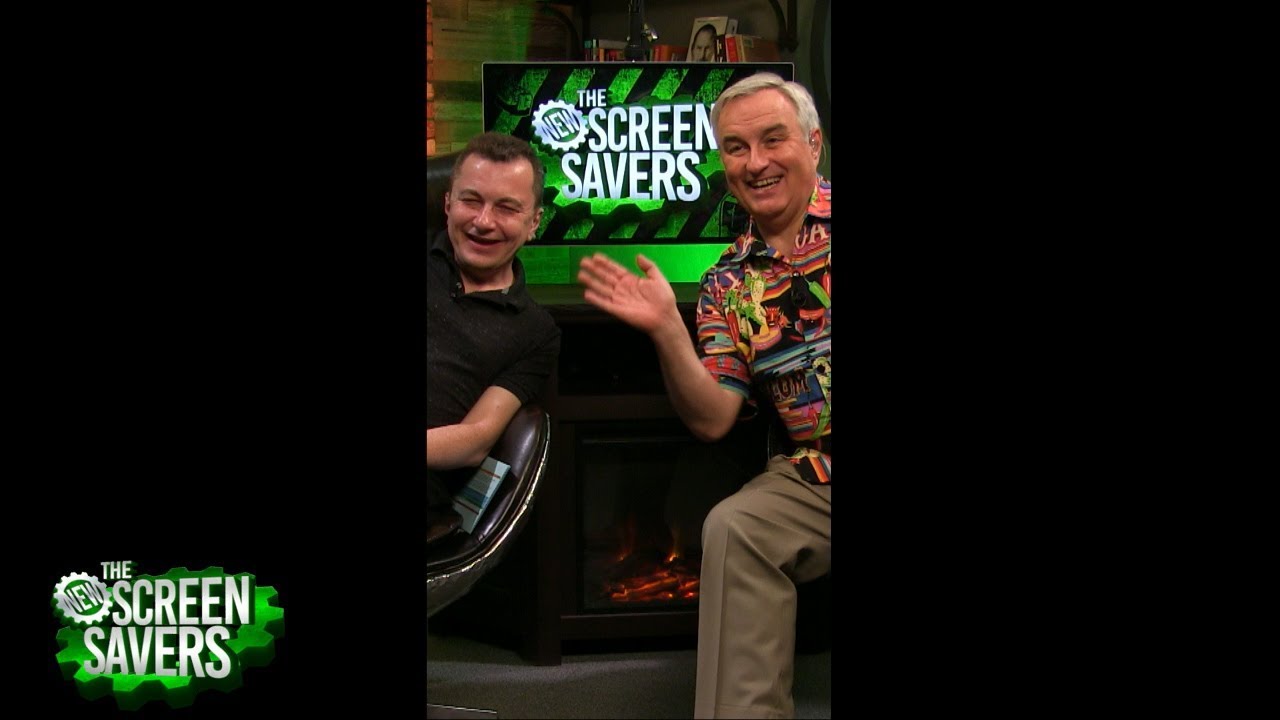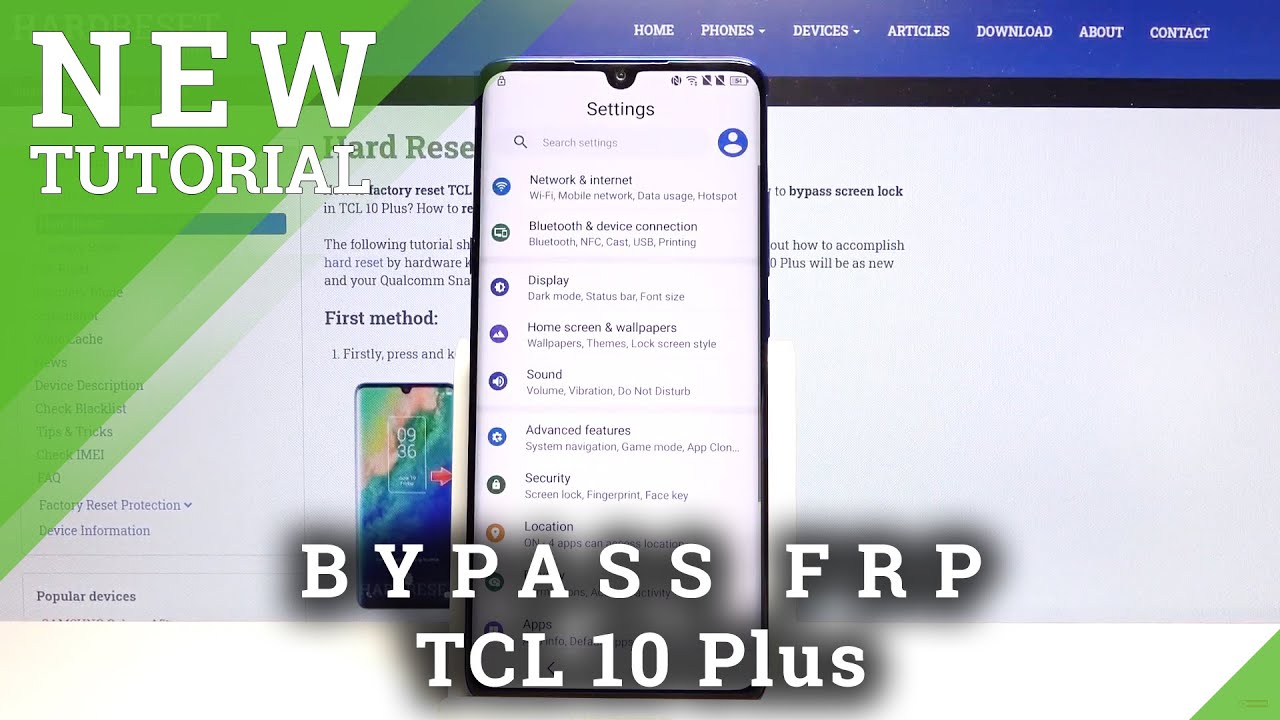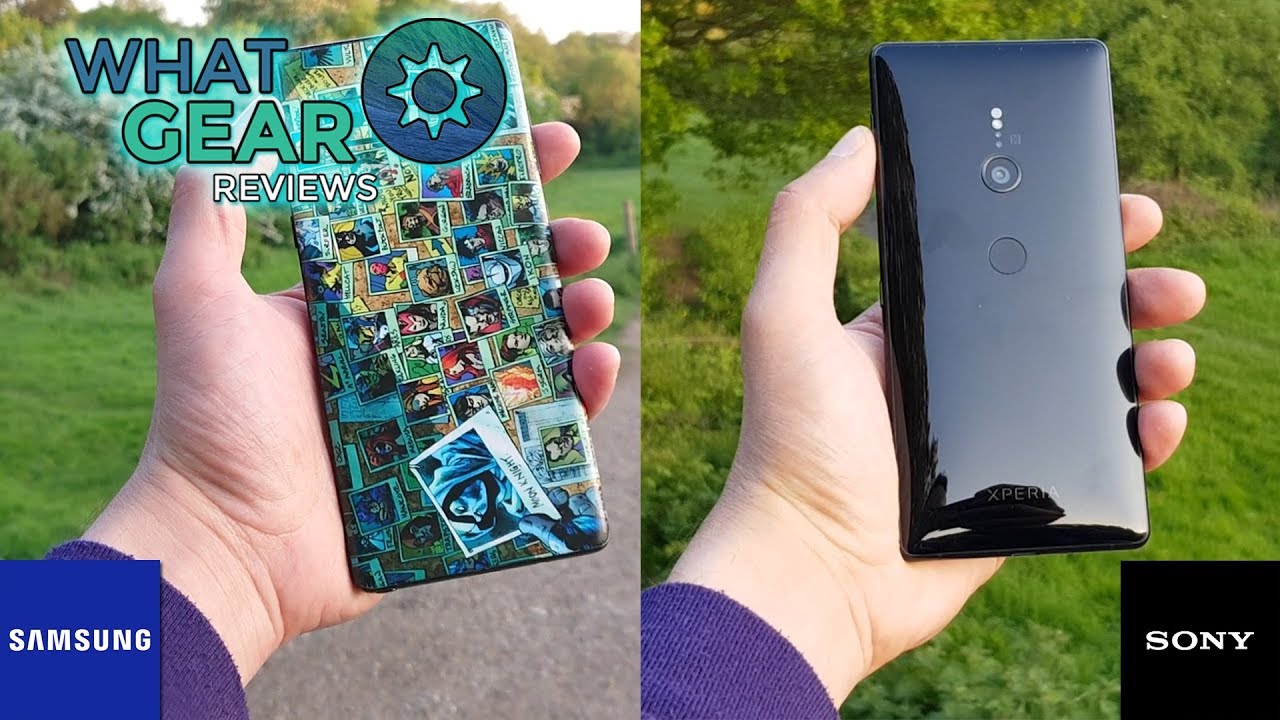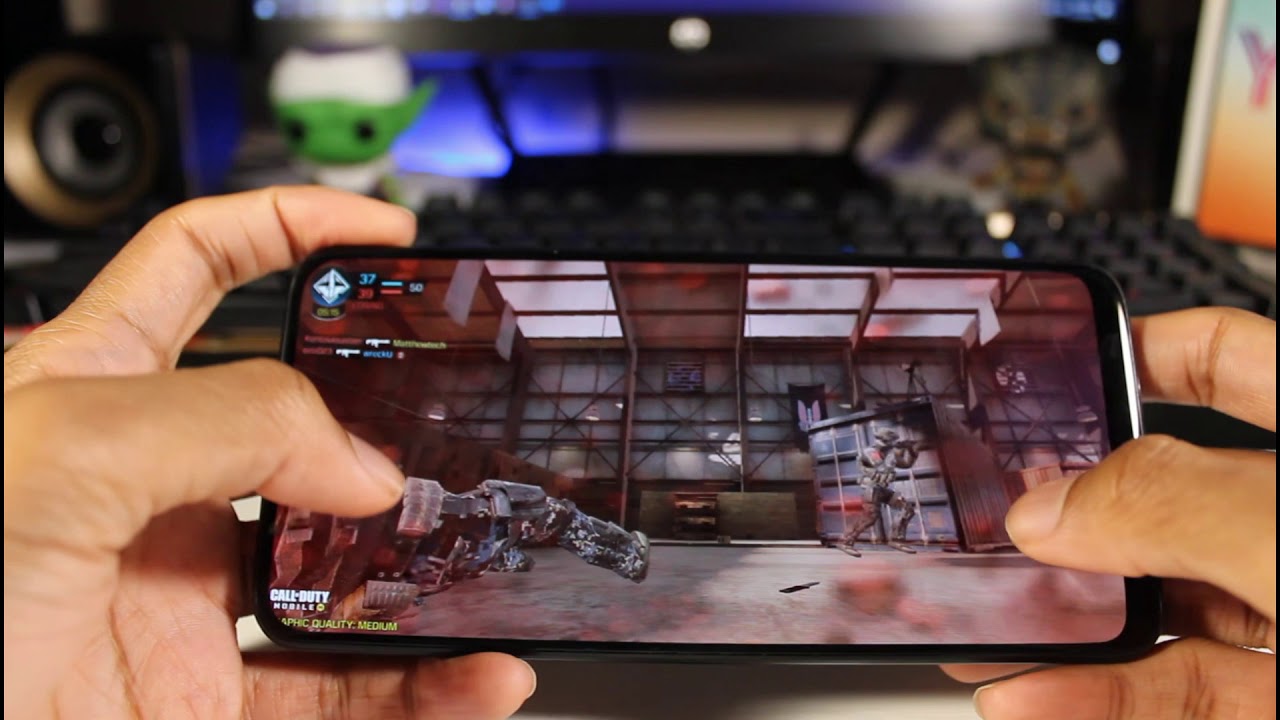Samsung Galaxy A52 (4G/5G): 10 cool things for your phone! (Tips & Tricks) By phonesandmore
Hello everybody. I want to show you this video 10 cool things you can do with the Samsung Galaxy a52 and a525g okay. The first thing I want to show you is about this sidebar because there's a nice tool to have quick access to your favorite apps by just swiping in here and first, these are your favorite apps you're, using- and here you have some other apps um. You would have quick access for without going to the up to hour or looking for them at the desktop and so on, and you can customize it also. If you go here on the pen and at maybe Facebook or something like this or remove some other stuff like the messages and so on, and then you will have quick access to your favorite apps and very nice, because you could also use it with one thumb and so on. So I can really recommend it, and the next thing I want to show you is also to use it with one hand, because if you swipe down the home button, you can use the one-handed mode, and now I can use also everything with one thumb, but you have to enable this feature: um the one-handed mode here, so don't worry if it doesn't work right now at your phone.
So if you want to go back by the way, just up here, and you're back in regular mode, okay, let me show you first how you can enable this feature so just scroll down here then go here to the sim for the settings tap it scroll down to the point, advanced features tap it, and you will have the one-handed mode, and it has to be enabled so marked loose by the way. Here you have a little instruction how it works and sound if you tap on it. Okay, one more time, if I swipe down the home button, I uh. What now I have the one-handed mode, and it's complete the complete phone. I have the app drawer I can play games on the mini screen and so on, and also, if I may be left-handed, I can put it on the other side here with the arrow or back so that I can really navigate now with one thumb, um and uh, a very nice tool and yeah if you're finished with just tap here on the outside, and you are back at the regular mode yeah.
The next thing I want to show you is about cloning apps, so you can have maybe two WhatsApp accounts on this phone and hey. Why not? You can insert two sim cards, two different numbers? No, so nice to have one WhatsApp account for each number, or you can have two Facebook accounts on this phone- um same that, of course, with the messenger and so on. So a very useful tool, uh, maybe and yeah. Let me show you how you can enable this feature just scroll down here then go to the symbol for the settings scroll down to the point. Advanced features scroll down a bit again, and here we will have the dual messenger.
So here you will find a list which apps are supported with that feature, so in our case uh, let's clone WhatsApp tap on it, go on install, confirm, and now he's asking you what's very nice if you want to use for your second accounts, a separate contact list now so an individual one. No, I don't want, and you can set it up later as well. Yes, we want to use our regular contacts and yeah. The next point will be Facebook. Then I guess, so now he's um adding a second one or Snapchat.
Here you can, by the way, use the separate contact list again, so you can enable it later here. So let's also go with Snapchat Facebook and messenger as well, by the way, if you're going. If you want to have a second messenger, app um, it doesn't work with the messenger lite app, but you can have also with the messenger light another account. You know what I mean so and uh yeah. Let's go now to the app drawer that I can show you how it looks like, so this is our main Facebook account, and this one with the orange field here with the orange corner, is our second one same with WhatsApp the main one and the second one here with the orange corner snapshot the same now by the way Samsung doesn't support to clone Instagram.
So we can just have one Instagram account here on your phone now how to remove later these uh second apps. Maybe if you hold one app longer, then you can go directly. Your uninstall with the x go and uninstall, and the second messenger account will be disappeared same thing also with our dual messenger list. You can also disable them here and so on and of course, you can also do screenshots here with that phone, but just tapping the power button and the one down button just for the same time, and you will have a screenshot but by the way, just for short, because if you press longer the power button and the one down button, you go to the power off menu. So, as you can see right now here, so just for short, the power button here, the power button and the volume down button just for short, and you will have a screenshot by the way, there's also another way to take a screenshot by using just the edge of your palm.
If you swipe it across the screen, you will have a screenshot as well one more time. Oh, it doesn't work at first time. You see it requires a bit training, the edge of your palm swipe it across the screen and yes, finally, okay, one more time the edge of your palm swipe it across the screen, and you will have a screenshot as well as you have seen. It requires overtraining, but a quick tool to have a screenshot and what is very nice. You can also record your screen uh.
You can make videos of your screen and or your actions if you're doing a game or something like this. Let me show you how this works so just scroll down here, scroll down a second time, and then we will find here the screen, recorder, icon so just tap on the screen recorder for the very first time you have to allow it while using the app okay while using the app so that we have access to the microphone and so on and so on. So and always, if you start now, the screen recorder, you can set up the sound now, if you don't want to have the media sound if you want to have the media sound or if you want to have the media sound next to the microphone. If you want to make some comments and so on, what is very nice and yeah? Let's start your recording now, and then you will have a count-down here. You can skip it if you want, and now we record here our actions here on the screen.
If you want your view, a quick panel, if you want, you can go you're on the pen, and you can draw something or mark something and so very nice to describe something here during the video, and you can remove it here. Of course, um go back, go on the pen again that you can navigate, because, if you're drawing something you cannot navigate anymore and yeah, your full actions will be uh recorded here. If you want to pause the video just double tap here on this uh, no just tap here on the two bars and if you want to continue the same, recording just tap on the red button, as you note from other recording stuff, and if you want to stop the video just go you're on the square and your video has stopped very nice. I think. Okay, one more thing for the screen recorder, just scroll down the second time you notice the icon for the screen recorder.
But what is very nice if you go now on the written word for the screen recorder, you can set up the video quality, go on details here as well to have some more stuff, but these are the most important ones- okay, and where to find the screen recordings and the screenshots and so on here at the gallery of course, and as you can see, I had already some twice here. But what is very nice. Are the category albums the screenshots as well? The screen recordings have their own folder, so you can have them always back the next one I want to show you is about the camera, because you can quickly launch it by double tapping the power button and without wasting time for looking for the camera app and so on. So very, very nice, and what is also very nice if the phone is on standby. It works the same.
Also, just double tap the power button, and you are now you have to tap it very fast, also twice, and then I'm immediately at my camera, without wasting time and so on. In may, you don't miss your great picture. Okay, an apple camera. Did you know that you don't use the full 64 mp of the camera? Yes, because you have to set it up first. So if you add the camera app, you see here at the top, the three to four.
If you tap it, you have to go now here on three to four 64 mp and just now, you're using the full resolution of your camera, so why to set it up different you're, just using 12. As I said, the pictures become more dynamic and smooth if you're using just the 12mp, so just use the 64 megapixels. If the conditions are very great, if you hold your hand very steady just then you can have very nice pictures if you have the full resolution, so I would recommend to you to just work with the regular default three to four. What's your with 12 MPS yeah, the next feature I want to show you is about incoming calls uh, because if you forgot to put it on silence and there's a call coming, maybe in a conference or something like this, you can put your phone easily on silence. You can move it just with your hand, if you put your hand on the phone like this, and the phone is on silent without blocking the car lens on.
So very, very nice and another opportunity to put your phone on silence is, if you, let me make a call again. Another way to put your phone on silence is, if you just put it like this, on the table and as well, the phone is unmuted immediately without stopping the call and something like this uh, the incoming one without blocking and what is also pretty, pretty cool is, if you have your phone a long time, if you haven't paid the attention for the last minutes, or maybe for the last hours for your phone, then uh, and if you pick it up, the phone will give you a vibration. Have you heard that uh? So the phone gives you a little vibration that you know. Okay, I have some messages, or I have in a missed call or something like this very nice. And now we are the last point already a very nice one and as you can see, I've prepared already something on my table and for that we will need the camera form so tap on the camera.
Here then now go here on more, and now we will need to at this point. Bixby vision and Bixby vision is in is an intelligent software, which one recognizes things and can tell us more about, or it should tell us more about. Let us try it. So, let's make a picture here of the plant. Okay now recognize the plant, and now it can tell us more about if we go here on similar images, and then we have some similar plants here and so on, and maybe we will find the name here of this plant, but I have to tell you it does work a hundred percent um.
It still needs one or two years, I guess and yeah, but I want to show you something else here on Bixby vision is the reason why I've chosen it for my tips and tricks here and because there's a translation tool in it. Let me go back here. One step and if you go now next to the magnification here we have a t symbol. It is for the text so and uh maybe go on res can. If you have this view here, and then you can, may read this text here and what is very great uh.
It auto-detects the language so, and it really transferred into English. What is very, very nice, and if I go here on the t, I transfer as I copy this text to my phone, and I have it in German, and I can also translate it here now, so very, very false studies. This too, because I can just scan the book. I can scan the text of a book and have it immediately here at the notes of my smartphone, and also translation tool is very great for holidays and so on, if you're in restaurants, if you're in restaurant or something like this so very, very cool tool. Okay- and we have also a qr code reader here at Bixby vision for that we have to swipe here to the other side here down below then just go here and res can and let's have a look.
What my qr code is saying just tap that on note, and I want to tell you thanks for watching phones and more, that you always support me that you have watched this video at the end and so on and uh yeah. Thank you so, so much and yeah. Let me tell you also another way how to read scan codes here at the end, so because we can read also scan codes with the basic cam. So if you just go to the camera and use your basic camera and hold your phone on a smartphone go down on node, and you will see the same results yeah, I can just repeat myself thanks for watching phones and more um yeah, if you want, maybe you can leave me a nice comment or give me a thumbs up. That would be really, really helpful for my videos.
Thank you so much for, and you have created also some other videos if you're interested in or may subscribe me if you haven't done before uh. Thank you so, so much and maybe until next time, ciao.
Source : phonesandmore