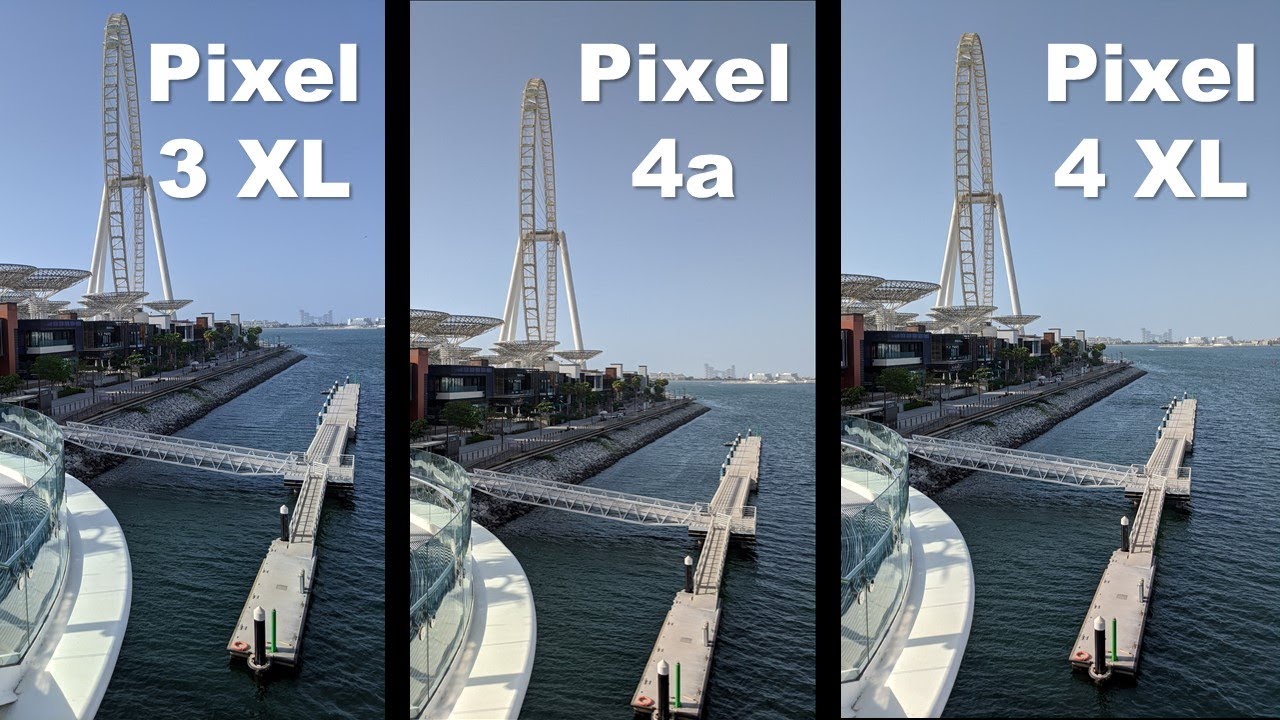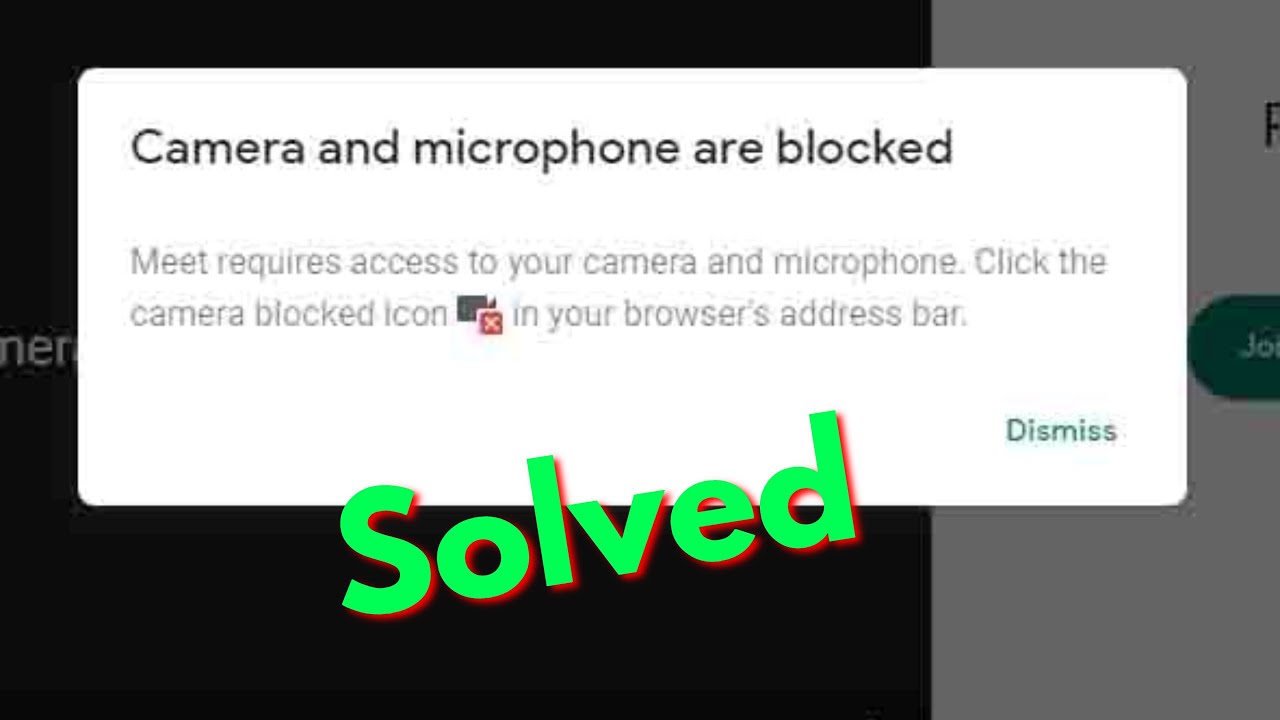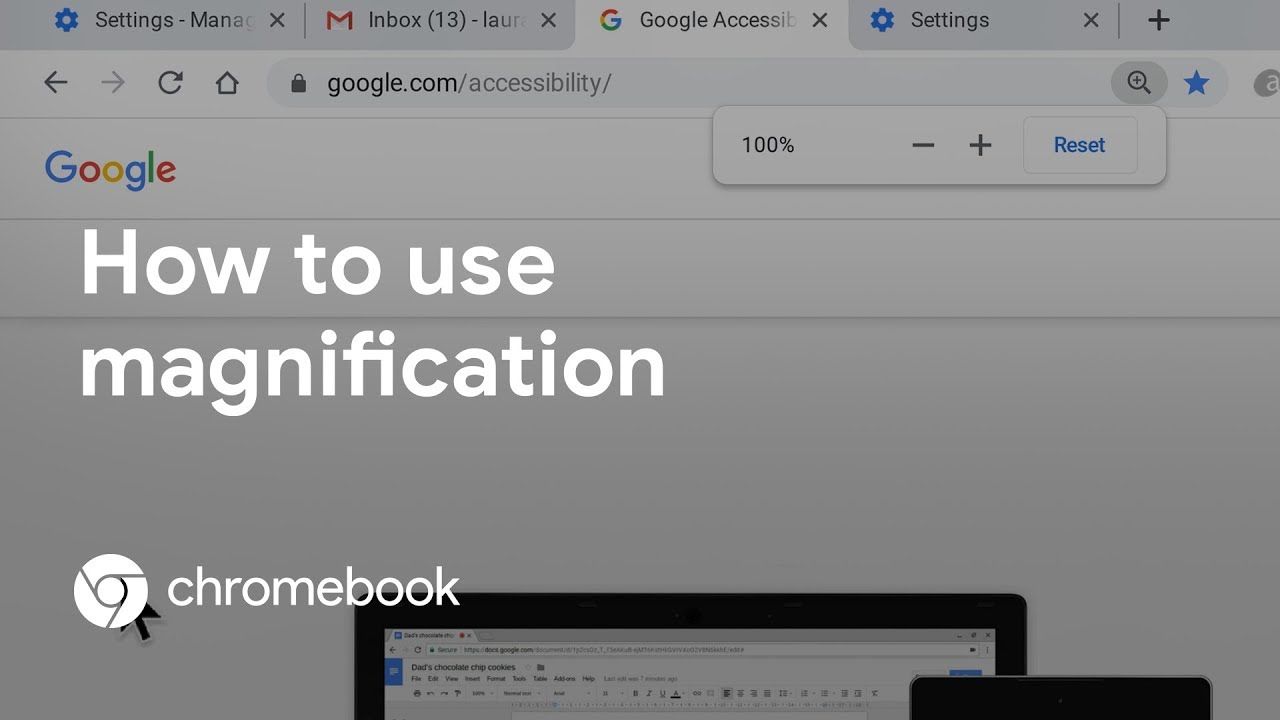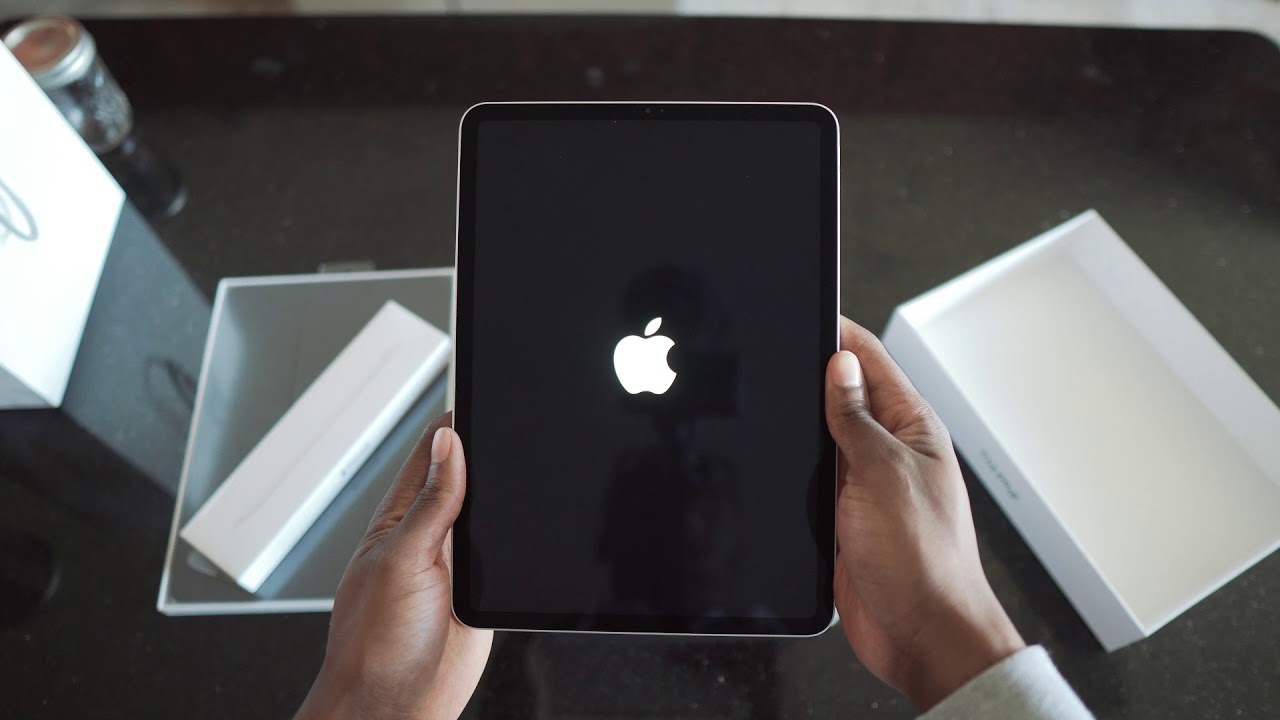Samsung Galaxy A51 - How To Speed Up & Save Battery Life By The YouTube Tech Guy
Hello, this is RIC KY, the YouTube tech guy, hey guys so today, I'm here to help you speed up and save battery life on your Samsung Galaxy a 51. Now this particular version is a one from Verizon in the US, but they should get about the same features in terms of changes, but your overall settings might look a little different. So, let's get to it so first off you want to speed up your home screen. So the first thing you're going to do right: there is either pinch to zoom or you can always hold down an empty space, and that brings you to this menu there. You want to turn off bigamy home. It really does slow down your home screen and then in home screen settings you can feel free to change a bunch of things.
The first thing I would do, though, is swipe down on application panel, so you can just swipe down and always see your notification from anywhere on the home screen. The other part will be that I would recommend you can actually rotate and landscape. A lot of people don't know that, but your home screen can be in landscape, so you want to switch that as well. There you have it if you do happen to always by the way, move your apps accidentally. This will really help you to lock it.
So you can't, I do this for my mom and my brother, because they tend to move their apps accidentally a lot, so that is perfect for that purpose. Now. Another thing you're going to want to do is actually change the power button. So at the top over here, you're going to hit this little power button icon and go to side key settings. This will allow you to make it so when you hold down the power button, it actually powers off the menu and doesn't wake up bigamy.
This is a useless thing that Samsung put on here for bigamy. If they wanted to, they should have kept the third button, but this is a much better way holding down the power button to turn the phone off and then double pressing to launch the camera is my favorite. However, you can't change it to bigamy or something else if you so choose to, then, for the next step, we're going to start our settings transitions, so a lot of these will go two settings so, first and foremost, you're going to want to go to connections and then go to your Wi-Fi connections, and you're going to want to hit these little three dots and go to advance, so I would turn on Wi-Fi automatically for the ones that you go too frequently. So this means, if you go to work all the time, if you go home all-time, when you get there, it will automatically switch those on. So that's really a just great benefit, so you can automatically switch to Wi-Fi when you know that you're able to in terms of everything else, you can management works, you can do a lot of stuff, but that's going to be the biggest one that I want to say.
Everyone wants to turn it on automatically then, for the next part, you're going to want to go to more connections and then make sure nearby scanning device scanning is turned on what this allows for is, so you can actually share to nearby devices very easily through Wi-Fi direct kind of like Apple's airdrop. Then we're going to go to display so for display. We're going to want to do a couple of things one. You want to keep this phone always on dark mode. Why? It actually saves you battery life, an AMOLED display.
Basically, when it's completely black, it actually has the screen off in that area. So it means the darker your screen, the more battery you're saving. You also want to look into dark wallpapers because of that too, because if you're on your home screen a lot again, a black wallpaper will actually help your battery life. I always turn off adaptive display brightness just because that is constantly using a sensor in order to change your brightness so leaving it at about 70% or so is a better way to go blue light filter. You can set that on I, usually set it at a time schedule so that it can go on a certain time of day.
So, basically, when you're going to sleep, this helps you get to bed more easily. I do recommend, though, when you do turn it on I kind of turn it down a little, because it's really strong, but that's just my preference so again tune it to how you like it, and then we're going to go to edge screen now. If you do not use the edge panels, basically you can get rid of them. I do recommend getting rid of them. If you're not going to use it, I don't use edge lighting, and that is basically like a lighting sensor.
That kind of goes all around the screen for you to get notifications, and then I turn edge panels off because I don't use it in many phones. But again, if you're not using it, it's only going to hurt your battery. Then you do want to make sure you have slow charge information. So if you are using a third party charger, you can know if it's charging fast or not accidental presses, you do want to have on and touch screen sensitivity. Do you want to have on if you have a screen protector? So if you're putting a screen protector on your phone, you want to turn this on, if not turn it off.
So I was depending on. If you have a screen protector on or not which I do recommend that you want to turn on or off navigation bar, you can kind of go through different gestures. How you see fit! You can also change it. The back and recent button right here, I like it this set up, but if you do go full screen I do recommend you go to the more options and go from this area. This is probably the best of both worlds, because it's back home and recent, but just swipe up gestures instead, so you get more screen real estate.
However, again you just have to get used to swiping up instead of pressing a button. Alright, then, from here we're going to scroll down to location and I recommend on improve accuracy, I recommend turning Bluetooth off. You don't really need this, and what this does are it always has Bluetooth on, even when you already have turned it off. So it's just a recommendation. I recommend turning that off, and then we're going to go to advanced features and a couple of things here.
So first off I do recommend turning on baby routines. These are some that I have set up and basically, when you sign in to your Simpson account, they always sync up the ones that I like are when you get home, your Wi-Fi is turned on. Maybe your ringer turns on and work your phone automatically goes to vibrate. Also, you can have certain things change, so your brightness during the night. All these things are great, and you can set them up.
How you want the busy routines is a great feature that will improve your phone, and it can help improve your battery life as well. So when I get home, I, don't necessarily always need Bluetooth to be turned on, but when I get in my car I always wanted to be turned on and when I get my car I don't need Wi-Fi turned on. So again you can really save battery life by setting up certain routines. Direct share will keep your top people, so that is always good to have on there reduce animations we're going to do a better version of this later, but we just turned it on kind of to start speeding it up, and then I do, recommend four motions and gestures. You turn off anything you don't like or don't need, because again all these things do drain battery, so I'm going to turn these off because I don't use any of them and again that will help you on your battery life, and then we're going to go to the biggest part of this, which is device care, so device care is an area.
That's really going to help. You improve your battery life. A lot and first thing we're going to go to is advanced and then auto, optimization and auto restart. So you want to restart your phone at least once a week. This helps keeps it at a fast pace.
You can decide on whatever day you want. I usually do Sundays at their ham. Now you can do it twice a week if you want that's even better, but at least once a week, you want to auto restart the phone, and it will not already start if any of these things are happening, so keep that in mind and three, and I think it's pretty good for most people or 40 and whatever you want to choose. So it doesn't bother you when it's doing that now optimize settings when you're, not using the phone. If you do not have an office job or something that you get a lot of emails in this can be a pretty good one, however, just be careful, because I have noticed that certain apps, like Outlook or certain things of that do not work when you have this on.
So that is just a precaution for you, depending on your job, then we're going to go to battery and under battery you're, going to find a huge thing for you, and that is sleeping apps and deep sleeping apps. These are apps that you never want to run in the background. Basically, so you can add them to whatever you want a lot of the Verizon apps. For instance, they come here. Basically what these are going to do.
Are you don't? If you don't want the app to run in the background? This will stop it pure and simple. So if you're not on the app, it will, they're not run like this is a Verizon thing that comes with a briefing I, don't need unless I'm on it. So again, you can even do this with games. You can do this with all this kind of stuff, but basically, if you're not using it, it will not run the background. So I would definitely do this with games.
Anything that you don't need to run in the background. This is important. However, if something stops working or syncing properly, then you might want to go back here, because you might have put something that's on there again. I recommend like things like Bank apps things like video games, any of this kind of things that you do not need to run the background and trust me most of my phones on Samsung have a full list, because I rarely need apps to run in the background, and once you have them on here, they will not run the background any longer. So that will really save your battery life.
All right, then. The last portion of this is going to be under settings straw, all the way to the top we're going to make you a developer, but you're only going to use this to actually really improve your overall speed of the phone. So when you go to about phone, then you're going to go to software information, and then you're going to hit build number repeatedly. You're going to put in your password mine, is very secure, and then you have this icon down here: called developers, options on our developers, options you're, going to scroll down till you get to the drawing category, and here we aren't. This is the drawing category right there, and you have these three things that say scale and animation.
You're going to do that to 0.5, and once you have that your phone will now complete It's being much faster. So overall, this is going to improve the speed of your device by a lot, and you'll notice. It just moves much quicker in everything it does. Obviously you want to get rid of any apps that you don't need or want, so there's a lot of Verizon apps on mine. I got rid of them already, but anything you don't want or need you want to get rid of it so that it doesn't take up space on your phone.
Alright guys, hopefully you liked this video. If you did please give a like thumbs up down below this has been our SE KY thing: YouTube tech guy. Thank you for watching our video. If you liked it, why don't you go ahead and subscribe up? There make sure you follow us on social media right here and, of course check out our latest video up to there and right down here you're, going to find the perfect video for you, or at least a to YouTube, tells me.
Source : The YouTube Tech Guy