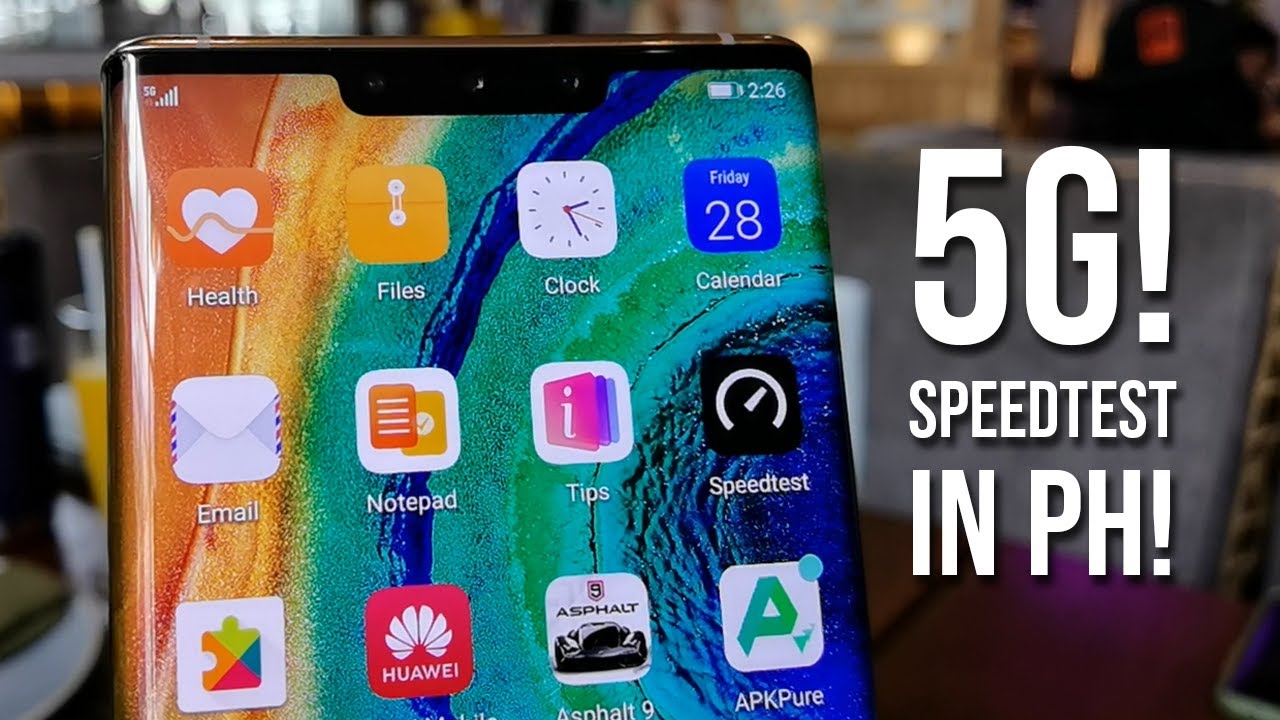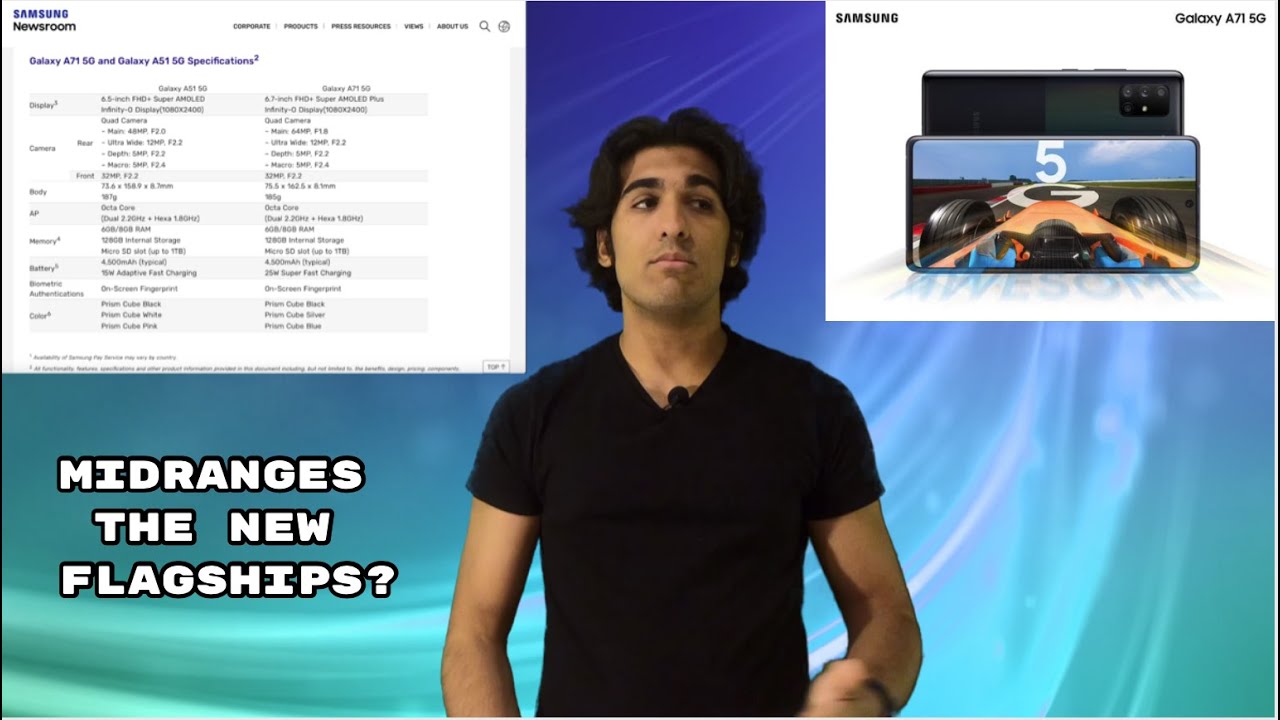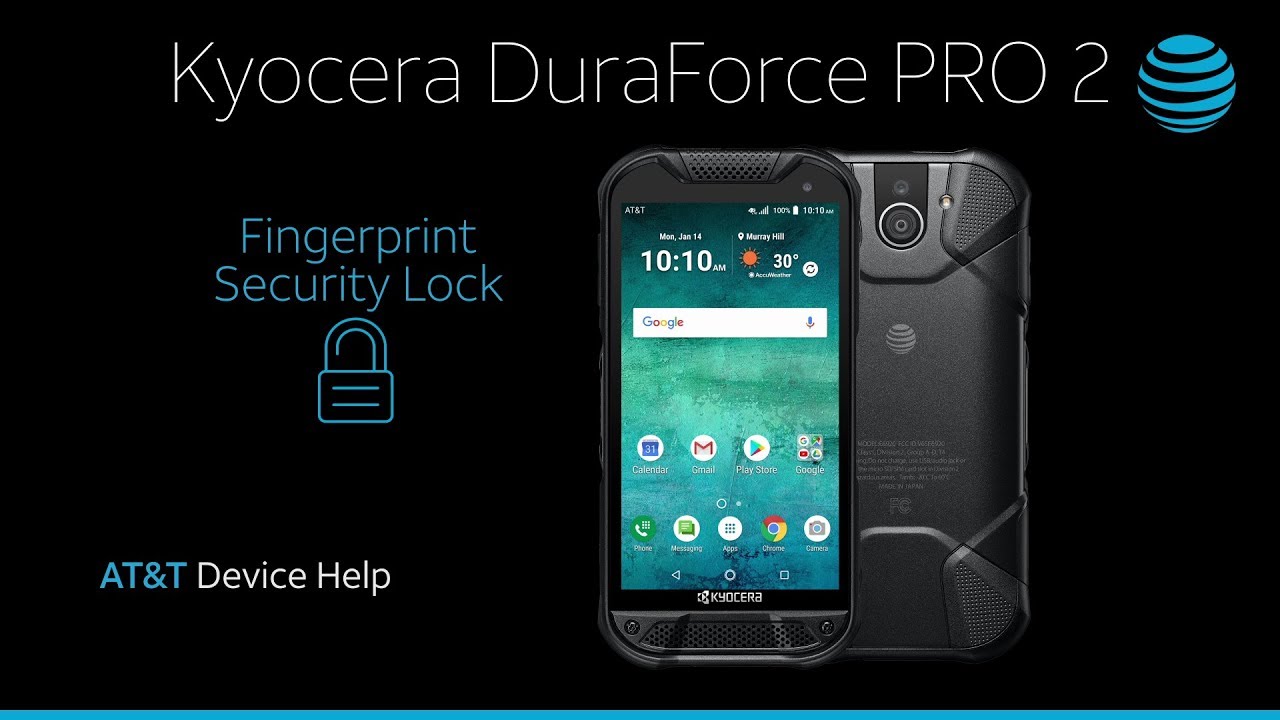Samsung Galaxy A32 5G First 10 Things To Do By Techno Maxx Mobile
Hello everybody. I want to show you this video 10. First things to do with the Samsung Galaxy a32 5g yeah. The first thing I want to show you is about the sidebar, because it's a bit hidden here, but if you swipe in from that place, you have a nice sidebar, and you can manage here your favorite apps, so um in case you, your favorite apps, are not here the default apps. So just tap you on the pen, and you have now the opportunity to remove some apps here, like the messages um, and you can choose- maybe your Instagram, if you want, and also if you want to have it on another position, just hold the app and swipe it up and so on. So a nice tool you to have your favorite apps, always at one place, and the next thing I want to show you makes the phone a bit faster because uh you have always little animations and that takes a bit of performance and also with time.
So let me show you here with the gallery app. If I open it, whoop it zoom out and if I close it is zooms in you see that animation here, and you can remove these animations and your phone will become faster. Let me show you how it works, so just scroll down here then go to the sim before the settings. Then we need to go to the point accessibility. It is this one here and here we will need to point visibility enhancements, and here we would have to point the move animations.
So if I enable it- and if I close it now, it is immediately closed without animations and so on. So let me show you it again with the animation now I have turned it off, so that is means that we have the animation right now and now zoom in is you know what I mean you have seen it so if you enable remove animations, it will make your phone a bit faster. The next thing I want to show is about cloning apps, because you can have two Facebook accounts here on that phone or two WhatsApp accounts. So why not? Because you can insert two sim cards. Why not have for each number and own WhatsApp account? Okay, let me show you how we can do that so scroll down here and go into the symbol for the settings and then go to the point advanced features, and you will need to point dual messenger.
Okay, and here you have a list of your existing apps on the phone which app is supported with that feature. So in my case it would be WhatsApp and Facebook and if you have the real messenger as another messenger lite, if you have the real messenger of Facebook, you can clone it as well, so just tap here to clone it so install the clone, then disclaimer. Yes, we confirm- and this part is also interesting because you can make for your second WhatsApp account and so on and own contact list, but we don't want it next yeah. We use our regular contacts. Yes, you can change it later as well again, if you want so now, we turn on the second WhatsApp account.
So let's do the same thing with Facebook install yes, and now we have two Facebook accounts and two WhatsApp accounts. So let me show you it here on this on the app drawer, so this is my main WhatsApp account here, and this is my second WhatsApp account. You can recognize it here with the orange corner. So now we have installed also the Facebook uh, the second Facebook app here. You can always recognize the second one with the orange corner.
So by the way, this is the original Facebook here on my phone, and this is the second one again may the next part is also interesting for you, because may you don't want that? Someone else who have also access to your phone should not see this second WhatsApp account or second Facebook account, or maybe the main Facebook account. You know the messenger or something like this or any other apps. You can hide apps as well on this phone, so let me show you how it works so for that we have to go back to the home screen, so the desktop huh. So then we pinch in like this. If you have that view here- and here we have the point- the home screen settings here so tap on the settings here.
So in here we will have the point: hide apps. If you go on the point, you can now choose the apps. You want to hide. May we hide our second WhatsApp account and maybe um the messenger here, as with the messenger light and yeah, our second WhatsApp account. Maybe okay, then we go on done.
Okay, I go back here, so if I now go into app drawer, my second WhatsApp account is no more visible here at the app drawer. The same thing also with the messenger light I have installed here. It is no more here at the app drawer how to find the second app now so very simple, with the search bar, so just go in the search bar and now enter. Maybe for the second WhatsApp account look for WhatsApp, okay here it is already yeah, and we have here. Our second WhatsApp account the same thing, also with the messenger lights now, and that's also very interesting, because it's about the name, you should really know the name about from the app, because the messenger light is just named light here, um.
So you should really know the name up from the app to see it here again at the search button that is okay, yeah yeah. The next thing I want to show is about our eyes. You know they are very important in our life to see all the beautiful things and uh yeah. You can reduce the eye strain because, if you're looking on our smartphone too much, I think you notice already it's not good and yeah there's something to reduce the blue light here, and let me show you how you can do that so just scroll down here, scroll down a second time and on the second page here we will have the comfort shield and if you enable it you can see, the color of the screen is changing already, because it is removing the blue light and make the colors a bit more warm here and so on, and that reduces the ice stress to ice strain. And if you go here on the written word I come for, then we have also um the opportunity to change the opacity of the of this blue light filter, and I would recommend to you to make it at maximum as possible.
Also, if it's at first very unusual, it is recommended also to use it at latest in night. I would recommend to you to use it also on the day, because it's uh it helps your eyes as well, but the latest in the night. You should enable this it because you will sleep better and if you say okay, I just want to have it at night, because the different color here is disturbing me then just go here on details, and now we can set it at as scheduled now, so I would recommend to you if you set it as statute from sunset to sunrise, because if you shatter it like this, then it will just turn on if the, if the sun set and if the sun rises, it will turn off itself. Okay, and we can support that feature also, especially if you're using it at night, also with the dark mode. Also, if you scroll down here scroll down the second time and on the second page, we have here the dark mode.
So let me remove it first, the blue light filter that you can see the dark mode better. I feel the dark mode and the dark mode is making white there's many white stuff turning into black and that um helps also in the night, because everybody knows if we have white screen it, it's um. It hits our eyes a bit and especially at night, I would recommend to you to open this dark mode and if you judge with it, as we can judge you at the same way as you did at a blue light filter, maybe so just go on a written word, go here on details and then go on turn on as scheduled and set up and set of time from sunset to sun wise, or you can do it also with a custom time. If you want yeah the next thing, I want to show you what you would need as well, because the phone is very large here in my hand, and I cannot reach everything here with my large hands already now. So I cannot reach everything, there's a one-handed mode, uh.
What makes it possible if I just swipe down the home button, and then we have a mini screen here, and now I can reach everything and work directly here on the mini screen with that phone. I can navigate everything I can play the games and so on. Everything on that mini screen that will be possible and also, if I'm left-handed, I have here um an arrow which one allows me to change the position so now, if it on this side and if I'm left-handed, I'm also now cool with that and yeah. So um a nice two and if you want to go back now, just tap here on the field, and you're back into regular mode, very nice. But you have to enable this feature.
So don't worry that doesn't work right now so just scroll down here and go to the symbol for the settings. So then you have to go to the point. Advanced features so scroll down to the point advanced features here, and then we will need the point, one handed mode that has to be enabled and also the one-handed mode. If you tap on it, you will see an instruction again. You can choose between the gesture mode or the button method, because if you go on the button method, you can take it as well, then just double tap, and you have the home screen, but I would recommend you, as I've shown you to take the gesture one, because here you have to swipe down the home button.
So I think that's better, and the next thing I want to show you is about the text size because you can enlarge it a bit if it's too small for you. So let me show you how you can do that. So just scroll down here go to the symbol for the settings then go here to the point display, and here we have the point: font, size and style, and this is the regular style, and we have here an example. Look at this, and you can enlarge it easily and also put it on board. Now or you can change also the font size um to another one.
But I would recommend to you to take the default because you can read it much better and if you want, you can also uh zoom, basically into the screen like this, so to make everything a bit bigger, also the animations and so on. Um. You can choose here your own style. What is more comfortable for you and yeah? The next thing I want to show you is about a flashlight, a simple mode of Samsung, what you have also in other phones and um, but very nice, so just scroll down here scroll in the second time- and you know that you have here already the torch or the flashlight on the can um. But if you have, as we have learned also if we go here on the written word, we can do some stuff here and what's very nice, we can change the brightness, so we can make it more white and also less bright now so and nice to May.
It could help you a bit in some situations to make it more bright, and now we are already at the last point um. I want to show you something about the fingerprint sensor here on the side. Now the power button is the fingerprint sensor by the way. I think you know this already, and you can scroll down there with your thumb, the shortcuts and scroll it up. Also, again um, just with your thumb on the fingerprint sensor.
Let me show you what I mean so just scroll down here and go to the sim before the settings. Then scroll down to the point advanced features. You can see, there's much nice stuff and go then on motions and gestures, and here we need to point finger sensor gestures. Yes, we want to run it, and that means now. If I scroll down here on fingerprint sensor, I have my shortcuts and if I scroll it up, they will disappear so very comfortable, because if I'm having my phone like this, I can easily have a look on my notifications and swipe them also up again so a nice tool.
You should really enable this feature yeah. So I think we are at the end and yeah. I hope I could show you some tips and tricks for your phone and um. Maybe if you want you can leave me a nice comment or give me a thumbs up. That would be very helpful for my videos.
Thank you so, so much for, and you have created also some other videos if you're interested in or just subscribe me if you haven't done it before. I thank you so, so much for your support and um yeah. Maybe the next time ciao.
Source : Techno Maxx Mobile