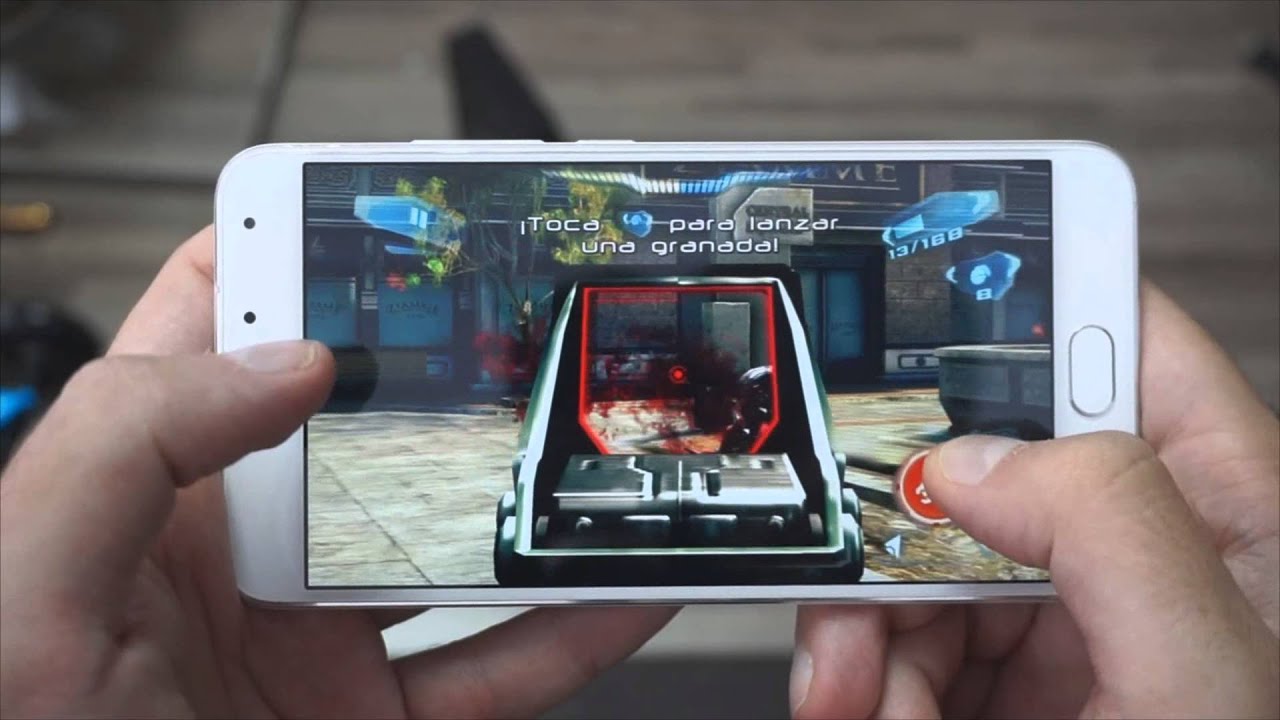Samsung Galaxy A22 5G - Beginner's Guide By KalipezTech
What's going on guys, caliphs tech here coming back at you with another video. This is the beginner's guide to the Samsung Galaxy a22 5g in this video, I'm going to be going over some different features for this phone that you're going to want to know about when you're setting it up for the first time before we go any further. I do want to remind you to go ahead and hit that like button and subscribe to the channel, it helps out a lot. That being said, let's get into the video. So the first thing I'm going to show you is how to change the wallpaper. It's a pretty simple function.
So, let's get to it. What we're going to do is go to settings display and wallpaper right here, a lot of the time the wallpaper is mixed in with the display menu, but for this particular phone it is its own section. So that's really cool. Now you have a few different options. You can choose between the wallpapers that are already on the phone.
The gallery select pictures. You took pictures, you downloaded that sort of thing and then wallpaper services. You can get a dynamic, lock screen all that kind of thing, so we're gonna just go to my wallpapers and let's see I'm going to choose this one. Now you can set either the home screen the lock screen. You can make those different.
I personally like to make them the same. So I'm going to go ahead and hit lock and home screens. Now it's going to take us to this screen and then finally hit one more time and there we go. It's been applied, and my wallpaper has been changed now. There's actually another faster way to do this, and in addition to that, you can do more than just change your wallpaper.
You can edit your entire home screen just by placing a finger on the screen itself and holding it for just a second, and now we have this little menu right here you can change the wallpaper themes, widgets settings, all sorts of things. You can technically do this all from the settings menu but being able to customize everything related to your home screen in one really easy spot is just so much more convenient and saves you a bit of time too. The next thing I'm going to show you is how to control your sounds. This can be really important for a lot of us. I sometimes know ringtones get a little annoying.
I personally don't even use a ringtone. Furthermore, I just have it on vibrate the whole time and when you first get your phone, it's really important to get the sound set up the way you like it, so you don't have to deal with it later. So we're going to go to settings sound and vibration, and now you have a few different sounds that you can change. First, the sound mode is on by default. I personally like to have it on vibrate, and now, whenever I get a notification, it's not going to make any sounds it's just going to vibrate.
You can also change your ringtone itself, which includes text messages, and then your notification sound. So if you get a notification from an app or something like that, you can change that as well and then volume. Of course, you can change your ringtone, the media sound, which is basically, if you're playing a video on your phone listening to music, that kind of thing and notifications I again like to have that off, just because it's really annoying. When I get a notification- and I hear some sort of sound- I just don't like that. If you do, of course, you can turn it on speaking of notifications, let me go over a few different options.
You can change for your notifications, so we're going to go to the notification section. So the first thing that shows up is the pop-up style. So when you get a banner notification by default, it's just going to be real brief. Just basically tells you what the notification is from, but if you want you can make it detailed, giving you, of course, more information about what you're getting a notification from me. Personally, I don't even like getting notifications at all, so I just like to leave it at brief and in addition to this, if you have some apps that keep sending you think- and you don't want to hear them, you can always go to the recently sent section hit more, and it's going to show you every notification you've got in the recent times.
I believe it's seven days, and you can go ahead and turn all of them off that you don't want to get notifications from this is really nice, because then you won't be bothered by annoying notifications that have nothing to do with anything. The other thing you can customize in the notification section is the status bar the way you're going to do. This is go to advanced settings and right here you can change the notification icons to all notifications, number notifications or none. This can be really useful. If you have notifications up here that are just constantly showing up, and you don't want them to be there, you can always get rid of them, so the status bar looks a little cleaner.
The next thing I'm going to show you is how to change your lock screen type. So this is basically what you used to unlock your screen. It can be anything from a pattern. A pin password. You can even have no security if you want.
So, let's take a look at how to do it. We're going to go to our settings lock, screen and right here we got screen lock type. We're going to hit this now to change this. If you have a pin set up you're going to have to enter your pin no big deal now once we're in, we can choose between any type of screen lock and also, if you want to use biometrics, you can enable them and disable them here now. Keep in mind that if you do want to use one of these- and it's not registered like, for example, face unlock, I don't have that registered just because I didn't bother to do it you're going to have to go to a different place in order to do that.
So let me show you where that is we're back in our main settings menu, and we're going to hit biometrics in security. This is going to take us to this spot, where you can register not only your fingerprints, but also your face. So, as you can see right here, I have multiple fingerprints added, so you can really add fingerprints for every single finger, or you can add somebody else's fingerprints. If you want to give someone else, access to the phone keep in mind, you can only use one face so just in case that ever comes up now. You know the next thing I'm going to show you is how to show and hide the battery percentage.
There are actually two different ways to do this, so I'm going to show you both of them for the first one we're going to go to battery and device care hit, battery more battery settings and right here, battery percentage by default is enabled, which is a little interesting, because I feel like most phones, have it the opposite way, but whatever it's basically the same thing. If you want to hide it, you can go ahead and toggle it off, and that is that it's not going to show up any more unless you swipe down your quick menu. Of course, it's always going to be up on there, we're back on our main settings menu right now, and I'm going to show you the second way we were actually here earlier in the video, but we're going to go to notifications, advanced settings to get to the status bar menu and right here you see it's toggled off. We did that in the first method and to turn it back on simply just toggle it back on and there we go. The next thing I'm going to show you is how to get the dark theme.
The dark theme is basically replacing the light colors on your menus, like, for example, the messages and all that with dark colors. It's pretty straightforward, really popular feature, so we're going to go to settings display and right at the top. Here you can see it's in light mode. We can turn it to dark mode, and we can also change some settings here. So, let's hit dark mode settings and see what we can do.
You can actually have it scheduled to turn on and off between sunrise and sunset, and you can also customize the time too, and you can turn on the adaptive color filter, which is basically adding an amber tint to the phone to filter out some of the blue light that can be harmful to your eyes. The next thing I'm going to show you is how to change your clock style. In case you don't know the clock style. Is this screen right here on the lock screen, and I'm going to show you how you can change it to a different style for aesthetic purposes, so we're going to go to our settings lock, screen and clock style right here? Not only can you choose between these different types of clocks, but you can also change the color too once. You've chosen a style and a color go ahead and hit done, and it's going to be good to go.
The next thing I'm going to show you is how to change your screen timeout. This is a pretty easy thing to do. All you need to do is go to the settings display and screen timeout. As you can see, mine is at its max right now at 30 minutes, and you can get it as short as 15 seconds. I would suggest playing around with this and seeing which one works best for you, because it's going to be different for everyone.
On one hand, you don't want it to fall asleep on you all the time, but on the other hand, you don't want it to stay on and drain your battery unnecessarily. The final thing I'm going to show you is how to change the system navigation, as you can see right here. This is pretty classic three buttons. Android system really easy to use, but we also have another option: that's a little more modern. So let's take a look at that.
We're going to go to our settings display and navigation bar from here. You can rearrange the buttons, and you can go to swipe gestures, which is a completely different type of navigation, with swipe gestures instead of using a home button. All you need to do is swipe up to go to your recent apps. Drag your finger up from the bottom and to go back swipe either from left to right or right to left. It doesn't really matter which direction you swipe as long as it's from one side to the other.
It's going to do the same thing I like both of them, but I do suggest playing around with them and seeing which one works best for you, because it's going to be different for everybody. But this was my beginner's guide to the Samsung Galaxy a22 5g. I hope you enjoyed the video and I hope you found this information useful as well. If you want to learn more about this phone, be sure to watch my full review of the device on the channel, but that's it for today, don't forget to leave a thumbs up and subscribe to the channel, and I will see you in the next video.
Source : KalipezTech