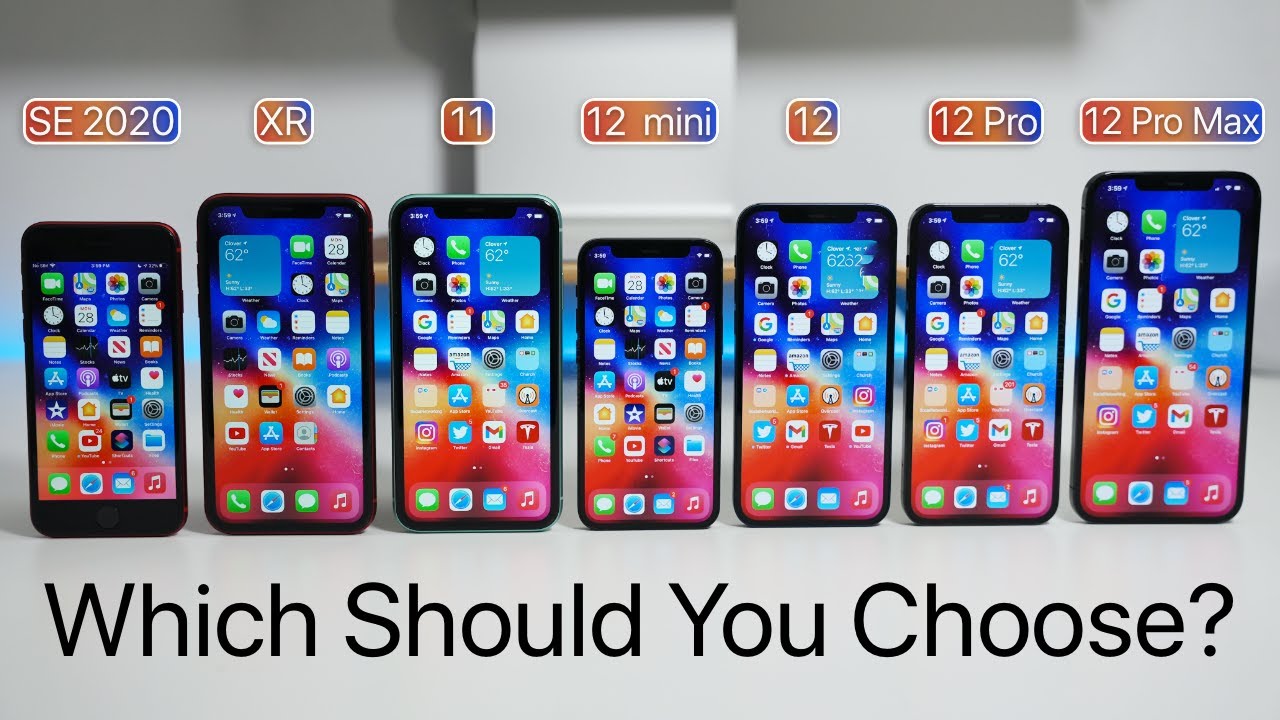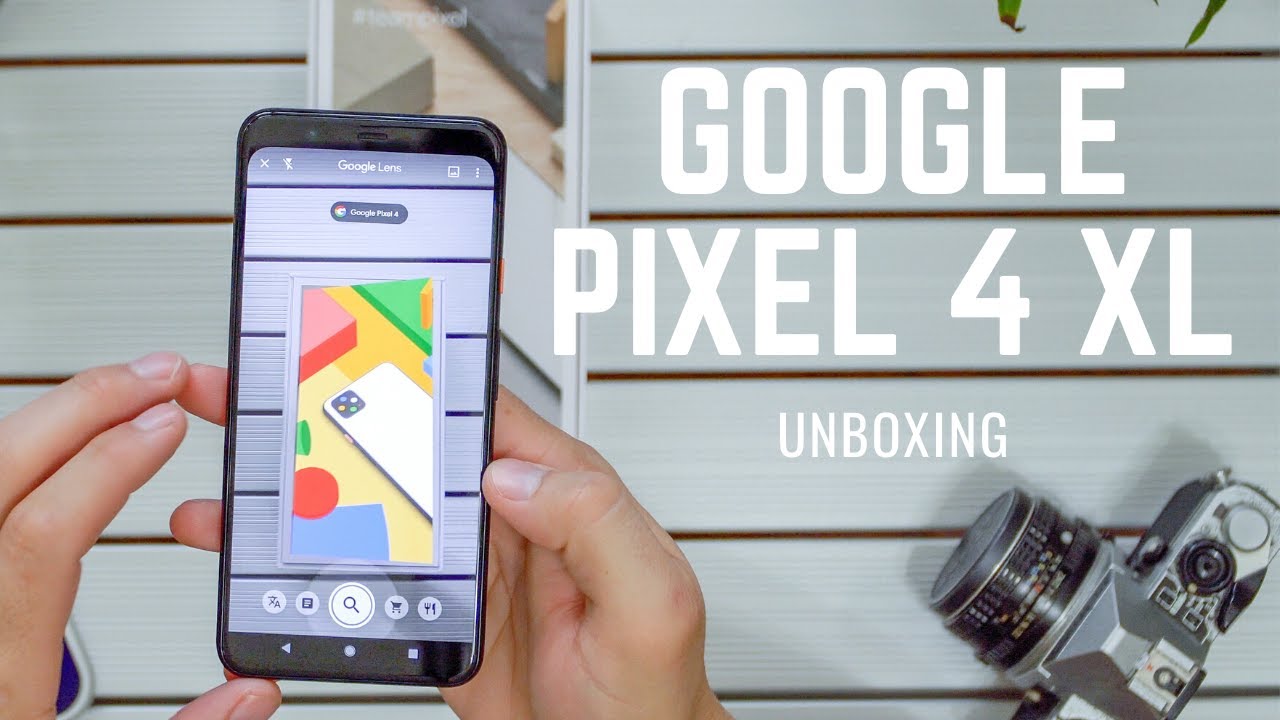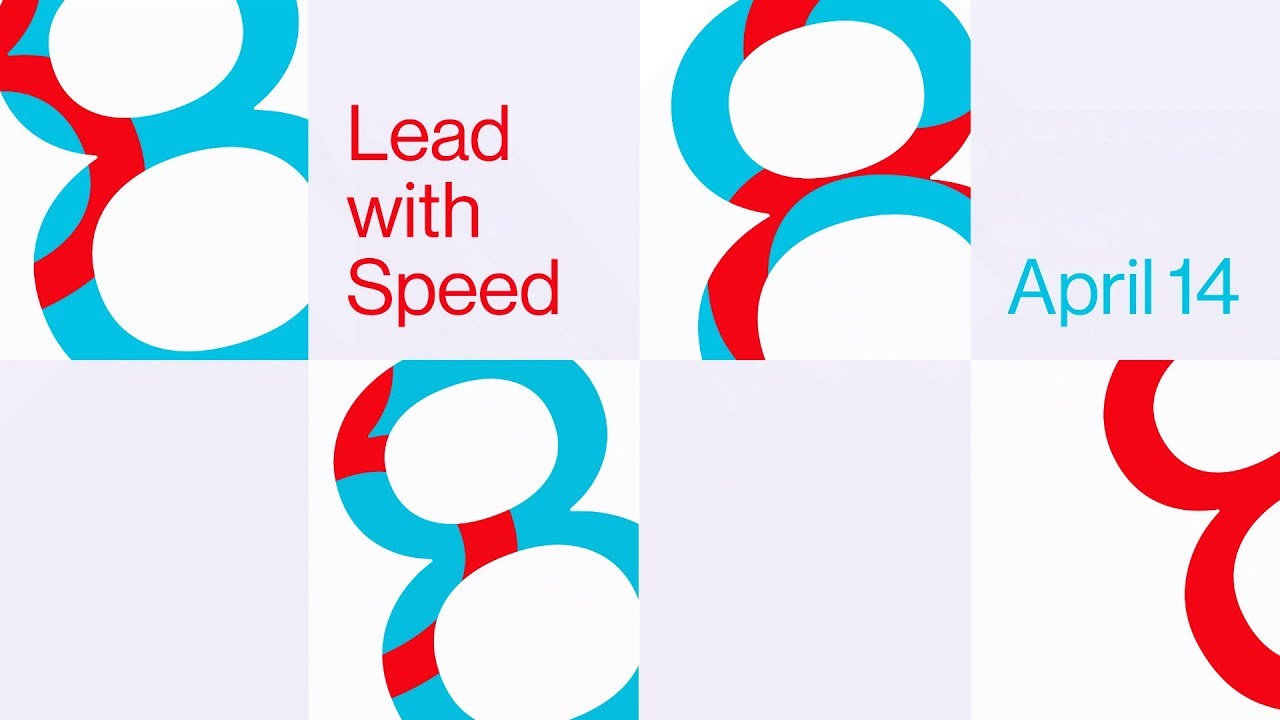Poco F3 GT Tips, Tricks and Features, Magnetic Triggers By Techniqued
Hello friends welcome to technique. This is normal here and in this video we're going to share some tips and tricks of the Poco f3 gt, so vocal f3 gt is the latest smartphone announced by polo, and this is uh. The flagship device for Poco in India and this device comes with the demand city thousand two hundred chip, and we get six and eight gigabyte ram and mini 12.5, and this device has a full HDMI display with 120 hertz refreshing. So, let's see what all you can try out with the software features being offered. So let's get started but before that, if this is your first time on, this channel does hit that subscribe button and also hit the bell icon to get notified of all the videos we publish. So let's begin so first, let's have a look at the settings panel.
So here you can see that uh there are lots of options available. First, is the uh always on display. Now always on display is included on this device. We can enable it, so this is always on display, so you can just enable this and once you've enabled always this always on display. You can see that uh for 10 seconds after tapping always or set custom time.
So if you are using always this will take up a lot of battery and uh. Remember that this will consume additional battery. So if you want uh for 10 seconds, you can go with that or if you want for a scheduled time, you can go with that as well. Now you can see that you can create your custom theme for the always on display. There are some signatures: analog, clocks, uh, then some backgrounds are there.
Digital clocks are there, so you can choose from a variety of options available. So these are the options you can create. Your own custom theme with text battery options. Then clock position, so a lot of things can be done, so you can basically customize what you want in this device. Using this options now uh next, you can see that race to wake.
Is there whenever you lift the device uh, you can see that it will wake up the display, then double tap to wake of the display. This is again there or turn off the display. You can just double tap and then turn off the display. Then additional options. You can see here double press the volume down button to open the camera.
When screen is locked, so you can just show you show this option. So you can see here. I have opened the camera, so this is another useful feature available. Then, let's next go to the other options display options. Here we have uh some additional options.
Included. First, is the dark mode. You can enable the dark mode here. So you can see. You can also schedule the dark mode.
Then we have the color scheme, so this device has an Molly display. You can actually customize the color scheme for this device. For example, you can go with the saturated colors standard. Colors, advanced colors, so vivid colors are included here. So if you want the vivid colors, you can just go with the vivid option, then saturated color standard, and you can also select the color gamut.
You can also go with the color temperature, warm cool or custom color modes, so those options are included here. Now you can change the refresh rate, 120 hertz, so 60 hertz included. Next, let's go to uh the home screen. So here we can select the default launcher. Now.
It's a Poco launcher. If you want uh to try out additional third-party launcher apps, you can select with this, and you can select the icon pack. The layout 4x6 is the current layout. So a lot of things are there. You can hide apps, a so lot of options are there here.
Then wallpapers and themes are self-explanatory. We are not going into that then um, password and security. So you can see here you can set the face, unlock and fingerprint scanner now fingerprint scanner. You can either have a touch option or you can go with the press option so either of them work. So you can select that in the fingerprint option, then uh in terms of battery performance.
You can go with the battery saver mode or in fact there is an ultra battery saver mode. So, whichever, if you are not running on a very low battery extremely low battery, you can go with ultra battery saver mode as well. Then, in terms of apps you can see there are dual apps of options, so dual apps. Basically you can create a multiple instance, or rather dual instance of the apps. So if you want to use uh, you can see here Instagram you can log in with a two account.
Similarly, for Facebook, so all the basically all the apps installed can be done for the dual apps option. Then uh app lock is there, so you can lock your apps up with the app lock. So if you just turn on, you just have to draw a pattern, so, so just set up the pattern. I'll just wait for this, then I'll. If I just select this, so these are the apps I'm going to lock I'll just lock one the gallery app.
Now, if I'm opening the gallery, so you'll ask for the pattern and then only it will open now. You can also use this fingerprint as well as face unlock for this option, so you need to set up the face, unlock and fingerprint, and after that you can go with that. Now additional settings. You can see that gesture shortcuts you there you can see here, launch the Google Assistant take a screenshot slide. Three finger down or volume down plus power button for three fingers.
Screenshot then launch camera uh using the uh volume down button then turn on torch by double pressing the power button. So you can see here now. I just turned on the torch using the double uh tap button. So those things are included here then um. You can see here, kickball uh.
You can see that if you turn on the kickball it will bring up a small icon on the screen and this will actually uh you can see here. This is the option, so it will actually bring in some control. So you can enable those you can customize these controls as well. Then now we have one-handed mode. This is self-explanatory.
You can go with the 4.5 inches four inches or three inches. You can see that this is how the uh, so you can see here. This is the one-handed mode. You can just swipe either way and get the one-handed mode, so you can select the size for the one-handed mode, then clear, the speaker. So if the speaker collects sub-dirt, you can just enable this play 30-second audio to clear the speaker for any dirt or debris which is accumulated there.
These are the options available here now. If you go to the special feature, so we have the game turbo mode now this is a device for gamers. So this is the game boost mode. You can add the games here now there is. There are also two triggers available, so you can customize the triggers.
Once you are in the game, you can actually customize the trigger, so we'll just quickly show you how uh. So these are the two triggers available here, so you can just uh. So the triggers are now disabled. So you can just uh swipe these keys, and you can see the two triggers here now. These figures can be configured for on-screen options.
So generally, what we do is we use. Four fingers here now, if you want to use the triggers, so what you can do is I'll just show this, so you can just swipe from here and here you can see that the controls. So this is the controls, so just tap here, so you can see here the two options. So these are the left and right triggers. So you can once you can just drag and rearrange.
If you want, then click save and uh. This will be available and once it is available you can use these triggers for you can see here so you can see there is an animation available for triggers. So that's how it works. So this is how the triggers work. So that's how we can configure the triggers on this device.
Then we have the video toolbox option. Now you can see special effects and features for video playback. Then floating windows, you can now open floating windows. That means the app or the window will be on top of other windows. So floating window is in the UI feature.
Second space: again, you can create your own space uh, which means you can create office space as well as home space. So basically, you can have the apps for office in a separate area, so it won't mix up. Then we have the LED light now. This device has a LED light. You can see here.
This is a LED light included now uh, you can enable these LED lights. So you can see here now you can see the LED lights in action, so this light glows uh when you keep for charging for incoming calls pulse notifications from always on display. You can also select the apps for which you want this light to blow up. So only if you want it for any only particular apps. You can go with that as well, then we also can use for game turbo mode.
So this is the LED light, then shoulder buttons. As I said before, these are the shoulder buttons you can on the sound effects for uh these shoulder buttons, a bullet sword future engine. So these are the sound effects available, and you can also go with the animations you can see here. These are the two animations available whenever we press the shoulder button, so these are magnetic triggers for gamers. So this is some other features available in the mini 12.5 for Poco f3 gt so hope you enjoyed watching this video do hit that like button and also hit the red subscribe button for more videos, thanks for watching hope to see in our next video have a great day.
Source : Techniqued