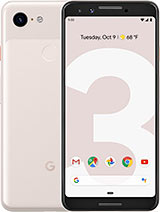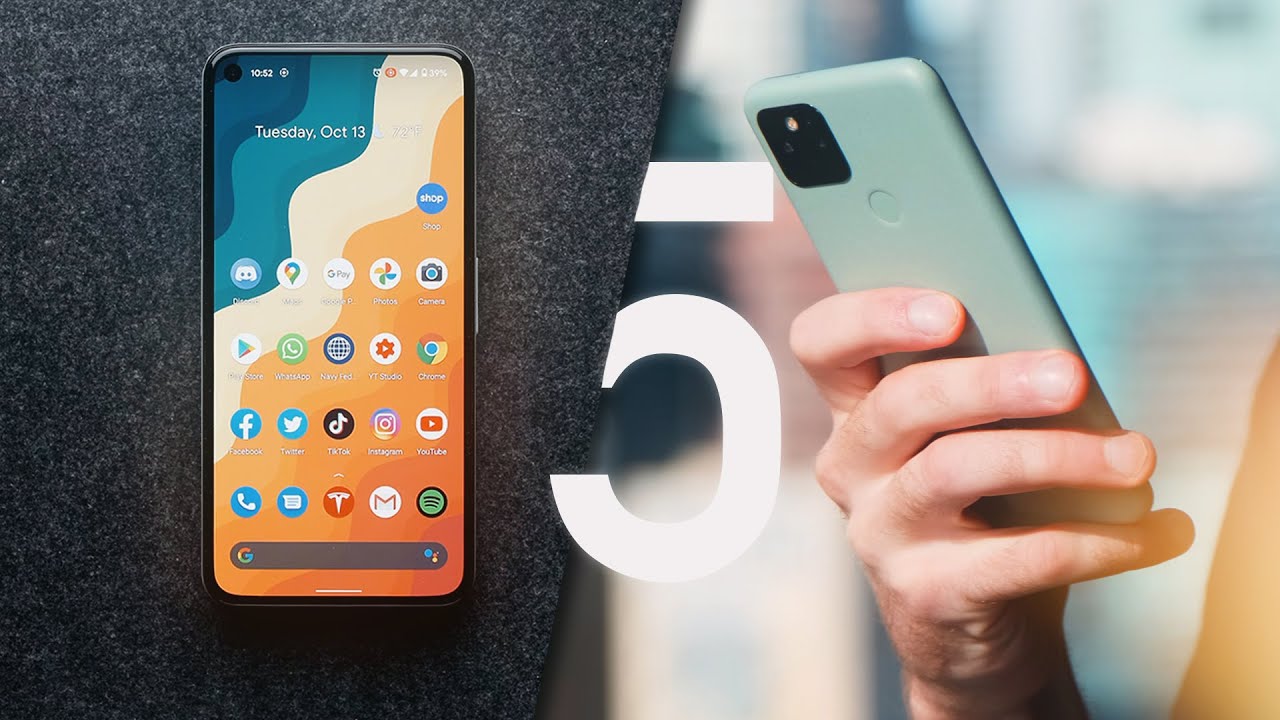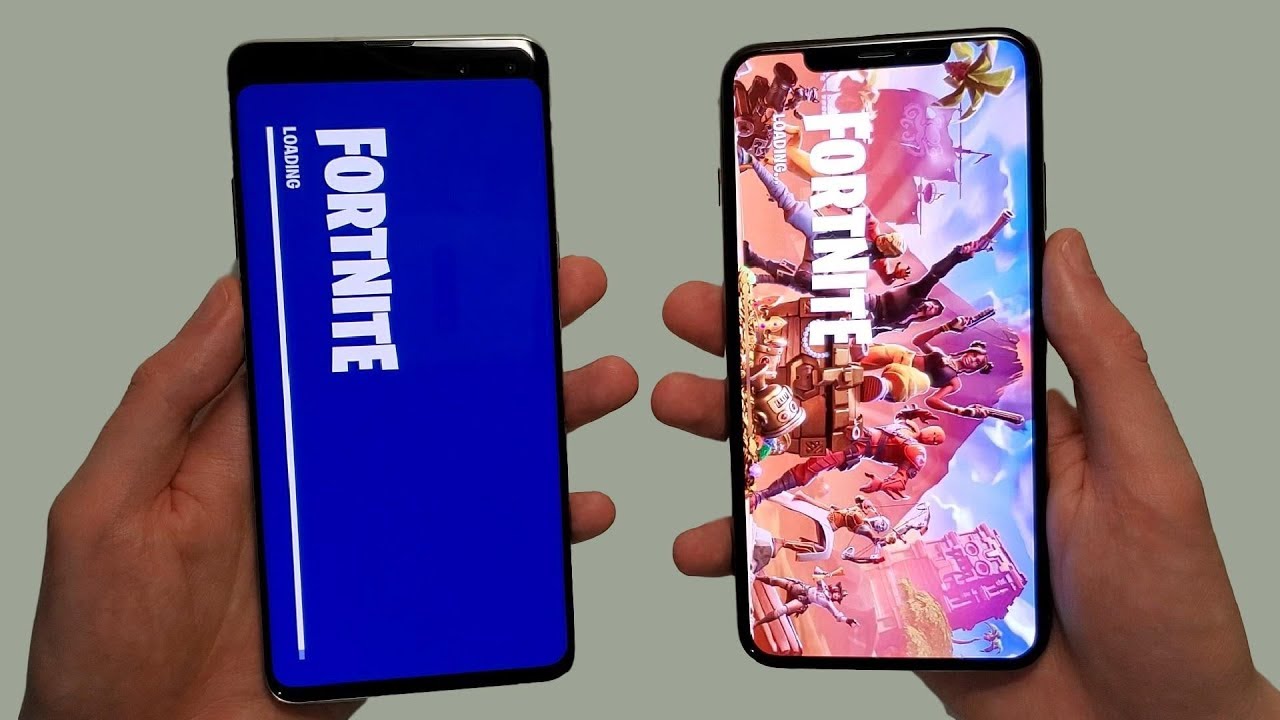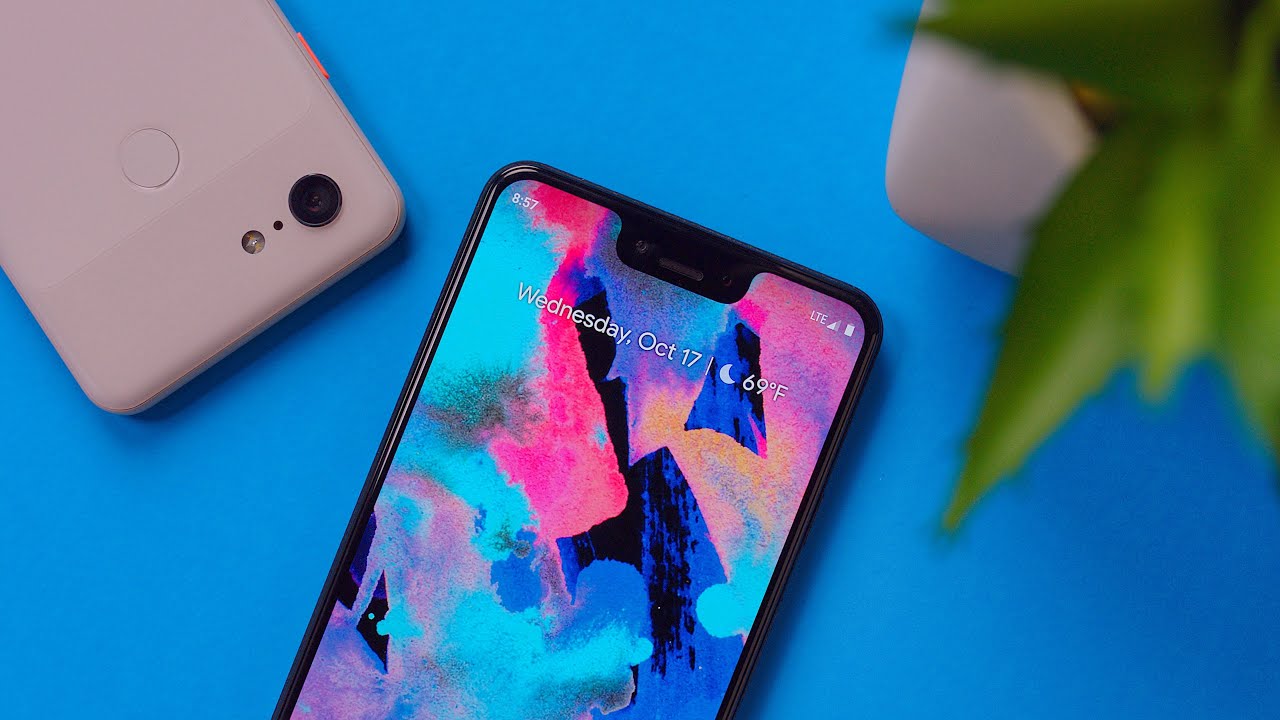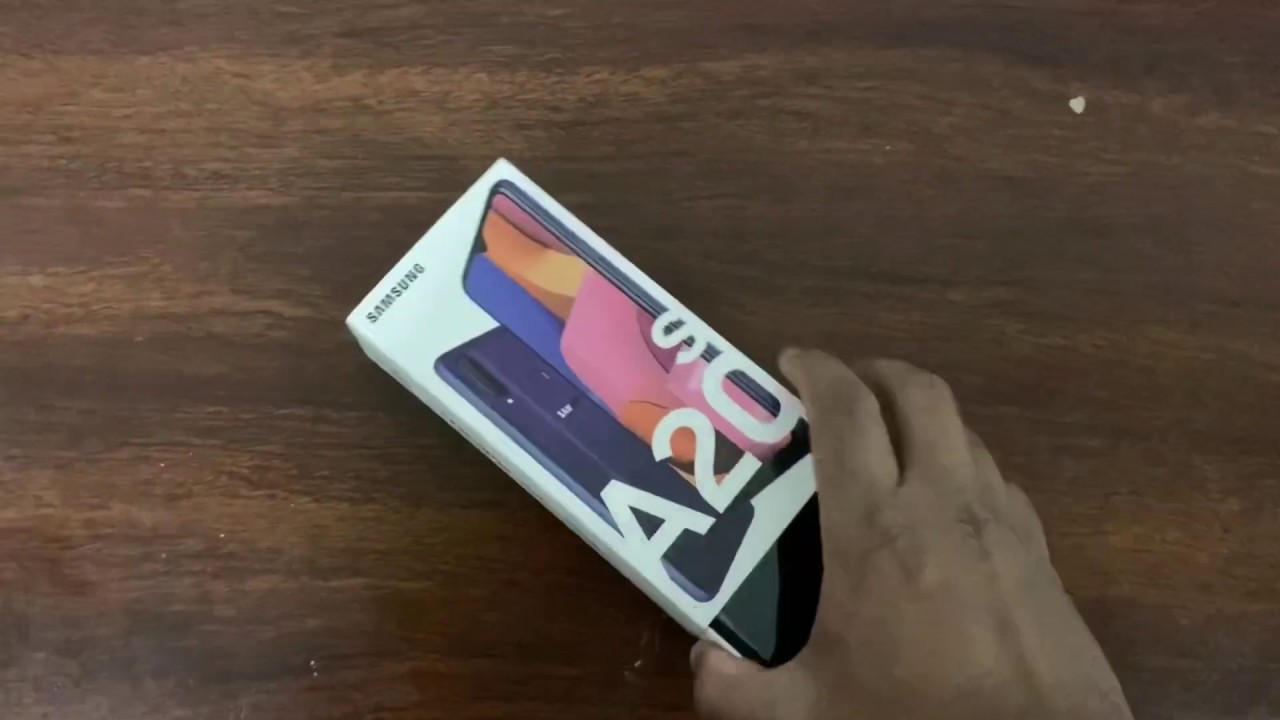Pixel 3: First 10 Things to Do! By Droid Life
Hey, what's going on guys, welcome back Helen here again with droid life, so it's that time the Google Pixel 3 is here. The Google Pixel, 3 XL is also here and because you've probably ordered it. You may have one on the way you're about to go, buy one whatever. We want to make sure you're ready the minute. You pull it out of that box, and we do that with every major phone by giving you sort of these 10 or so tips and tricks to get you going. So you get the most out of your phone, so yeah.
Let's do it. Let's do the first 10 things to do with your Google Pixel 3, all right! So you probably notice I have a pixel 3 here, not the 3 Excel. You guys may remember this, but before the phones ever were announced, I said: look I'm, ditching, the pixel 3 Excel I can't do the notch thing I'm going with the little guy, and I'm sticking to it with that said, for tips and tricks. Folks, if you have a pixel, 3 Excel, the stuff I'm gonna, show you work exactly the same on the 3 excel. The only difference between that phone, and this is that one's a little bigger, and it has a notch and it slightly bigger battery like that's it.
Otherwise, the experience is the same. It's just a bigger phone with a notch, so anyways we're going to dive into this same set of tips and tricks, we'll work on that phone. Alright, so sliding this aside, the first thing I'm actually gonna, show you here are uh. Well actually what comes in that box so in the box Google for the first time is giving you these, and it looks like a tangled mess. These are USB earbuds that they are, including in the box.
So again, first time now, this is a pair that you can actually buy on the Google store for 30 bucks and the reason I'm talking about these for the first time ever, is that they're actually Google Assistant optimized. So what that means is when you plug them in and press this button here and hold it in it accesses the Google assistance you can ask about the weather. Your calendar upcoming items send messages that sort of thing right, but what where they, where they become optimizes, when notifications come in, they will actually ping you in your ear, unlike most earbuds. So previously, the Gould Pixel Buds did that right and now, we've seen like Bose has released. Some and LG has released some but I.
Think even Sony has that our assistant optimized, but these little $30 earbuds, are also optimized and where you can take advantage of. That is when you get those pings for notifications. In your ear, you actually just long press on the volume upside of this, and it'll, then read them back to you, and then you can. You know, respond to messages or whatever, and you have full interactivity where you may not even need to pull your phone out of your at your pocket in order to access notifications, emails text messages, directions that sort of thing so $30 your buds that are in the box and often inbox, your buds we just tossed aside because they sound like garbage, and they have no features these. I'm saying you might actually want to use so when they don't sound that bad, and they're actually really light and kind of comfortable, so anyways inbox earbuds feel free to use them.
They actually might be worth it. Alright, so diving into the phone now next tip is uh this down here. So just your navigation. This arrived in Android Pi on the other pixel phone. So it's back here, it's the default, so you can't actually flip this over to the back home and multitasker or app switcher.
It's just this new pill, style navigation. So how does it work well, that pill button is actually a home button, so you tap on that and that'll just take you home, you can long press that it'll launch Google Assistant and that's how that works from there, though, if you want to get into your app switcher, you actually swipe up, and you can see here it takes me into this horizontally scrolling big card layout of recent apps, and so then you tap on one, and you swipe up and tap on another one and that's how you get in and out of apps from one app to another that you've had open previously. Now there's another shortcut here where, if I just grab the pill and slide it this way it takes me back into the most recent app I was just in, so I was in Spotify swipe back I'm on YouTube, and if I want to go back to Spotify, just swipe that back, and it goes there see that and then again I can swipe up and get into other apps, and you can swipe up for wherever, if you're in an app, you can swipe up if you're at home, you can swipe up, and it gets you into this same UI so make sense. The other thing you'll notice down here. There is a little back button, so you can always tap that and that will take you back.
So, if I like to swipe up and just want to go back, one screen do that if I'm in here, let's say, I go and check out this deal, which is actually a crazy deal. Hopefully it's still live. If you're watching this I tap back- and it goes back a page, so you have a home button and then, if you're in an app, you have a back button that pops up and then, if you swipe up on that, it gets you into your app switcher. And if you swipe this way on it, it takes you to your most recent app everyone. Everyone got that the other thing, then, is what about your app drawer? Well, you swipe up.
You can swipe up once here and swipe up again and here's your app drawer, which you guys are familiar with. Also, if you just kind of do a longer swipe, you can see it'll take you in your app drawer as well and when you're in an app you can actually access your app drawer from within an app which is something you couldn't really do before this navigation. So it might take some getting used to, but I've gotten used to now and actually kind of liked. It and there are some tweaks I would still say like get rid of that back button had another gesture swipe, but I'm just complaining at this point. It actually works pretty good.
So that's how that works. All right next thing, I, would say, is jump into quick settings up here, and we want to customize these. So when you swipe down your notification area for the first swipe, it shows you notifications, and then it shows you, your quick six I like to call them quick settings tiles, and if you swipe that down again, it shows you even more of them right, and you can swipe over here and access more and then there's this little pen button down here, which you'll want to tap right now and that lets you edit this. So what I always recommend you do is edit those first six, so I have Wi-Fi, auto rotate DND night like battery saver and flashlight. As my quick, six and again I have those as my quick six so that I do this first swipe down.
I can access those six. So, in order to do that again, tap on that little pencil, long press on one and then drag it to wherever you want it, you can see these rearranging, and then you just drop it wherever you want it to be. Put so again set up your first six at least there are potentially a few more down here on the bottom, if you scroll, and so, if you're missing something up top, you can grab one of these and drag it up there as well. In fact, I want grayscale, so I'm going to drag it up here and put it next to Bluetooth. Then, when you're done, you hit that back button and your quick settings area is ready to rock from there.
Let's go ahead and talk about the fingerprint reader so on the back is another fingerprint or a pixel imprint or whatever Google calls it. It's a finger parameter, and it's a pretty good one. You just put your finger on there unlocks. You should set it up, so you should definitely set up a secure, lock screen so that if someone steals your phone, or you lose it or something like that, leave it behind at a dinner table or something like that. Somebody can't just jump into your phone, so secure, lock, screen, and you should set this up as you walk through the set-up.
If you for some reason skip that you can go into settings and security and location, and this is where you'll find all that so screen lock. I have mine as a pattern, but you can set up what you want pattern pin/password, whatever, so I'm going pattern, and I'm just going to back out of there to keep it hum so pixel imprint. This is where you set up fingerprints. So you tap on that. You'll have to enter in your pattern, password or PIN, whatever you've set, and then you can set up multiple fingers.
So if I just add it walks, you through a mini tutorial, you guys are probably done this, but you just start placing your finger on there, and it goes through a little animation. It tells you to move it a few times, and you tap it. It may be ten times total and then your fingerprint is set up. You can add multiple or just be done. I always set up with these rear ones.
Both index fingers, because, if I'm holding in my left hand that index finger is ready to rock if I'm holding on this side, this one is as well so a fun tip. This usually works, but if you're ever wondering which finger is which on here you can see, one just says finger one: two: three, if you take a finger and put it over, it'll, actually show you which finger that recognizes. So, if I do, my left should be numbed two and sure enough. It is, and my right was number one, and then I just set up that middle finger. So if I put that on there, you can see it fires up number three.
So if you ever tried to figure out which finger is which that's that's actually, how you do it all right, let's go back, so we've got that set up and secure, let's go into digital well-being, so digital well-being is Google's new suite of software that well it wants you to put your phone down. It tells you how much you're using everything you can see. My child was playing Alien Shooter for a really long time today, but it just says: I've been using my phone this much, and it gives you a breakdown of everything that's going on, so it's a good thing to just look at, but what I'm going to show? You are a couple of settings you may want to turn on. So one of those is wind down and wind down. If you turn it on and depending on your settings, you can set up a schedule to have it come on automatically.
If you don't want to do a schedule or let me just fire this up, so you can see it right now. What winds down does is slowly turned your phone into grayscale. If you have that labeled and then also turns on, do not disturb so as your night is winding down, it's its going to annoy you and go grayscale and also turn on, do not disturb and that's going to make. You probably want to put your phone down. That's really the basic idea here so set up a schedule for when you think you might want to end.
Usually your phone in the night and it'll go to grayscale and then set an end time for the next morning and when you wake up and lift your phone it'll be back to color, so setup line down. It's its a good thing, and it'll probably get you just using your phone a little less. The other thing is this new setting called flip tooth and the animation kind of tells you all. If you have this on, and you just flip your phone and set it face down on a desk table whatever it will go into do not disturb, and so, if you're, in a place where you don't want any notifications for a while, and you don't want to fumble with buttons or anything, leave this setting on and just flip it over and set it down, and it'll turn on, do not disturb for you, okay, so digital well. Being Google is gonna.
Continue to add to this and look you could tap on this, and it'll. Tell you how many apps you're, using how long they're using it'll show you your whole history up here per day you can set timers on these I should have done for my child and set 30-minute timer. So it'll then warn you and shut the app off and not let you access it unless you manually go in here and kill that timer. So you may want to play with that too. But Digital well-being is kind of a cool initiative that Google is trying to push, and they keep adding to it so be sure to set it up alright from there.
Let's, let's go down into system down here so system. There is a section called gestures, so gestures are one of the important things that rules doing or has done for a couple of years now, so the big one is active ed, which is up top here so tap on that that's the squeeze sides, so squeeze sides like in the pixel two are back here in the pixel three, and you squeeze the side of your phone to launch assistance, sort of like having the long press home or shout out the okay hot word. You can just squeeze this side, so this is where you set up the sensitivity on how hard you want to have to squeeze. So you just adjust that there you can squeeze it to silence calls as well, but the main thing is just squeezing for assistant, and so, if you have that on, and I'm not on that screen, I just squeeze this launches assistant, you can then ask whatever you want to ask the assistant, so I like it, sometimes also that when you pick up your phone, if you have a to light that may fire that off so play with the sensitivity there, a swipe fingerprint for notifications. I, don't actually use this one, but if you have it on, and you swipe on your fingerprint reader, you can see it actually pulls that down.
You can swipe it down again or swipe up on it. So all I'm doing is swiping down. You can see it comes down if I swipe down again. It expands that and then, if I wanted to go up, I swipe up like that. Like that, like that, like that, maybe there we go, and it goes up, I promise.
It typically works. Pretty good anyways I, don't use it, but you can turn that on jump to camera. That is actually the double press on the power button and that launches you into the camera. You definitely want to turn that on. That is the quickest way to get into your camera.
A flip camera is, if I'm, actually in the camera and I, do this little wrist twist. It flips it over to selfie mode and I can flip it, and it'll go back, see that little wrist twist, it was like a former Motorola thing that they used, and that gets you back in there alright and then double tap to check phone and lift to check phone. Those are blocked off on mine, because I have ambient display turn on which I'll talk to you about in a little prevent ringing. This is a double tap here on well power and volume up at the same time, and if you click those it says, calls and notifications will vibrate that's just kind of a shortcut to kind of mute. Your phone feel free to use it.
If you want I, never remember to do that, but it is. It is one of the gestures to check out moving on, but staying in the same section. Actually we're going to go into language and input, so language input. There is a setting down here called autofill service. If you're setting up your phone right now, and you use Google regularly like Google Chrome on your computer, and it saves passwords and things like that, I would go ahead and go into autofill service and make sure you have Google setup there.
What that will do is when you open up a bunch of apps since you're on a new phone, or you're logging into services on Chrome or whatever it'll, it'll. Allow you to pull passwords and login information from your Google account and then help you log into everything. Easy. So again, that's in settings, system, language and input, scroll down, past advanced and then autofill, and again it will just help. You fill out apps and all that login information.
When you tap in a log in a login box, it'll pop up and ask you, do you want to autofill and feel free to opt in to that? But anyway, that's one of my favorite features, they've introduced in a really long time. So that's where you find that alright going back here, let's go back up to display. There's some display stuff to talk about. So let's just expand advanced that we've got all up there, but nightlight is something you should definitely turn on. So this kind of goes hand-in-hand with digital well-beings wind down as well, but if you set up to a schedule what it does is turn on, and it makes your phone that's sort of that parish color.
Now we've seen this on most phones these days. But if you use your phone right before you go to bed or in the dark turn this on, because it'll really ease the strain on your eyes, and it removes that sort of blue. It's like a blue light filter which will could keep you up or cause you to sleep, not so great, so I have mine set as a schedule. You can also manually turn it on. I do have a shortcut to it there because I often flip it on and off.
So when you use nightlight, you definitely should adaptive brightness I would leave that on. What it tries to do is learn your patterns for adjusting brightness up and down, and it remembers those times settings whatever, and then it tries to automatically just adjust that for you, so I would leave that on it's, it's kind of a handy little trick. If we go into colors, you can actually adjust the display profile or color profile, so you can go natural, which are probably going to be a little more muted boost it, which really ramps up the colors or adaptive, which probably tries to learn depending on what you're doing you can see. That's probably the most vibrant of them all I'm going with boosted but feel free to play with those and decide which one you want to do. Their ambient display.
I talked about this in gestures. If you have ambient display on which is your always-on display, which is if I'm on the lock screen, that's where it shows clock date weather and then, if you have notifications, that's what ambient display is its one of my favorite features that have been issues in Android on all phones, so I like to use it. It shouldn't hammer your battery too much, but it does say there increased battery usage. So just be aware of that and then finally down here device theme. So if I tap on this, you can decide how you want your device theme to be set up.
But what I'm talking about is this right here and also this right here and also over here? Okay, so if I go back in there and I choose device theme, I can do automatic based on wallpaper, and so, if I go back, if I have a light dish wallpaper which I guess this is considered lightest, you can see now. I have a light theme and if I switch that wallpaper to darker it will change this to dark. You can also force it to be whatever you want. I may force it to be dark because it is also getting late at night and I. Don't want to see it really bright and white up here.
So now it's dark, and it'll be dark all the time. So you may want to play with that, because we can now force that, and we've been asking Google to give us that power for a really long time. Next, we'll go into sound settings so just back one and then into sound. So you now have four different volume: sliders you can adjust in sound setting. This is an Android Pi thing, so you have media call ring an alarm call is actually new.
It's separated out now from ring, so you can actually adjust your call volume from here. You'll find do not disturb settings in here which again for digital well-being you may as well set up. This is where you would adjust your ringtone and notification sounds and all that stuff. So that's no big deal what I wanted to show. You, though, is when you adjust volume up or down you'll notice that it is actually just adjusting my media volume.
So that's an android PI feature by default now volume up and down on this volume, rocker on the side, only adjusts media volume. If you want to adjust, call volume in ring volume and that sort of stuff you actually have to go into here, and you can do that- there's a little Settings button down here that pops you right in there, so it's not that hard to get in there and then go in and adjust ring or whatever one of the other shortcuts you do have, though, is this little guy right here right now mine set to ring, but if I tap it once it goes into vibrate mode. If I tap it again, it goes into no vibrate no ring. So you can adjust your ringer right here, whether to ring vibrate or be silent. If you want to adjust the actual ring or volume, though you do have to go in here, and then you could really crank that thing up.
If you want to okay, does that make sense, just tap that, and you've got some options there to adjust alright. Finally, let's talk about screenshots, so taking screenshots is just a thing we all like to do so, like every Android phone, it's hold power and volume down for a second or so, and it takes a screenshot. What Google is now built in, though, are some extra tools so, as it saves it'll, let you share edit delete, so the actual edit page now is a special editor that will let you draw crop and then save or share from there. So this stuff used to not be, but it is now an Android pie thing. So, of course, it's here as well, so that's one way to take screenshot the other way, if you don't have two fingers or something to do, that, there hold power for a second get your power menu from the actually a screenshot button.
You tab that, and it'll take a screenshot for you, so that's pretty much it. Those are your first ten things. I think you should consider doing. The other thing, though, is sort of a bonus tip this pixel three in particular, it's a small phone and small phones that are all glass like this worried me. So I've, actually this is gonna sound, weird because I! Don't do this often, but I've actually been using a case on it, and I've been using one of Google's cases.
This review actually came with this little cloth kind of case and the reason I'm using this case, while I do em using it for a little of protection, because this phones, so small this case, adds just enough thickness. That makes the phone a little easier to hold in hand. I should also point out that if you're thinking about picking up the pixels stand the wireless charger, that's actually pretty awesome. This works perfectly fine through the case wireless charging. It still does fast wireless charging too so anyways long, video I know this has been the first ten things you do with your pixel 3 or your pixel 3 XL.
We've got more come and stick with us droid life piece.
Source : Droid Life