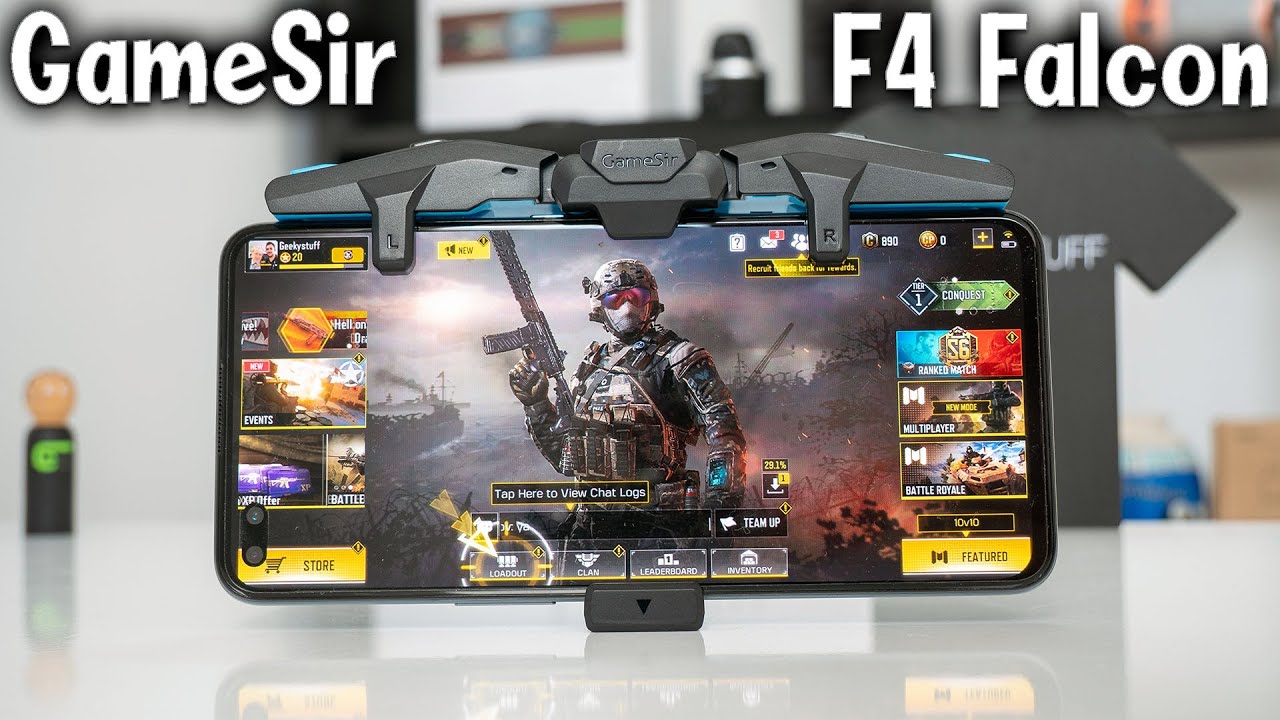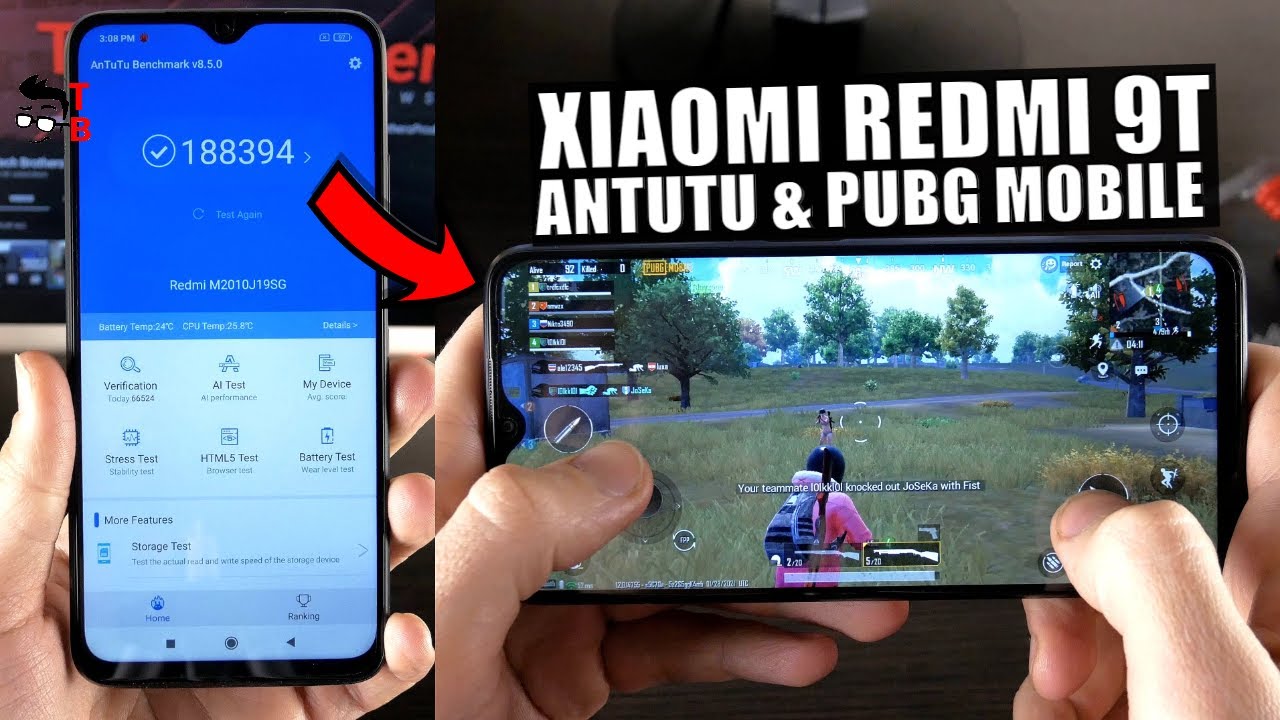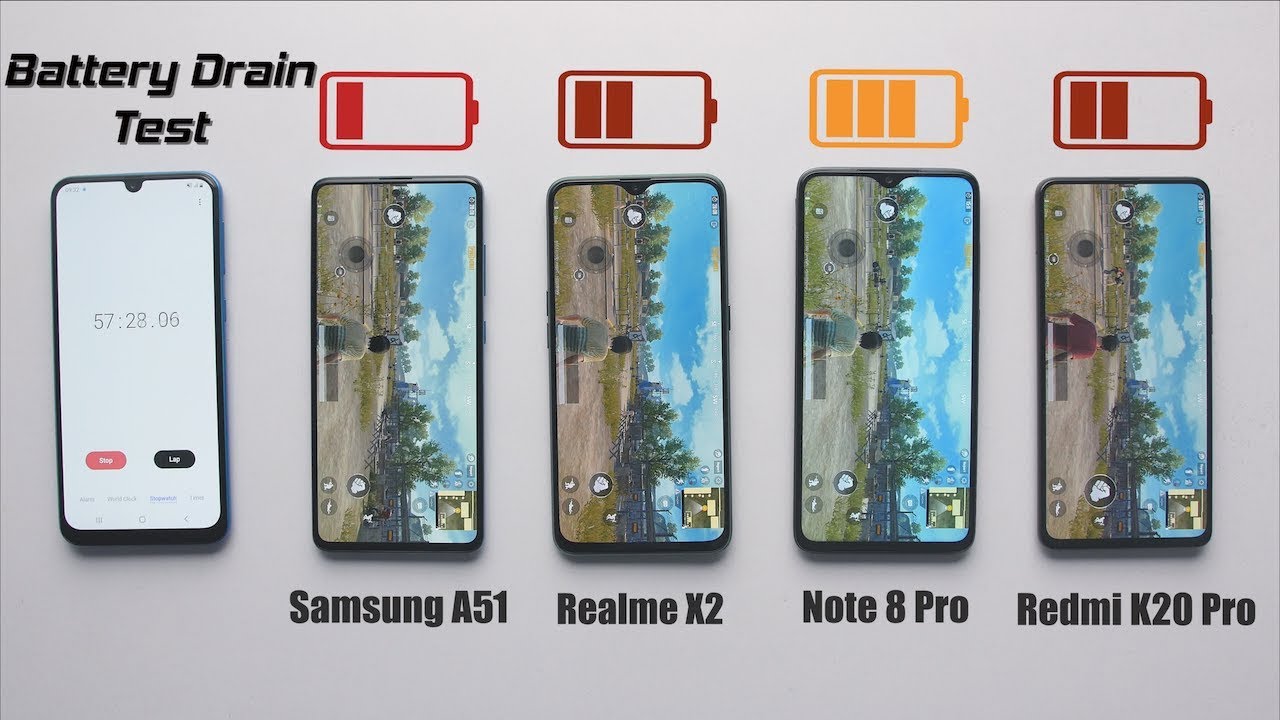OnePlus Nord N200: How to Setup (step by step for beginners) By WorldofTech
I have an OnePlus word n 200 here, I'm going to show you how to set it up step by step. First thing: you turn on your phone. You should get this hello here, and can choose your language here. I'm going to go with uh English in the US is fine, so I'm going to tap on start now terms and conditions. You can redo that, but you must agree to proceed, so I'm going to tap on agree and I agree again- connect to mobile network, basically they're asking you to go ahead and put your uh sim or network card in now. You can do this now, or you can do this later.
I'm going to proceed without doing it now, I'm going to do it later, and I'll make another video how to insert the sim card as well as the SD card. So for now I'm just going to go ahead and skip this, which is perfectly fine connect to Wi-Fi. I will connect it to this now, so I can get the latest update, find your network ID then put in your password after you put in your password tap on connect obtaining IP address. Connecting checking for updates copy, apps and data you can choose to transfer your apps photos. Contacts.
Google account, basically, your Gmail account and more. If you want to go and proceed with that, you can go ahead and click on next. For me, I want a fresh install here, so I'm just going to click on don't copy. For me, google account sign in this is your Gmail here you can go ahead and sign in now, or you can skip and sign in later, I'm just going to skip, and I'll just go ahead and sign in later tap on skip right. There, google services use location, allow scanning, send usage and diagnostic data to google.
Now this all here is optional. You can toggle those on or off. For me, I'm fine with all of these on it's perfectly fine, but it's up to you. Okay, I'm going to tap on except down here, review additional apps. Let me tap on ok, getting your phone ready.
This may take a few minutes, and here this is the uh co-creation labs participate in OnePlus co-creation user programs to get the latest information and a better system. Experience. Now this is up to you: okay, you can go and agree to it, or you can skip it for me. I'm not interested I'll just go ahead and skip it, but again it doesn't matter okay, so I'm going to go ahead and disagree. Uh set screen, lock, basically a password you can skip this year.
Do it now. I would recommend doing it now, so I'm going to go ahead and put a four digit pin here. Basically, my password after you put in your four digits tap on next, and then you're going to have to retype in that same pin again and then tap on, confirm and for your lops, your lock screen when your phone is actually locked. How do you want the lock screen to display by default? It shows show all notification content. That's what I want, but you also have some choices down here.
You can even go. Don't show notification at all, or you can go, show all notifications now, and then you can disable it later or whatnot. Okay, I'm fine with showing all of them, at least for now. So I'm going to tap on done right. There unlock with fingerprint password, you can also put a thing or password.
You can go and skip this now, or you don't ever have to do it, but I would recommend it's good to have not only the pen but the fingerprint too. So for me, I'm just going to go ahead and tap on next we're going to go ahead and do it and the fingerprint scanner is going to be right here on the power button. Okay, so again, it's right there! So what I'm going to do is put my finger on that on off vibrates off and just keep on going until everything fills up just keep on going. Okay. Now I want to do the edge of my finger tap on next, and I'll.
Do the edge okay fingerprint edit now from here, you can go ahead and add an another finger or to another hand you can even add a toe in here. If you want okay anyway, I I I'm good with just my thumb. Some of you guys may want to put your index finger as well. What kind of font do you want this one here this one here, I'm fine with the default here, it's a little darker, so I prefer that one right there. This is the navigation bar and gestures.
I mean you can do right here. We have to slide it for the home screen, or you can tap down here where you actually have like a home button. Okay, for me, I'm fine with this. You can always switch back and forth later on as well, but I'm fine with the navigation gestures here, that's fine! I'm going to go ahead and tap on next and because I picked the navigation gestures. This is a quick tutorial.
You know how I go back. How do I go to the home screen to swipe up recent swipe up and hold? So let me go ahead and start that right now and back so what I'm going to do is you want to go back? You can go this way like that, or you can go that way now for the home button. What you want to do is just swipe up basically like that and now for the reasons' menu. Basically, everything that's running all the apps running. In your background, what you want to do from the bottom, just scroll up and then let go setup is complete.
Let me go and tap on start right. There voil?, you guys, are in business now. If you don't know how to install the uh sim card. Look on the next video all right. Good luck.
Source : WorldofTech