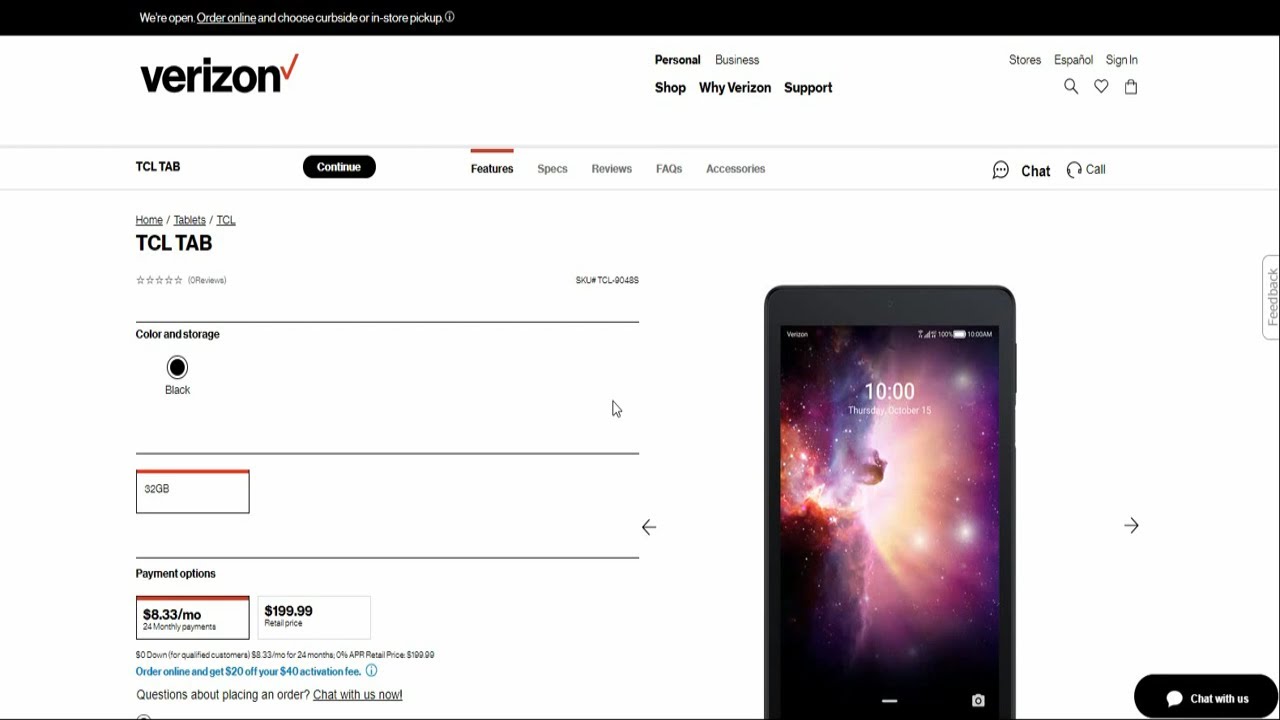OnePlus 9 TOP 10 Tips, Tricks and Hidden Features! By Tech Ticking
Hi everyone, so I got the OnePlus 9 with me, and I was playing with it for a while, and I got to say for someone used, the Samsung phone's features the OnePlus 9 got some pretty nice tricks, and these are the top 10 tips, tricks and hidden features I found, and that should also work with the pro version. The first feature is hidden space, a great one to hide some apps from the main app drawer and the home screen to enter hidden space mode. You need to swipe with two fingers in opposite up and down directions: press the plus sign and choose the apps. You want to add, let's say your file manager and a messaging app, and you can also add a password access by clicking these three dots and enable password with your fingerprint. Those apps will disappear from the main app drawer, and now you can access them in the hidden space by logging. In with your fingerprint, and you can also access this space by swiping right from the app drawer menu number two is long press to share.
When you take a photo using the camera app, you will have its thumbnail for a quick access here. But when you press and hold that thumbnail, you will get this quick sharing menu, so you can directly send the photo via your chosen. App next is one of my favorite features, which is drawing different shapes when the screen is off to launch custom actions. For example, you can draw a circle to open the camera app or a v letter to record the video or pause a song by drawing the pause symbol with two fingers or skipping it. By drawing the right arrow you can customize, which action or app to open when drawing a specific shape when you go under the settings, buttons and gestures, quick gestures, activate music control and assign an app for each letter or shape or select the action to take like o for opening the selfie camera.
Also, since we're talking gestures, a screenshot could be taken when swiping down with three fingers. Number four is fingerprint shortcut. When you're on the lock screen, you can press and hold the fingerprint scanner to access, app action, shortcuts and swipe left and right to choose your action like adding a note, a calendar event or make a voice charge. You can customize the shortcuts to use like taking the selfie, create an alarm or call a contact. You can set this up under settings utilities, quick, launch and turn on quick launch and then head to shortcut settings to add your actions.
Number 5 is quick reply in landscape mode for some supported messaging apps like WhatsApp when you're watching a video in landscape mode, for example, and receive a notification you can hit reply here and the app will open as a pop-up on the side. Then you can type your reply using this floating keyboard and send it once done you just click anywhere on the screen and the app and keyboard will disappear. You can set this up under the settings. Utilities, quick reply in landscape and activate the floating keyboard, along with the app next, are parallel apps for some supported and styled apps like WhatsApp. In my case, you can activate parallel apps to have a second app copy that you can use separately.
This is, for example, useful when you have two phone numbers like a personal and a professional one and want to use both. At the same time, the two app copies will have separate phone numbers and separate messages instead of using two phones to set it up head under the settings, utilities parallel apps and activate the supported apps number seven is a quick video recording feature on the camera app when in photo mode. Instead of using the shutter for taking photos, you can tap on hold it to access video mode to record a quick video, then move it left or right to zoom in and out and lock that zoom by swiping. To this lock, icon and number eight is quick search gesture, so, in order to search for apps in your phone, you'll have to access the app drawer and type your keywords in the search app section, but a quicker way to do. It is to swipe up and hold from the home screen to directly access charge to activate this long press.
The home screen, select home, screen settings quick search gestures and enable it and choose swipe up and hold from the button. The next feature is about the notification panel by default. In order to open it, you need to swipe down from the top of the display, while swiping from anywhere else will bring out this OnePlus shelf to change that press and hold on the home screen home settings, select swipe down to access and switch it to notifications and quick settings. Now, when you swipe down from anywhere, you will get the notification panel instead. Last but not least, is the automatic battery saver.
You can turn on power, saving automatically on certain conditions like battery dropping below a certain level or letting the phone decide when to turn it on based on your usage, routine, you can configure this under the settings. Battery saver turn on automatically and choose the percentage. So this was the video guys hope you enjoyed it leave a thumbs up if you did and subscribe for more thanks for watching and catch you guys in the next one.
Source : Tech Ticking