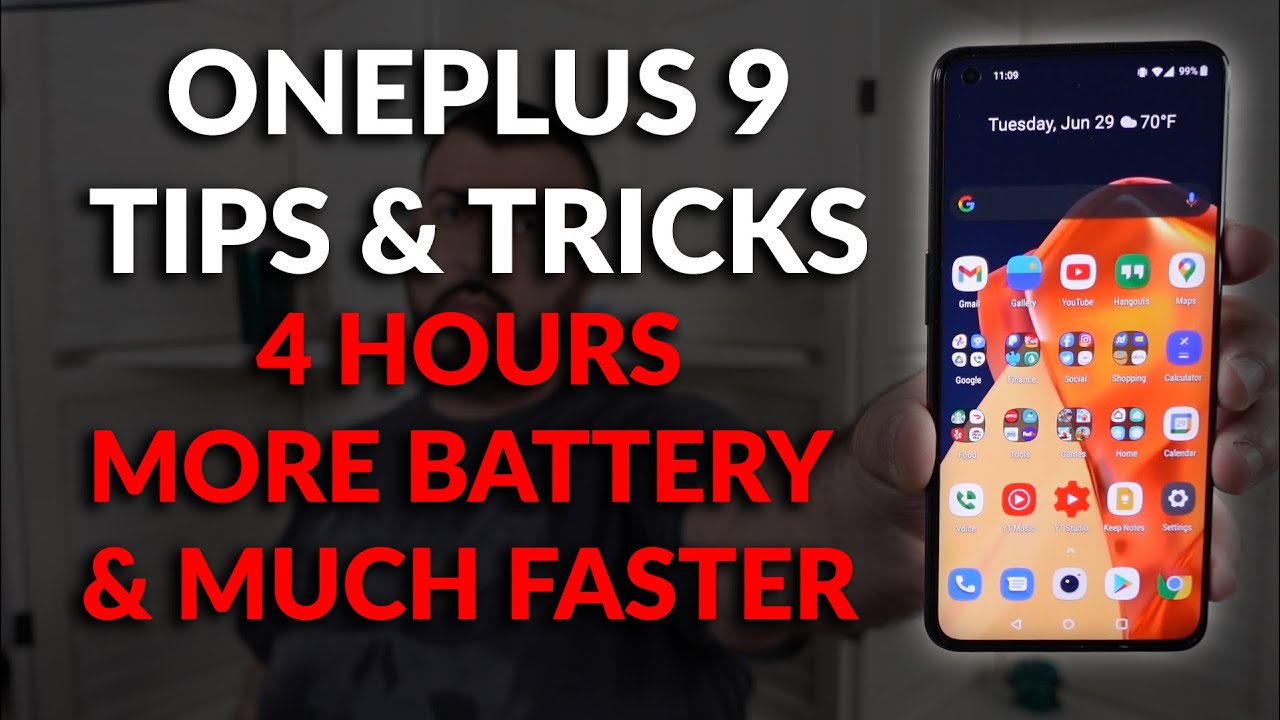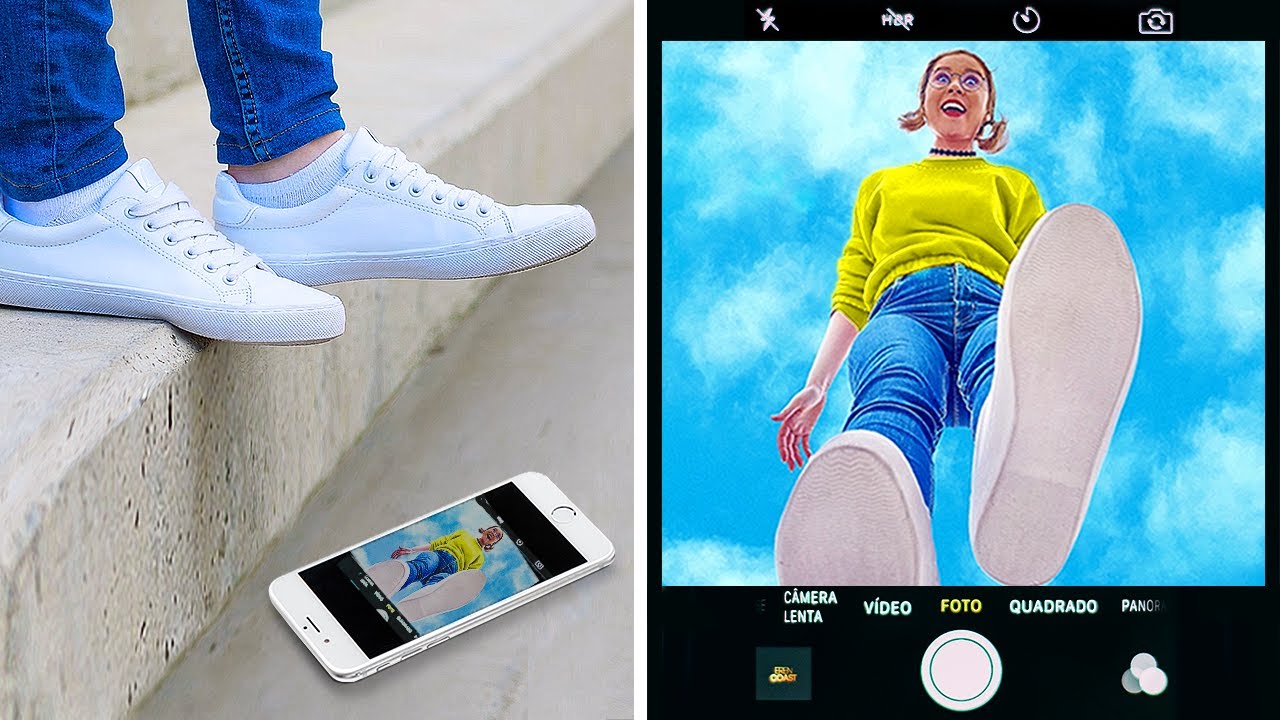#OnePlus 9 Tips & Tricks Longer Battery Life & Much Faster By The YouTube Tech Guy
Hello this is Ricky the YouTube tech guy, hey guys, welcome to the OnePlus, 9 and 9 pro-tips and tricks video now the phone I have here is OnePlus 9, but it'll work for both variants, and really this is all about making your phone faster, showing you think. Your phone can do that you didn't know and saving you lots of battery life, let's get to it all right. So, first off, let's start with the home page, and then we'll go into settings and change everything we need to. So, first, let's go home, screen settings and take off at icon to home screen. This is one of the worst features you could have built in on here, and it's just one thing you want to make sure you do right away. Another thing you want to do is make sure swipe to access is enabled.
I don't know why you would want the shelf. Instead, it's a very weird thing that OnePlus did but yeah you want notification and quick settings like every other android phone. I recommend getting rid of the swipes the right to look at the home screen for Google search and discover this really does slow your home screen down. So I just recommend turning that off, and you will have a much faster home screen in general. If you want to change the layout in any other section feel free, but the last part I want to tell you about is hidden space.
Yes, if you actually pinch to zoom, when you look at your apps, you will actually go into a hidden space, so going into here bam all of your hidden applications that you do not want anyone to know. You have go right here. This is a hidden space where only your hidden applications will be so make sure to go ahead and put anything you don't want anyone else see right here. Okay, then we're going to go into settings so from here. The first thing we're going to want to do is go to Wi-Fi and network and then go to Wi-Fi scroll all the way down and go to Wi-Fi preferences and from here turn on Wi-Fi automatically.
What this will do is automatically connect to the networks you have saved, so even if you do set up routines or anything like that from Google, you automatically will connect to the Wi-Fi that you already automatically need to connect to. This is really important, just to make sure that you're all set to have the best Wi-Fi connections, always when you're home when you're at work, everything is set perfectly. I would also disable to notify for public networks. This will basically uh pop up all the time annoyingly telling every time you buy a Starbucks or a Hilton or anything that has a hotspot basically- and I just like turn that off next we're going to save you, some battery life in sim and network and from here you're going to scroll down and then go right here now, depending on your carrier, you may or may not have this, but you can actually turn off 5g. What this will do is actually extend your battery life a good hour from what it normally would be.
This is really great, because that way, if you are using Wi-Fi or just 4g you're, not constantly draining your battery with the Wi-Fi antennas being always on, so this is a lot better way to go about it. I definitely recommend if you want to extend your battery life, like I do tomorrow when I'm going to a theme park. That is something that I automatically want to turn off. Make sure that I get the best battery life possible on a day when I need it, but that's not all OnePlus added this really great feature that actually used to be on Samsung and other smartphones. That's dual channel network accelerator.
What this will do is when you need internet speed, it will simultaneously use Wi-Fi and data to improve your connection. So what you want to do is turn both of these on and what this will allow you for is on certain apps that you allow. You can actually go superfast download setting, so it really does help now, as you can see, though it doesn't work for every app, but hopefully more apps will grow to support it, because this is a really great feature to be able to download something quickly. I hope personally Netflix uh and apps of that nature help out, because when you want to download an entire season, you can do it in no seconds flat. If this is on and from here we're going to go to display- and there is a lot to change here- first off automatic brightness- you do not want to have this on.
Why? Because your sensor would always be on the entire time trying to tell if it needs to be brighter or darker and that sensor being on the entire time actually drains more than if you just have it at a certain percentage. I recommend typically having it 80. I did dim it down a little for this video, but 80 is where I like my brightness to be, and this will last longer than having to move it up and down all day. Then you're going to want to go to advanced and choose which screen refresh rate you want.120 hertz is going to be much faster, but if you do switch down to 60 hertz, this will save you again, another good hour of battery life so depending on if you want the faster refresh rate that you got with this phone leave it at 120 hertz. If you want to save battery life, though, and maximize it, then you want to go 60.
Then we go right here: vibrant color effectiveness. This is effectively HDR. So if you want to make sure you're viewing content the way it should be in nice, vibrant colors you're going to want to turn that on, and then we go to ultra-high video resolution now. What this will do is allow apps to use the quality that you'd want them to use. This is really important, because if you don't do this, then you will not be able to shoot high quality video when you're in those apps, so Snapchat Instagram r2.
That definitely would benefit from this, and this is why you want to turn it on we scroll down and go to vision, comfort. Now this I definitely recommend you always have the ability to turn on. So I like to turn it on automatically at certain times of the day you can enable it in sunset and sunrise. I do custom times so, typically after let's say 10 for me and then 7 am probably 6 a. m.
For me, the time I wake up, and that would be how to just make sure that when you need to go to sleep, your phone isn't keeping you up. You can also kind of tone it down a little like I do I like it right about there. I don't need it super bright, but just perfect on that front. I'll turn it off, though, for the rest of this video, then we go to dark mode. Now.
Dark mode is no secret. You want to have that on at all times. Why? Because this saves you so much better life if you're talking two to three hours, depending on how bright you have your screen, and that is really a plus, basically the darker, the wallpapers, the darker the app. So you have all AMOLED displays like this one. The darker the screen is the better your battery life, because all those pixels aren't on when you have nothing but black, so definitely save your battery life, definitely save just the look and sleekness of your phone and make sure it's always on dark mode.
Then we have ambient display. You want to make sure to turn on always on ambient display. Yes, you can do gestures and things of that nature, but I just like to have it permanently at 6 a. m, to 11 p. m.
Basically, the times that I'm up this way, I always can just look at my phone. Don't need to touch it and I know, what's going on know what I need to do know what's in my messages, know, what's in my emails automatically just at a glance, that is something that you want to make sure to always have on and then finally for display we go to status bar, and this you can do a few things one. I would recommend, of course, show your battery percentage, so you always have that available, and then you can change your icon manager. So there are a lot of things here for icons that you might not need like NFC. I don't need an icon for that up, the top Wi-Fi VO Wi-Fi.
I don't need that. Don't need VoLTE all this kind of stuff. I do not need to know it's on so pick and choose what you want at the top. If you don't want it cluttered, you can obviously take a lot of things off and make it easier on yourself and then from here we're going to go to customization under customization. There are a couple of things.
One is canvas. Now canvas basically allows youto 're always on display to be a canvas-like image of whatever person you want it to be. So if I go here, then I go to this beautiful shot of my son move it around a little. I can then preview what the canvas will look like. So that would be my always on display.
Pressing play would show me what the screen looks like it's turning on and then my home screen simple, clean and easy. So if you want to have this, it's a really neat trick to have now. One thing I definitely recommend changing is the clock on the ambient display. I am super partial to words instead of the numbers I've just always liked. This look, I feel like it's so unique.
So I love to add this one for text clock you can choose whatever you want, you can mix and match and create your own all that kind of stuff just choose the best one for you and then, finally, in here we have the horizon light. Now this is basically your light detection kind of, like your old LED at the top, basically letting you know when you have notifications that are missing. This will be blinking in whichever color you pick and again, it's just a really fun and simple way to make sure you don't miss on what's going on, then we have sound and vibration now. The main thing you want to do here is check out. Adobe Atmos make sure it's on dynamic.
It is the best way to go for this phone and then make sure that you plug in some headphones or go ahead and use some Bluetooth ones and make sure adobe Atmos has turned on for that too. So you get the best overall sound quality with your phone. Next we go to buttons and gestures. There's a lot to have here, but there are two sections. I definitely want to go over for everyone now.
If you don't know this alert slider right here. This changes everything from your ringer to silent to a vibrated. So that is on the side right here and that's just what that's letting you know, but the navigation bar is crucial. I still love the three dots I think they're a lot better than what you get in this navigation gesture system that android has adopted. For me, this is kind of going backwards.
I really not only like this, but I love the ability to long press and double tap customizations, so this allows you to double press any of these or hold it down to do something else. So if there was a menu bar here and I were to hold this button down, it would open up a menu. If I were to double press it, then it would go to the most recent app very simple, very easy. You can program all these, but this is a big thing that I highly recommend you do. It's just way quicker than the gesture base, and I also like it because since it's all black at the bottom, no matter what app you're on you are going to have better battery life, because that entire bottom will be black, and the second part is going to quick gestures, quick gestures, the ones I automatically recommend everyone do.
Are these two up at the top three fingers will give you a nice beautiful snapshot, simple, easy, quick, definitely one! You want to do double taps awake. This is always a simple and easy one. You just want to be able to double tap it and turn on your screen, and then you can do these other drawing ones. If you like, sometimes I like, adding one for like camera or anything specifically, you may have to use a lot for work. Possibly you can just put a w there for work or o, and it'll automatically go to that app, okay, and then we're moving on to security and lock screen so for security unlock screen.
There are two things you want to make sure to check out the first one is smart lock. This will allow it. So if you have maybe a smartwatch connected to your phone, if you get home, if you are connected to Bluetooth to a device, you will not need your password. This is really important. If you don't need your password in certain scenarios, the one I recommend everyone set up is to turn on smart lock for your car, because, obviously you don't want to be in a situation where you need to touch your screen, and it's locked, and you're trying to fumble with it just to unlock it.
This will make it so that, when your Bluetooth is connected to your phone in your car, you will not need to use your lock screen password. That's the must-have one but anywhere else. You do not need to have a lock screen that you feel safe with your phone. You can just use this, and you're automatically set up. I also like with a watch because, if you do have a smartwatch connected to it, then if you go away from it, the lock screen turns on automatically, but if you're with it, then you don't need to worry about it and then, finally, we go to device admin apps in the same section, and this is really important to make sure to turn on find my device.
What this allows you to do is find your OnePlus device anywhere in the world. Basically, it will give you the last location, it will lock the phone, and you can even reset it, so no one can get to any of your things. This is one big thing that I always rely on, because I do not put lock screens on my phone most of the time, but if I ever want to, I can automatically put one if I lose it and I can make sure no one gets to my data and wipe all this out. If I need to then in privacy, I want to let you know about something I always recommend in having a password manager, and with this, if you go to advanced, you can have Google autofill all of your passwords. So what this will allow for is it will not only remember all your passwords, Google will tell you if your passwords have been part of breaches, that of all these companies that have let out all these passwords.
You don't know if your bank password is even secure with Google it'll. Let you know if that password has been breached and not only that, but it will create passwords for you and save them if you needed to so. This is perfect, because you should not be using the same password everywhere and Google's autofill will make sure that doesn't happen. Then we keep swiping up, and we're going to battery next. So in battery first thing we're going to want to check on is battery saver.
I recommend turning this on automatically at 25 now, when you first get if it's pretty low, but it's just one thing that I really recommend.25 is good that way: you're not at like 15 10 and, like then panicking 25. You feel comfortable. You feel, like you, make the rest of the day with battery saver on and 25 should get you through. Whatever panic you might be in, and then we're going to go to battery optimization now. This is so important because what this will allow you to do is automatically change any app that you do not want to run into the background to be optimized, so it doesn't do so for any app that you don't need I.
e. any kind of game, any kind of maybe banking app any kind of app that you do not need to run in the background whatsoever. You go to it, and you do optimize now there might be some apps. You never want to kind of. Furthermore, you know stop running in the background, I.
e, email text messaging. Those should do not optimize. That way. You will never have a missed call this message or anything you need to have, but for any app that you don't need to run the background like a game like. Maybe you don't need Facebook to run in the background.
You can actually make it optimized, and that way it will not run the background, and that way you can only catch up when you need to get to it. But this is just one thing that you can really set up. I like to optimize a lot of apps. So definitely recommend you do it, and that way you can definitely get a lot better position on your battery life. This section alone will take a while to do, but it's something that can save you so much battery life, we're talking two to three hours, just by doing this alone.
Now I do want to note anything like this that you do not know what it is leave it alone. Do not do anything like android system app category, anything that you do not know just leave it alone, just do the ones that you know and that way, you're going to save lots and lots of battery life, and then we're going to go back and go to utilities. Here I want you to just know about app locker. What this is apps to hide from anything else, so you need a password to get to them now. Hidden space is a great one.
Just so you can hide apps. However, if you want to take that to the next level, what you can do is add apps your app locker. This will make it, so you need a password to get into these apps. Even if the phone is unlocked, that's really important because again, if you want to use smart lock like we talked about earlier, but don't want people get into certain apps, this will allow you to have them locked and inaccessible, even if smart lock is on just so, you can make sure no one gets that one app that you don't want anyone to see, and then we're going to go to system and backup. You want to make sure backup is on so that you back up everything.
You need all the time whether it be googled photos which I haven't set up, yet whether it be your phone. Basically, this will back up your phone to google drive. So if you lose it or don't have it or if it's cracked, and you can't turn on the screen anymore, your phone is backed up. You don't need to worry about it. You can access it all through Google and get everything you need right back.
Then we get to multiple users for this one, you can be able to sign in to a guest account or better yet add a new account so that you can do different things such as. For me, I want to set one for my son so that when he gets my phone he can only get to certain sections and not my entire library. This also sets it up, so I don't have to worry about certain things. It's just such a benefit just to have that multiple users and something you can only get on android, and then we're going to go to developer options and make this phone really fast. So in developer options, you're going to scroll down until you get to the drawing category, and here we are in the drawing category, and you're going to change these three things.
Let's say animation scale to 0.5. What this will do is, as you can already tell it's, going, to make your phone move much, much quicker. All the animations are sped up, so they're, not slowing or bogging down your phone anymore. It's just moving at full speed so that you can really tell the difference. This also is going to really help out the 120 hertz as well.
Just because again it's not slowed down by the animations. Now some people often ask well what, if you want to put a zero, actually is too fast, and then your phone is trying to catch up.0.5 is the ideal rate, don't know why they don't as he'll have it like that out of the box, but it's something that definitely speeds up your phone greatly now. The last thing I want to get to is OnePlus games. This is just a perfect area to make sure to play all of your games in what this will allow for is a faster and more perfect way to play your games. You can hit the three dots and go into settings and make sure that you have whatever you need, whether it be game tools, hide games, so they're not everywhere else in your screen, and just here you can really customize this to your heart's tent.
But this is such a great way. Auto answer calls on speaker things like that you can't do on your regular games that if you launch your games from OnePlus games, it's going to be so much better, alright guys and those were all the tips and tricks for the OnePlus 9. Let me know if you learned some things. Let me know if you knew all of them in the comment section down below. If you did hey I'll, give you a like thumbs up.
If you didn't make sure to give me one. Thank you as always so much for watching this has been rick KY, the YouTube tech guy. Thank you so much again for watching make sure to subscribe, like and comment down below. Also follow us on social media at youtubetechguy and check out some more great tech videos on your screen or right now.
Source : The YouTube Tech Guy