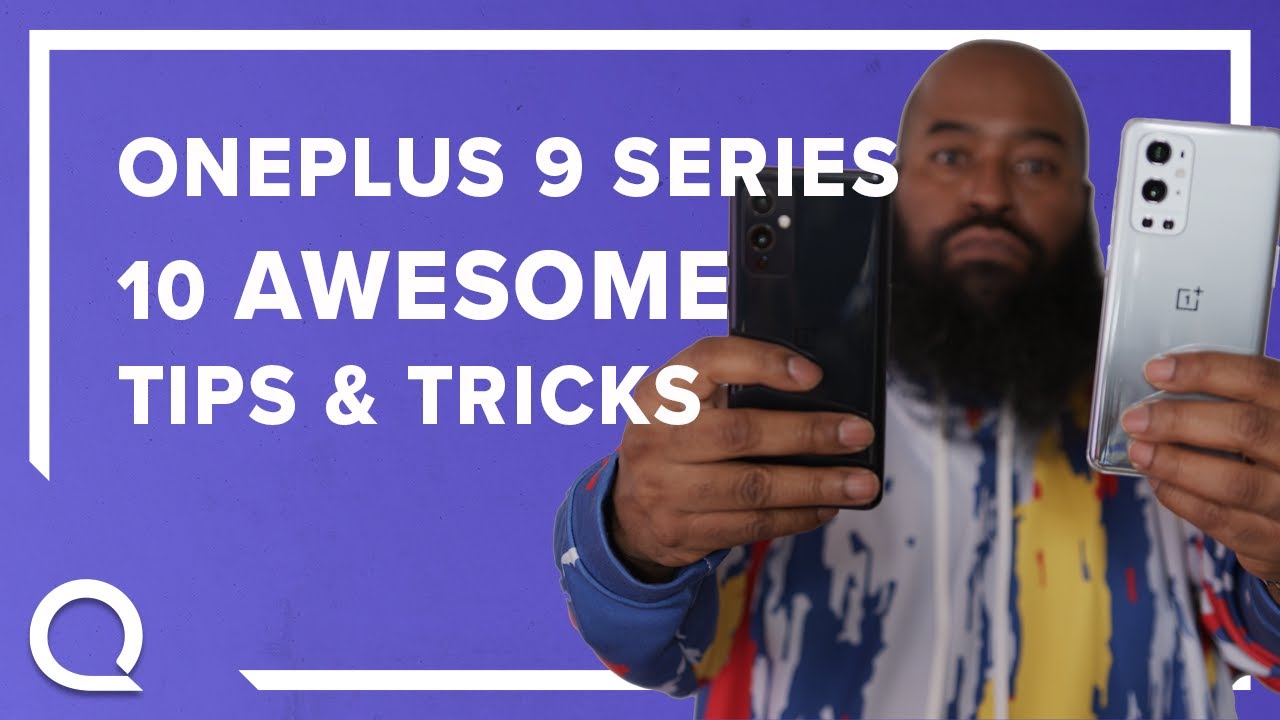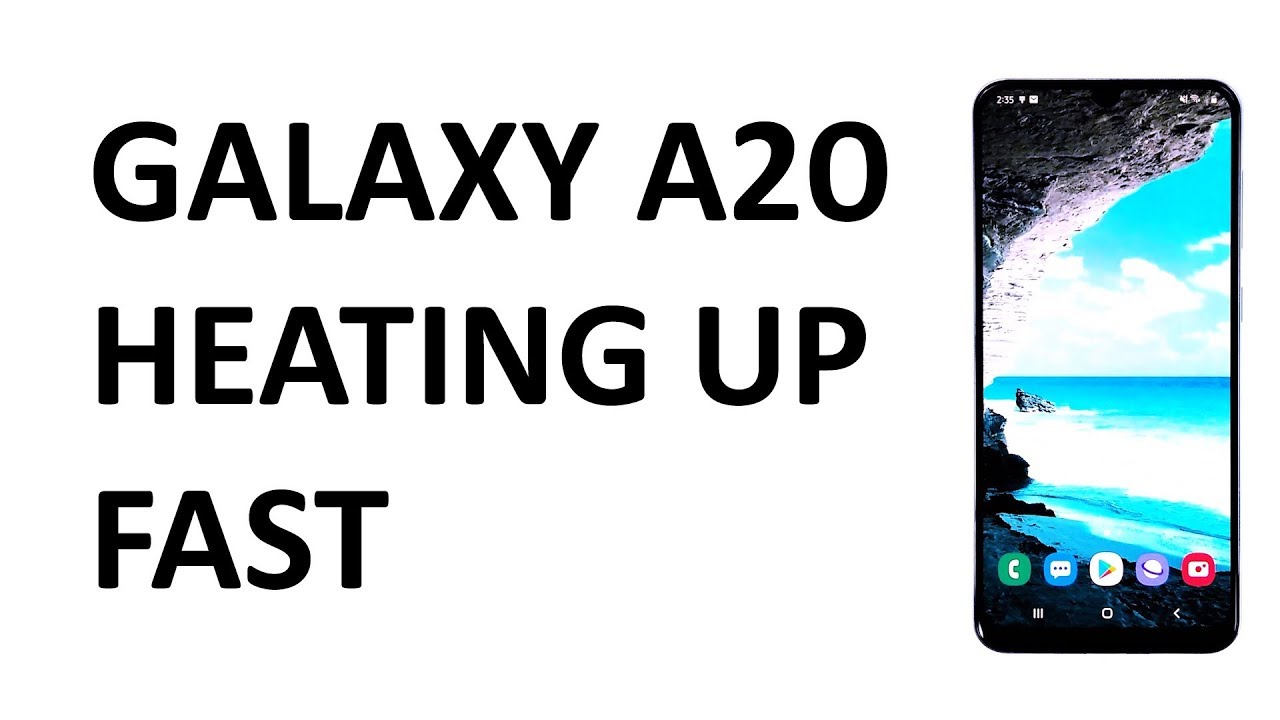OnePlus 9 Tips & Tricks & Hasselblad Pro Tips By Reviews.org
- Hey Reviews. org fam, I'm Tshaka Armstrong and today, we're going to jump into some of of my top tips and tricks for the OnePlus 9 series of phones. They're hot right now, and the OnePlus 9 and OnePlus 9 Pro, have some great features to them, some of my favorite features on Android devices. So I'm gonna walk you through some things that'll help you get the most out of using those two devices, let's get right to it. Let's go! (upbeat music) So the first feature I wanna talk about is gonna be Hidden Spaces. If you are a consenting adult, and let's say you and your significant other like to trade steamy photos, or if you wanna hide banking apps, financial information apps on your phone, Hidden Spaces is accessed by a couple of different ways.
One, you can either go into the app drawer and then swipe left or swipe right in this case actually, and then you'll get into Hidden Spaces. You can add apps there by clicking on the plus and then selecting an app, adding it there, you can even password protect Hidden Spaces so that nobody can access it by you, except for you, which is kind of, why it's called Hidden Spaces. The other way you can access it is by swiping and I haven't got the muscle memory down for this yet. I've found it actually a little bit difficult to access Hidden Spaces from swiping out toward the edges of the screen which is what you're supposed to be able to do but as you can see here, I don't quite have, the swipe right for this yet. So for me, the easiest way to access it is to go into the app drawer and then just swipe right.
So that's Hidden Spaces. New to the OnePlus 9 series is reverse charging. In order to activate reverse charging you're gonna go into the Settings menu, and then you're gonna go into the Battery menu, and then you can go ahead and turn on Reverse Charge, boom! That will then allow you to charge devices wirelessly using your phone as the charger. One of my other favorite features that's really handy on this phone is one that's called, letter gestures. We're going to go into Quick Gestures and as you can see here, you can actually draw lines and letters and what they will do is they will allow you to add shortcuts to them.
So you can go ahead and add any shortcut to it then with the screen off when you draw that letter gesture so let's assign O to the camera. You can go ahead and draw that letter on the phone and it will launch into that feature. The other functionality that's really cool is double tap to turn screen off and you can also have this to turn the screen on as well. While we're here, I'm going to show you, one of my other favorite features which is scheduling always on. I keep the screen display always on but at night when I put it on the charger and I have a wireless charger for this phone, it really is not, it's pretty bright.
So I go ahead and I schedule it for my bedtime hours. So let's just say let's make it 8:00 PM and turn it back on. Let's say I get a really good night's sleep. Let's make it 8:00 AM, 12 hours. So, the ambient display, the always on display will dark and will turn off between now those hours of, 8:00 PM and 8:00 AM.
So the OnePlus 9 series phones have these Snapdragon 888 processors, which are great for gaming. So one of the things you might wanna look at doing is going into the Games app and going ahead and adding your games to the Games app. What that's going to do is automatically launch any game you add to that Games app, that Games app buffer, and it's going to make it so that when you launch that game, the settings for gaming, Do Not Disturb and game optimization will automatically be added to your game. So you don't actually have to go into the game, then launch the game to actually get into these settings here, which are going to allow you to again, optimize your gameplay. It will automatically launch that game with those settings intact so you don't have to then go in and activate any of those settings again, like Do Not Disturb and the game optimizations for battery life and screen brightness and display settings, et cetera.
So one of the things that's great about Oxygen OS 11 is there a lot of shortcuts built into it. One of my favorite shortcuts is when you use the Utilities menu, again, you're gonna go into settings, go into utilities and go into the quick launch menu. What that allows you to do is to add shortcuts, add apps to the Quick Launch menu so that when you hold down and unlock your phone, you can actually, and I'm gonna show you here. You can actually go ahead and keep holding it down and now you can launch other items. So again, it's in the Settings menu and utilities.
You go Quick Launch and when you hold down, you see you actually have the options now to move between the different shortcuts that you add to that menu. Now, as much customization as OnePlus allows you on Oxygen OS 11, one of the things I did actually add to the phone is a custom icon pack. I really, really liked this icon pack I found called Viral, which I really, really liked their icons. They're really cool, but you get the standard Oxygen and Hydrogen icons with OnePlus. But again, these Viral icons are really cool.
You can find those in the Play Store. You can see some different looks of the Viral icon to you're looking at the Google TV and the Gallery and how it changes those from what the stock icons are. So if you like to play with your icons and have different icons, you could see mine on the home row down here, the different icons I have with this Viral icon pack, very cool stuff, and just the customization levels of with Oxygen OS are just phenomenal. So you definitely wanna check those out. One of the other things you're gonna wanna look at is the camera modes.
The camera module has a lot of stuff here by default and so let's say you don't want all of that. Well, you go ahead and click the three buttons up top, you're gonna go into the Settings menu and then you're going to scroll down to custom modes and here you can rearrange the modes, you can delete and remove modes. So like Tilt-shift is one that I don't really use, Panorama, I don't really use that often. Slow-mo, I may play with every now and then, but the ones, we're going to use most often are going to be Portrait and Pro. So I'll go ahead and move those up and when you come out of that mode and come back into the camera, now you have your modes that you most frequently access, right upfront, easy to get to.
So that's how you can make the camera modes on OnePlus' phones, more easily accessible. The other one that you wanna know about while we're in camera modes is the ability to go in and play with the different slow motion modes. So this is the OnePlus 9, on the Pro you actually get 4K, 120 frames per second. Slow-mo which you access from the Video menu, that menu is different from the Slow-mo menu which is a default set of slow motion features. In this particular case, 1080p 240 frames per second and 720p 480 frames per second.
But again, on this phone, you don't get that 4K 120 but you do get 4K 30 and 4K 60. So what's the difference? Well, 4K 120 frames per second versus 1080p 240 frames per second, obviously you're gonna get a slower video with the 1080p 240 frames per second, but you're gonna get a higher resolution video with the 4K 120 frames per second. So it really depends on what you're shooting, what frame rate is gonna be applicable for the type of slow-mo you need and most importantly, again, what you're shooting. Do you need 1080p or do you need 4K? In this instance, most people are using 1080p still so that 1080p 240 frames per second, if you're shooting something like let's say dirt bikes and, you wanna catch the dirt coming up off the wheel, you're gonna get really great slow-mo out of that 240 frames per second as opposed to the 120 frames per second. So it really just depends on what you're doing and what you need.
So, that is it, OnePlus 9 Series: Tips and Tricks. Some of my favorite functions and features with the OnePlus 9 series and Oxygen OS 11. Do you have any favorite tips and tricks that you use on the OnePlus devices? If so, leave those in the comments below. Love engaging with you all in the comments. I'm Tshaka Armstrong for Reviews.
org, thank you for watching, catch you on the next video. (upbeat music).
Source : Reviews.org