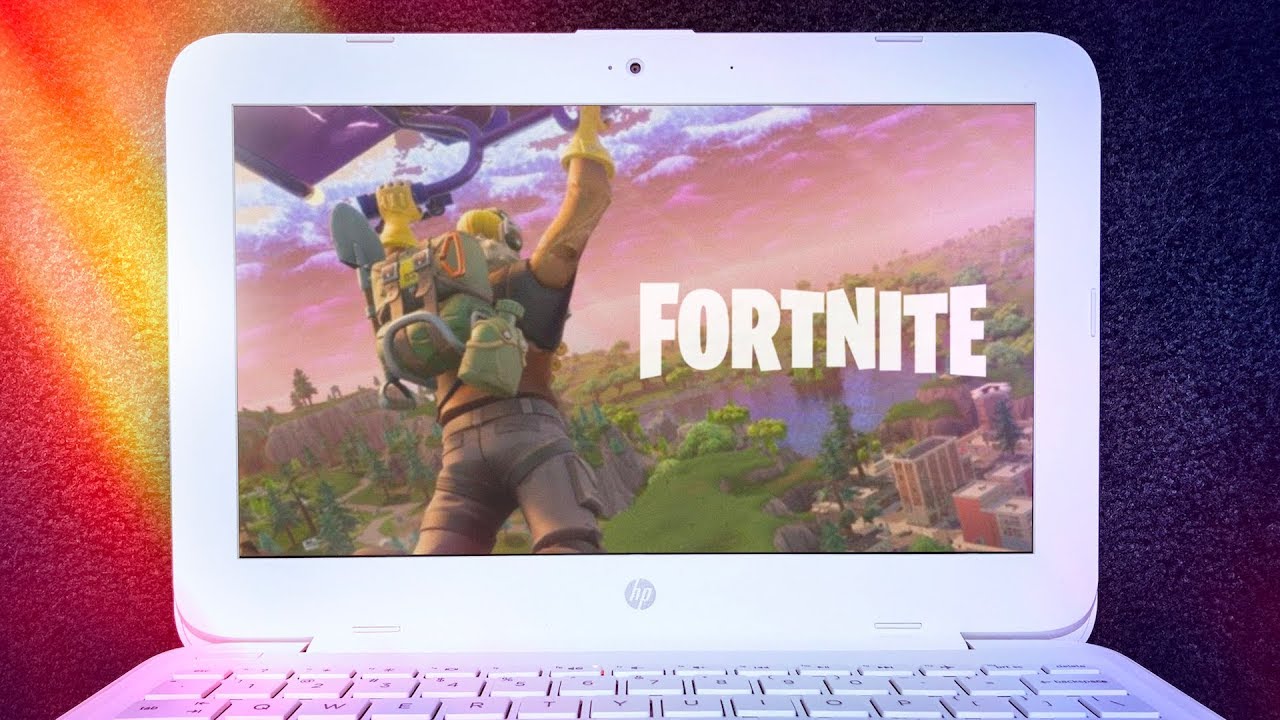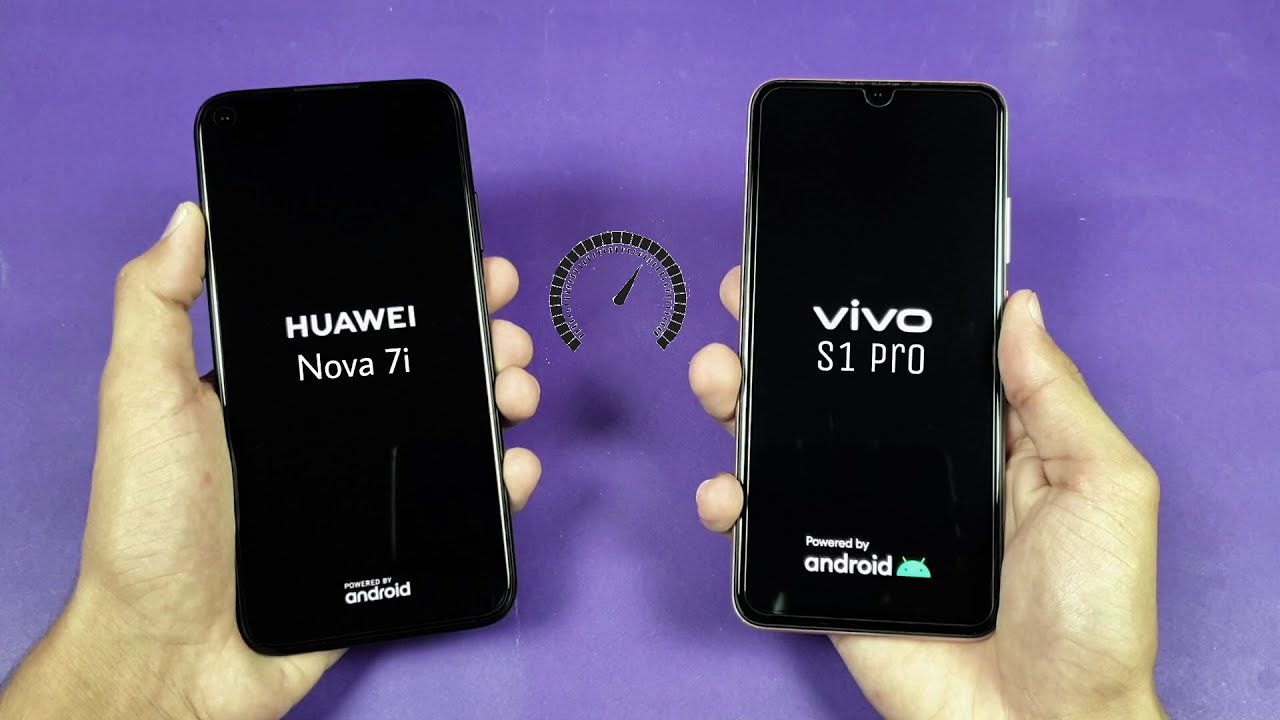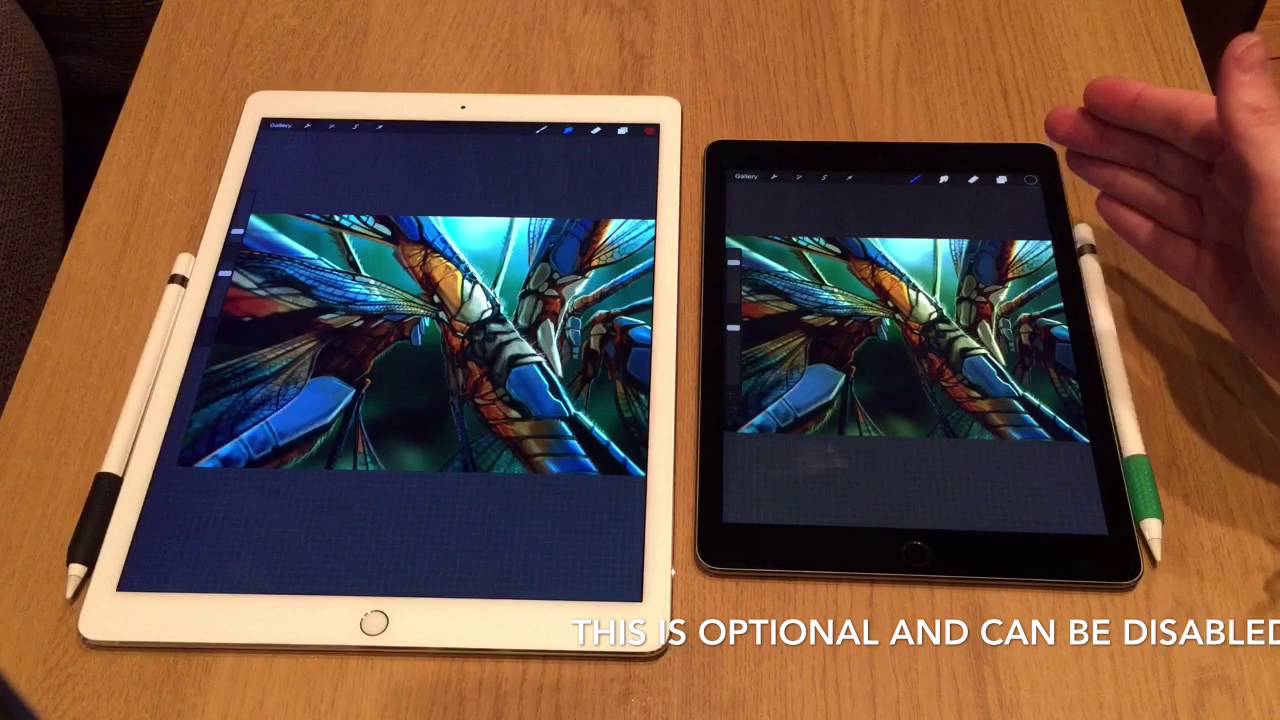OnePlus 8 Pro Tips, Tricks & Hidden Features!! By Hayls World
I finally got my hands on the OnePlus 8 pro, and this phone is packed with some great features which are kind of mind-blowing, from amazing gestures to drawing functions, cool camera tricks and lock modes. I'm going to show you what makes this phone so pro, so, let's get into it. One thing that seriously amazes me about this phone is how much you can actually do when the phone is locked so check this out. If you head into the settings section, go under buttons and gestures and then select quick gestures right at the bottom, you will see these draw options and what you do is select one and then decide which app you want to open when you draw that letter on the lock screen so by drawing v, it turns my flashlight on and off. If I draw an o on the screen, Instagram opens, and finally I chose s to open up my YouTube subscription feed. There are five letters to choose from and an endless amount of apps you could open.
I absolutely love this feature and, what's even more awesome is in the same section, if you toggle on this music control button, what this does are once you've started playing some music on your Spotify, and you lock your phone. You can still control the music by drawing these symbols on your screen. You just take two fingers and swipe down to pause the music or two fingers and swipe down to play the music absolutely mind blown now. I wish other phone brands would copy this feature, because this is probably one of the coolest things you can do on this phone check. This out, you take your two fingers and pinch out on your screen just like that.
Hidden space is revealed, and now what you can do is add applications to your hidden space. So I added Gmail and WhatsApp. I clicked the tick button. If you want to add a password, you can also do that as well. Just by enabling it over there, I popped my password in to make it super secure, and so now what happens is if someone goes on your phone, and they search for Gmail.
For example, they will not find the app anywhere. The same goes for WhatsApp as well, no matter what you add to your hidden space, they will not find it unless they know this sneaky little pinch function and, of course, your password as well, and then, as you can see, there are your hidden apps. Now that is pretty nifty. I'm about to show you how to customize the status bar on the OnePlus 8 pro to the max. So what you do under settings is search for status bar and then first up under battery style, you can change it to indicate a circle as your battery.
Instead of a bar, you can also show the battery percentage network, speed and a bunch of other things just by toggling on these various options. That is definitely a customized status bar. Then, if you click and hold down on the fingerprint reader, it'll unlock your phone, but you can do something a little extra on top of that by heading into quick launch under settings and making sure that is toggled on then what you're going to do is add some of your favorite shortcuts that you want to have quick access to when you launch your phone, so I'm just selecting Google Chrome, I decided to add WhatsApp and now, when I click and hold down on my fingerprint reader check that out. All the apps that I chose to quick launch are right there at my fingertips, rock on and then sometimes on the home screen. It can look a little messy and noisy by having all these app labels.
But if you head on over to the home settings over there and select home screen layout, you will see this option that says app names, click on that and then make sure to toggle this on and now all the app labels have been removed for a much cleaner home screen. Okay, now this one is about to blow your mind, because you can't do this on many other phones at all, so over there you can see. I have one Instagram app and I have one WhatsApp app, but if I head into parallel apps under utilities, what I can do is toggle on Instagram and toggle on WhatsApp, and what this will do is it'll make clones of those two apps, so that when I go into my app drawer, as you can see the bam, I have two Instagram apps to choose from and two WhatsApp apps to choose from, and you can tell which is the clone by this little icon over there. So by cloning, these applications, you can have two separate WhatsApp accounts. You can have two separate Instagram accounts, and they do not link to each other whatsoever.
Now the OnePlus 8 pro has a really cool feature in the camera that lets. You see things that you wouldn't ordinarily see with the human eye. So let me show you how it's done once in the camera, click on this filter button and then scroll all the way to the right hand. Side until you are on the photo chrome filter now watch in amazement, as the camera picks up this infrared light that is used to unlock an iPhone it easily sees through sunglasses as well, and almost has this kind of x-ray effect. It is a lot of fun to play with and interesting to see what objects you can see through or not.
These are just some examples that I took, but you'll be so amazed at what this filter can see compared to the human eye. So this is a pretty damn cool feature. It can only see through certain types of black plastics and not necessarily any type of material, but definitely check this one out. There is a much easier way of taking a screenshot and then holding down the power and volume toggle buttons. You can do this under quick gestures by just toggling on three finger screenshots, and then you guessed it take your three fingers swipe down, and you've got a screenshot.
Another crazy cool feature is under system. You can add multiple users literally by clicking add user it'll run through an entirely new setup for that user, and then, once that's done anytime, you want to go back to the other profile, just swipe down on the notifications panel and click. This icon select the profile you want to access and like that, the entire phone switches over then to keep certain apps like WhatsApp super secure. You can add an extra sneaky layer of security by heading on over to utilities under settings, select, app locker and then once in there just be sure to toggle on the apps that you want to keep super secure. So I just selected WhatsApp and now anytime, someone tries to access my WhatsApp hello, they have to get to my pin first, if you ever find yourself wanting to see a little more than just be sure to head on over to settings and type in magnify select magnify with triple tap and toggle that on and then, let's just say, anytime you're on someone's Instagram, and you want to take a closer look at what's really going on in this image.
You can just triple tap, and it'll zoom in like crazy and then from there. You can use your two fingers to zoom in and out the ball or move around the image. Don't forget you just triple tap again to zoom back out now, when you get a call, we all know you usually have to swipe down or to the side to answer the call, but I'm about to show you an easier option. By going to quick gestures and toggling on raise to answer now in future anytime, you get a phone call, just literally raise it to your ear and the phone will automatically answer hanging up. Your calls can also be so much easier just by going into the settings section and typing in power button make sure you select the top option under accessibility.
Then just toggle on this power button ends calls and now just slap that lock button anytime. You want to hang up a call, not going to lie. The battery on this device is seriously impressive, but you can get even more out of the battery. By doing this head on over to the settings and under utilities check out schedule power on and off, you can schedule the exact time you want your phone to power on and what time you want it to power off, which of course, will save a ton of battery when you're, not using your phone at night, and I just love that this option is available. It definitely helps with that battery life.
Then another nifty thing you can do is adjust the display. So it's automatically set to 120 hertz, but under advanced settings you can change it to 60 hertz, which does kind of slow the screen down just a little, but it massively increases the battery power and, as you can see, I still got two days remaining. Another thing you can do that you may not have known is swipe down on the notification panel, toggle on reverse charging, and so now, with all that extra battery life, I can take my OnePlus 8 pro and put that face down, then take something like my galaxy s20 for example, and place that on top but bam, I can wirelessly charge all my devices wow. So locking your device is not necessarily difficult, but there is a faster easier way if you head into the home settings and toggle on double tap to lock what you can do in the future, to lock your device is just double tap anywhere on the screen. How cool you could also do this another way by heading on over to navigation bar customization, once in their under double tap action, make sure that you toggle on turn off-screen and then anytime.
You go and double tap that home button. Your phone will lock it's just a simple double tap. If you enjoyed this video, and you want to see some OnePlus word tips and tricks, then don't forget to like and subscribe, or you can check out some of my other videos over here. But thank you guys so much for watching, and I will see you in the next one noodles.
Source : Hayls World






![[Camera Review] Xiaomi Redmi Note 10 camera quality is so good & against the logic!](https://img.youtube.com/vi/hlz3wd8Zoi8/maxresdefault.jpg )