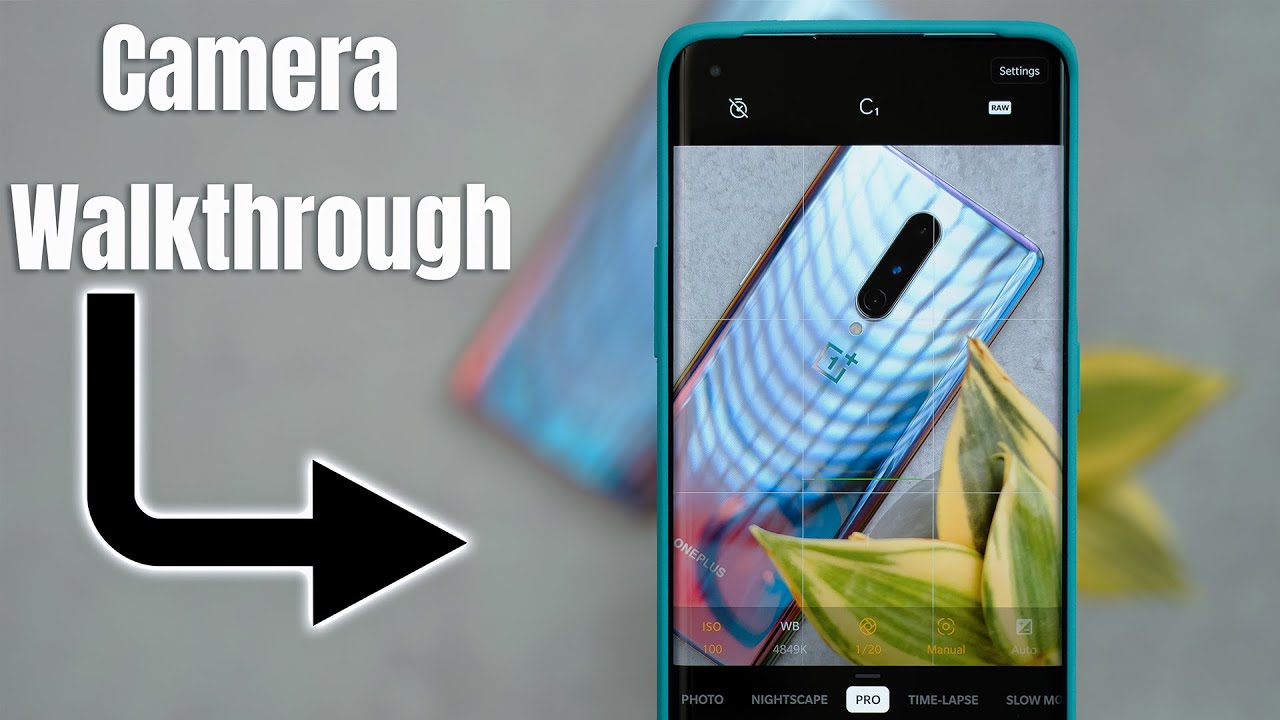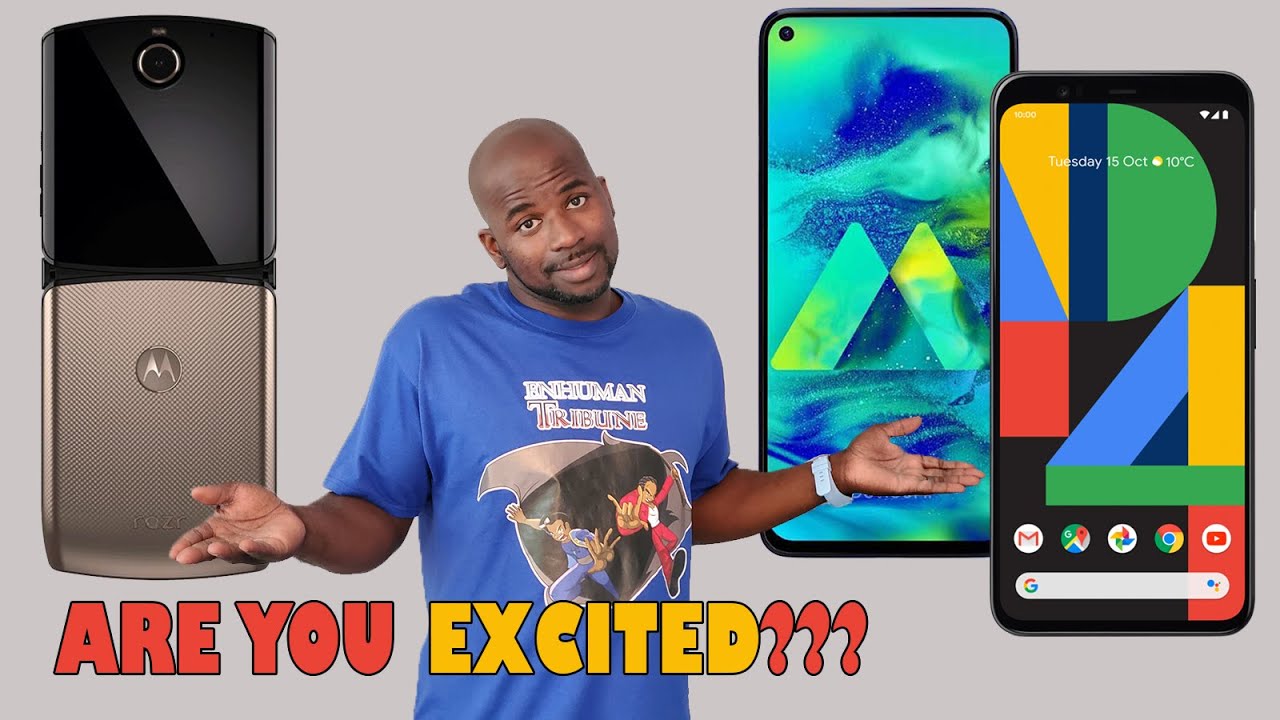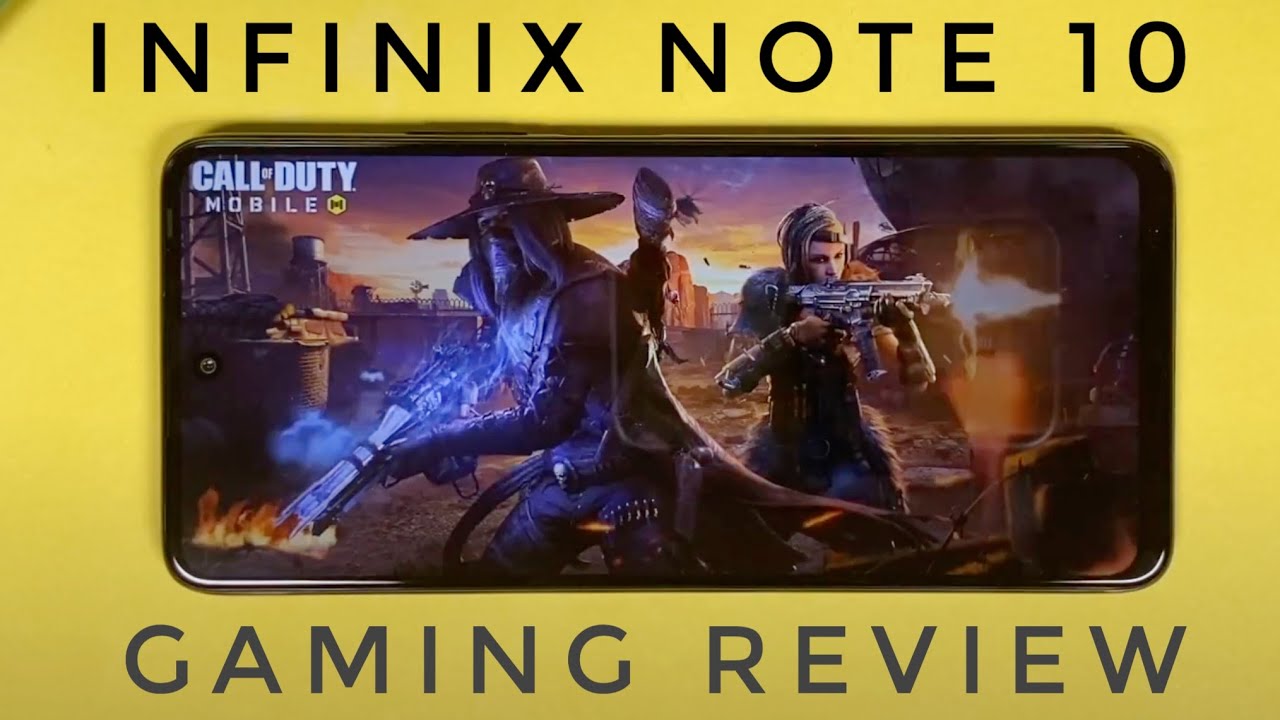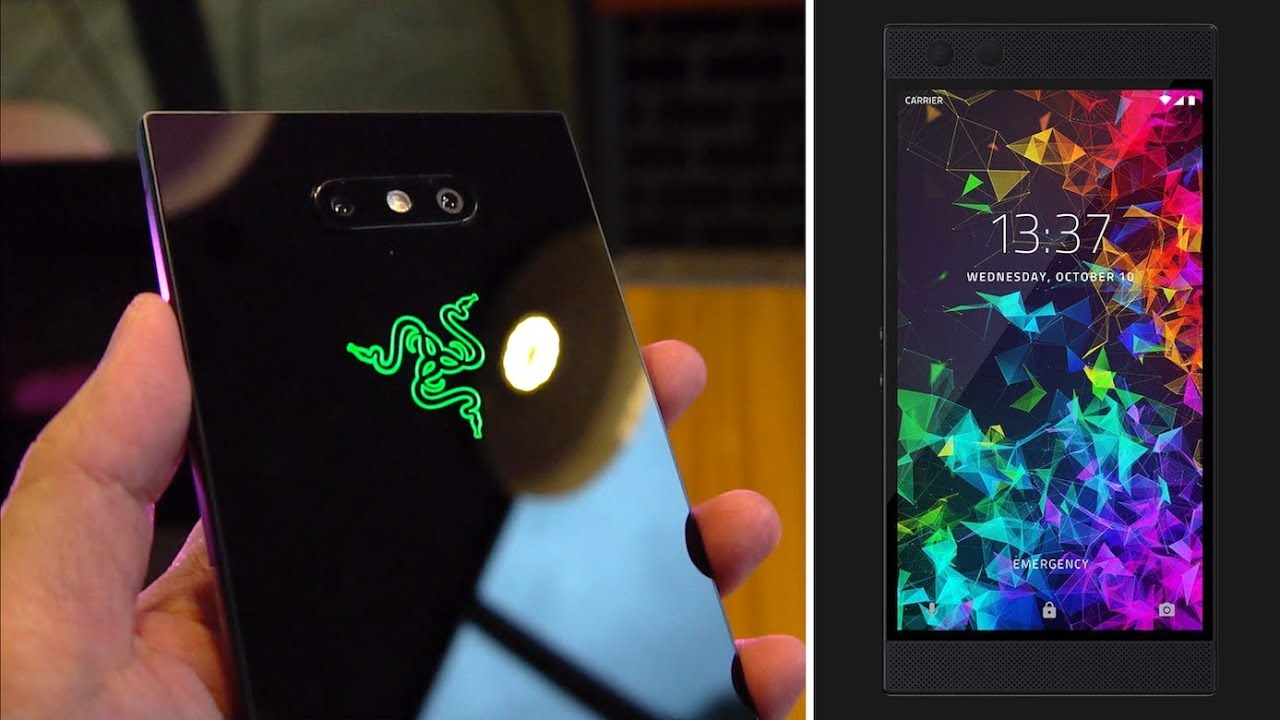Oneplus 8 Pro Camera | Everything You Need To Know By Jonathan Casey
Hey, what's up everybody, my name is Jonathan Casey. Welcome back to the channel. If you're new here welcome today, we're going to be talking about the 1+8 pro in specific I'm gonna, be breaking down the camera and giving you a thorough walkthrough. That way, you know how to locate every function and feature plus what every setting does. So, let's not waste any more time and dive straight into this. As soon as you open up the camera app.
This is the interface that you're greeted with starting at the bottom and then working our way up. You have two little arrows that are going in like a circle pattern. That's going to be how you can switch to the front-facing camera and then get back to the rear camera. Have you noticed whenever you switch to the front-facing camera you'll actually get like a little light around the front-facing camera I, definitely think it's a cool touch and a cool effect going back to the rear camera? Next, to that we have our shutter button, which will also act as a record button whenever you're in video. Next, to that, you have a little square, that's going to display the last video or image that you have taken and if you tap on it, it's going to pull up, the gallery will go back and then, above that we have all of our modes.
We're going to come back to this, because I'm gonna break down how you can customize your modes and all of that above that we have three little icons right here. A by default. The One, X or the one x is currently on, and that's going to be your standard wide going over to the far left. That's gonna, be your ultra-wide 0.6, X or 0.6 times, and then on the far right. That's going to be your telephoto, and it's three x or three times and then next to that you have like a little square icon, and that is Google Lens.
If you've never used, Google Lens it's pretty cool. Basically, Google will use its AI and algorithms to break down whatever it is that you're pointing your camera at and then, if it's an item, and you want to purchase it, it will show you ways that you can purchase that item. But if it's something like a park or a monument, it will give you more information about that item or about that subject. I will go ahead and back out of that and then moving all the way up to the top. We have our timer, which, if you tap on you, can set it for 3 seconds 5 seconds 10 seconds or just turn it off altogether.
Then we have our flash by default. It's always on auto, but I always turn that off. However, if you want it on continuously, you can leave it on as well and then next to flash, we have our megapixels. This camera is capable of capturing 48 megapixels. However, the 12 megapixel mode is really, really good as well, since it's still taking a 48 megapixel shot and then compressing it to 12 megapixels, giving you better low-light capabilities and an overall, more pleasing image.
Then, next to that we have a macro mode, which is really, really impressive, definitely suggest that you play around with the macro mode on the 1 plus 8 Pro, it's capable of capturing some pretty awesome stuff and then finally, we have our filters. These are gonna, be various filters that you can apply that way. You can get to a real-time view of what your image is going to look like before you take it. I, don't know if you want if it's there, but there is a little secret in this menu. If you go all the way over you're going to find the option for photo CROM, and this is actually utilizing the color filter camera which the 1+8 Pro has and the 1+8 does not.
However, my results and my feedback on this color filter camera are I, don't know, I, don't know what it does to be honest, like I know the point of it and I know what you're able to do with it, but I don't understand why you need it like. This is an example of an image that I took with the color filter. Camera I don't know where I would ever post that there's some other ones like this one's kind of cool, but again I feel like I could accomplish the same photo in Photoshop and using various filters like from disco and so on and so forth. Another example for you, I, don't know its kind of cool that it's there, but at the same time, I feel like it just doesn't serve a purpose, but that's how you access it and that's how you can utilize it if you wanted to actually zoom in instead of just switching cameras, you can do so by holding down on the three icons right here and then going all the way over to the right or all the way over to the left. All the way over to the right is gonna.
Give you the widest angle, which is 0.6 times, and then all the way over to the left is gonna. Give you 30 times, which is combining the three times telephoto camera, as well as digital zoom. So just keep that in mind. It's not going to come out the best, but you can utilize it. If you choose to do so, if you wanted to do a burst, shot like say, you're, taking a picture of something that has a lot of action or fast movements in the scene, just simply hold down the shutter button, and you can see you could take 99 photos in a matter of minutes which is really cool.
Even though you don't get a lot of control inside the auto photo mode. You do have the ability to lock your focus and your exposure to do that, just tap on what you want to focus on and then hit the little lock button right here and then use this slider to adjust your exposure. You can make it brighter by sliding up, and you can make it darker by sliding down and if you want to move it just touch again on the screen and then tap on a new spot and then tap on that lock again. So that's a quick breakdown of the interface. Let's go ahead and dive into the settings now and take a look around diving into the settings.
The first thing we have is ultra shot HDR. This is basically gonna. Take multiple photos and then blend them together to give you a better looking image most of the time it's going to do a fantastic job, but if you notice that it's messing up whether it's the highlights are too clipped or the shadows are too pulled up, you can always go in and turn it off and then retake that image, and it might come out better underneath that we have aspect ratio, so 4 by 3 is on by default. It's going to give you the full 12, megapixel or 48 megapixel image that the sensor is capable of taking, but you can go to the full which is going to reduce the resolution. However, it's going to give you an image that is the full size of the display and then, if you go to one by one again, it's going to be a reduced resolution, but this is going to be perfect for Instagram, because it's already framed before you go back to 4 by 3, underneath that we have smart content detection.
This is pretty much like scene detection, so it's gonna use a and different algorithms to determine whatever it is you're taking a picture of and then adjust your settings to make. That subject, look better! So, if I point my phone at a pair of shoes, it might increase the saturation and contrast because that's what it thinks I'm going to like based on that subject, if you notice it messing up, you can always turn it off, but I just leave it on because for the most part it does a pretty good job underneath that we have mirrored selfie photo just think about looking into a mirror and how your reflection looks. That's what it's going to replicate with the front-facing camera, underneath that we have video resolution here, you can change your frame rate as well. As your resolution. We have 1080p 30 frames per second 1080p 60 frames per second 4k 30 frames per second 4k 64, K 30, but this is 4k and the cinema aspect ratio 21 by 9.
It's really cool to see that on here, and then we also have 4k 60 in that same aspect ratio and then on the very bottom. We have slow motion, so you can do 1080p at 240 frames second or 720p at 480 frames per second just keep in mind that now all the features are compatible with all the resolutions and frame rates. Let's go ahead and back out a video resolution, and then we have tripod long exposure. This is gonna. Give you an eight to thirty-second long exposure, which is gonna, be great for nighttime shots, especially if you're doing an image of the stars just think about Google's night sights and like the iPhones night mode, it's going to be very similar, and it's going to be able to accomplish a lot of those long exposure shots.
That are just amazing looking, but you do have to utilize your phone on a tripod or a level surface that way it's not moving, and then it will just automatically kick in and adjust based on the amount of light it thinks you need definitely a great little feature to play around with how we suggest that you check it out, underneath that we have different Pro Mode settings, so we have histogram, which is going to give you a histogram for exposing your image correctly, and then we also have the horizontal reference line, pretty much like a bubble level. So if you don't know if your phone is level or not, while you're trying to capture a shot, just toggle that on and then go to pro mode, and I'll tell you underneath that we have some general settings like custom modes, this is gonna, be how you can customize the modes that I was talking about right here. So if we go back into the settings and then go under custom modes, you can remove some modes to make it easier to find the ones that you use all the time- or you can add all the modes to that area. Right here on the bottom of the interface personally. I think that it's easier to access your modes by just swiping up instead of swiping from left to right, it's a lot faster in my opinion, so you can access them that way as well, so we'll go back and then take a look at ultra-wide lens correction.
Ultra-wide lens correction is gonna, be used for your ultra-wide camera a lot of the times whenever you capture an ultra-wide shot. You have some distortion and weird shapes happening on the sides. Things could be elongated or lines. This won't be straight they'll kind of bulge out a little, and this is gonna. Take some of that distortion away, so definitely leave it on don't really mess with it underneath that we have grid.
This is gonna, be like your rule of thirds. So if I were to go back to my camera interface, you can see I have like a grid right here. This is going to help with framing. So, if you're not familiar with the rule of thirds, this would definitely help teach you go back to the settings and then go under grid. You can see you have rule of thirds.
You have a four by four grids and then, of course you have the golden ratio. I've never used the golden ratio, but two four by four grid is kind of cool, so I'm going to change it back to three by three, and then you have this shot on one plus watermark I generally just leave that toggled off. But if you wanted to use it, it's just going to put a little watermark on the corner of your photo, and it says shot on one plus powered by the quad camera. Then you have your shutter sound again. I just turned that off it's kind of annoying and then underneath that we have a store location data.
That way, if you store your photos on your computer, you can use the images' metadata to locate the photo by location, and then we finally have the About section, which is going to give you a breakdown of the camera, app version, you're running and so on and so forth, but other than that. That's pretty much it so now, let's go ahead and check out the modes, and I'll give you a breakdown of what each of those do. The first mode is the photo mode. This is the mode that everybody is familiar with: it's Auto everything, so there's really no settings for you to adjust or dial in to get a good photo, plus it's going to utilize, all the capabilities of the phone itself, such as the ultra shot HDR, as well as the smart content detection and the various settings up there as well. So there's definitely a lot of benefits to just the photo mode altogether.
However, if you really want more control over your camera, there is a mode for that, and I'll show you that here in a minute. So if we go over to the left, we have video mode. This again is just like the photo mode in the sense that everything is in Auto up at the top. We have a flashlight that we can turn on if we need to like in low light. We have the stabilization right here.
So this is the super stable stabilization that I was referring to in the settings that you cannot use with 4k 60 frames per second and I. Think 4k 30 frames per second for that matter, but just know that moving forward and then next to that we have HDR video, which does have the same limitations as super stable. So just keep that in mind, but if you are shooting in 1080p, you also have access to the various filters down here. So we have vivid, we have vintage yummy nights and then black and white. Unfortunately, you cannot use the color filter, camera and video.
Hopefully that opens up in the future. We'll have to wait and see. I will go ahead and back out a video for now and then go to portrait. Everybody knows portrait, you have wide-angle portrait, and then you have the standard wide portraits, and you also have a beauty filter here. If you want to toggle it on, and then you can set a timer going over to panorama.
Everybody knows what a panorama is: it's where you hold your phone and then slowly move it across, and then it's going to capture everything and then stitch it together. Then we have nights cape, which is going to be your long exposure, photography and also your AI driven noise reduction. Nights cape is actually really, really good on the 1 plus 8 and the 1 plus 8 Pro. Next up we have Pro Mode, and this is where I was talking about. If you wanted more control over your camera, so with Pro Mode, you have the ability to adjust your ISO, your white balance, your shutter speed, your focus, which is really cool because with the focus you can go from macro all the way to infinity, and then you could do it on both sides.
So that's pretty nice, and then we have our exposure compensation. If we look at the top here, we have a timer, and then we have AC with a line through it, and this is gonna, be where you can save custom settings so right now, it's turned off if I were to switch over to c1 and then dial in some settings, so we'll dial in 400 for the ISO, and then we'll dial in 2300 for the white balance, and then we'll dial in you know 1 over 8,000 for the shutter speed as long as I can not switch modes. So there we go. We got some custom settings dialed in now, if I tap on the little disc down here with a circle around it, it's going to save those settings. So if I bounce to c2, you can see those are different settings versus c1 and this is going to be great if you're shooting at various locations- and you always come back to the same spots or if you want to set one up for different white balance, temperatures you could do so next to the C or the custom feature.
We have our file format right now, it's in raw, but you can shoot in JPEG or you can shoot in JPEG at 48 megapixels. So it's definitely great to see all the flexibility you have when it comes to saving an image in pro mode, whether you want a larger image or a smaller image, because you're trying to conserve some space on your phone, you have that capability next to promote. We have time-lapse. Time-lapse is pretty much self-explanatory. However, you can do it with the ultra-wide.
You can do it with the standard, and you can do it with the telephoto, which is all nice to see, and you can go into the settings, and you can also adjust your resolution as well as your frame rates. Some of them are not supported in time-lapse. So just keep that in mind. I'm going back, we have slow motion, and we went over the frame rates that you can shoot slow motion and I personally suggest staying at 1080p and 240 frames per second, but so yeah. That's a quick look at the camera, app on the 1+8 pro and a walkthrough of all the features and things that you can do with it.
If you want a break-down a pro mode in more detail, let me know, and I'll definitely put that on the list of videos that I want to get to. I can show you how to do like a longer exposure shot in Pro Mode. However, unfortunately there's no video pro mode I would really like to see this with an update, but as of right now there is no type of pro mode for video on the 1 + 8 or the 1 + 8 Pro. But if you enjoyed this video consider giving it a thumbs up subscribe for more content, just like this, and I will catch. You amazing people in the next video.
Source : Jonathan Casey