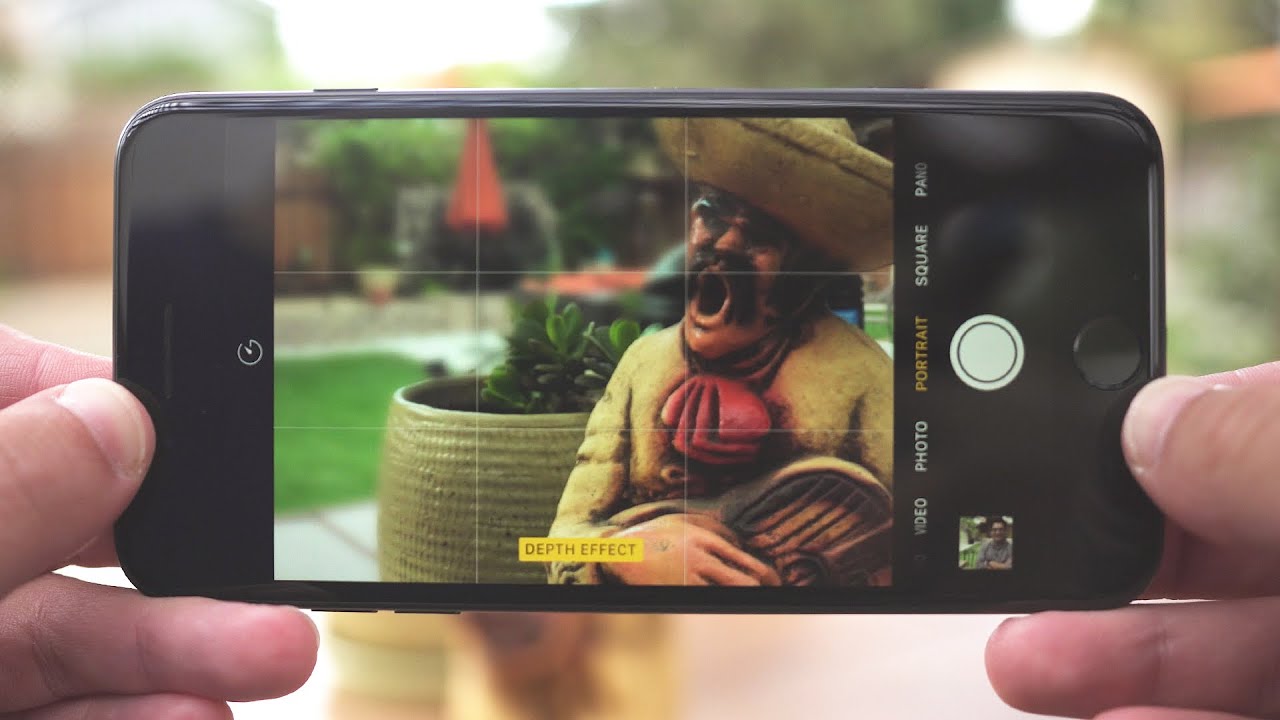No Battery Is Detected : Windows Laptop Battery Problem [Solved] (6 Fixes) By EasyTechs
Hi guys, this is, do it from EZ tax. In this video I'm going to be demonstrating a number of ways you could fix, the problem of no battery is detected in Windows when in fact, you have a functional, healthy battery attached to your laptop. This is marked by an X and a power cable sign like this on your battery icon. It is quite a trivial problem because there are several possible reasons. While this would happen, it could be a fault with the battery, but it could also be a problem with a laptop and surprisingly, it could even be a problem with the operating system. You have running on your laptop so in this video we're going to be making a walkthrough on a number of possible causes of this problem, as well as potential ways to fix them, and with that said, let's get to it.
Okay, so first you want to make sure that your battery is properly hooked up to the connector in the battery compartment and to verify that you need to disconnect the AC plug from your laptop and check that it remains powered on, while only on the battery. If it shuts down instantly, then you need to check that your battery connectors are clean and in good contact you can simply remove the battery and clean the connectors using a simple brush or an air cleaner like this, then put back the battery and power up your PC to check if the normal battery icon has been restored. Of course, you don't have to worry about this step if your laptop uses an internal battery, so you can proceed with the other steps. The second fix is to perform a hard reset on your laptop. This is done by first turning off your laptop, then removing all power sources, I mean both the AC power and the battery press down and hold your power button for about 15 to 20 seconds and then relays it now.
This will drain any residual electric charge from the capacitors and erase all information that is stored on your laptop temporary memory and force in Windows to perform a complete scan of your system, including the battery during the next startup, now put back the battery and power up your laptop. Normally, if you see a screen asking how you want to boot up just to start Windows normally and hit the enter key, then check and see if the right battery icon is restored. The next week's is to reinstall all battery related drivers from Microsoft, and to do that, you go to your search and type device manager. Then click on device manager from the search results. You can also go through your control panel and click on device manager.
Here you would see batteries click on the drop-down arrow to show the related drivers, then right. Click on Microsoft, AC, adapter and choose to uninstall from the options do the same for the Microsoft CPI compliant control method battery. Now, as soon as you uninstall these drivers, you will notice that your battery icon will disappear, which is OK now reset your laptop with only the battery attached and see if the icon returns to normal. If this problem persists, then probably your BIOS does not recognize your battery, so you will need to reset your BIOS settings to default, to do that, restart your laptop and then using the required function. Key or combination of keys go into your BIOS setup, then search through the settings to where it says something like reset to defaults or set of defaults or restore default.
Something like that then confirm your selection to restore the BIOS to defaults and then save and exit the BIOS setup, now restart your laptop and see if your battery icon is back to normal. If the problem persists, then you may need to update your BIOS entirely and to do that, you need to visit your manufacturer support, page and check for the latest edition of the BIOS for your specific laptop make and model, as well as the operating system. So for this one, I'll scroll down to the BIOS drivers and check for the latest available version then follow the provided instructions on the support page to download and install accordingly, then check again to see if the battery is back to normal. If all the above suggestions fail- and you are using a laptop that came pre-installed with Windows 8 or Windows 10 like this HP Pavilion 15, then chances are your laptop battery. Drivers are not compatible with Windows 7.
So, to get your battery icon back to normal, you will need to upgrade your laptop with a pre-installed version of Windows. It was shipped with or a later version, so here I upgraded, my laptop from windows, 7 to Windows 10 and without any further fixes my laptop battery icon was restored back to normal. If you choose to perform this upgrade I have made a video to simplify the process, for you. I will add a link to this video in the description section of one of these suggestions. Work for you.
If you have any problems following the steps in this video, you can post in the comment section, and I'll, get back to you as soon as possible, also share with us in the comment section which of these solutions worked for you and if you discover some other fixes that wasn't covered in this video. Please share with us in the comment section and I will join the discussion. Give this video a thumbs up if you found it useful and share with anyone, you think might want to see. Don't forget to subscribe to my channel and hit the bell icon for notifications on future videos thanks for watching and see you in the next one. You.
Source : EasyTechs
![No Battery Is Detected : Windows Laptop Battery Problem [Solved] (6 Fixes)](https://img.youtube.com/vi/-aTKOsfQfnU/maxresdefault.jpg)