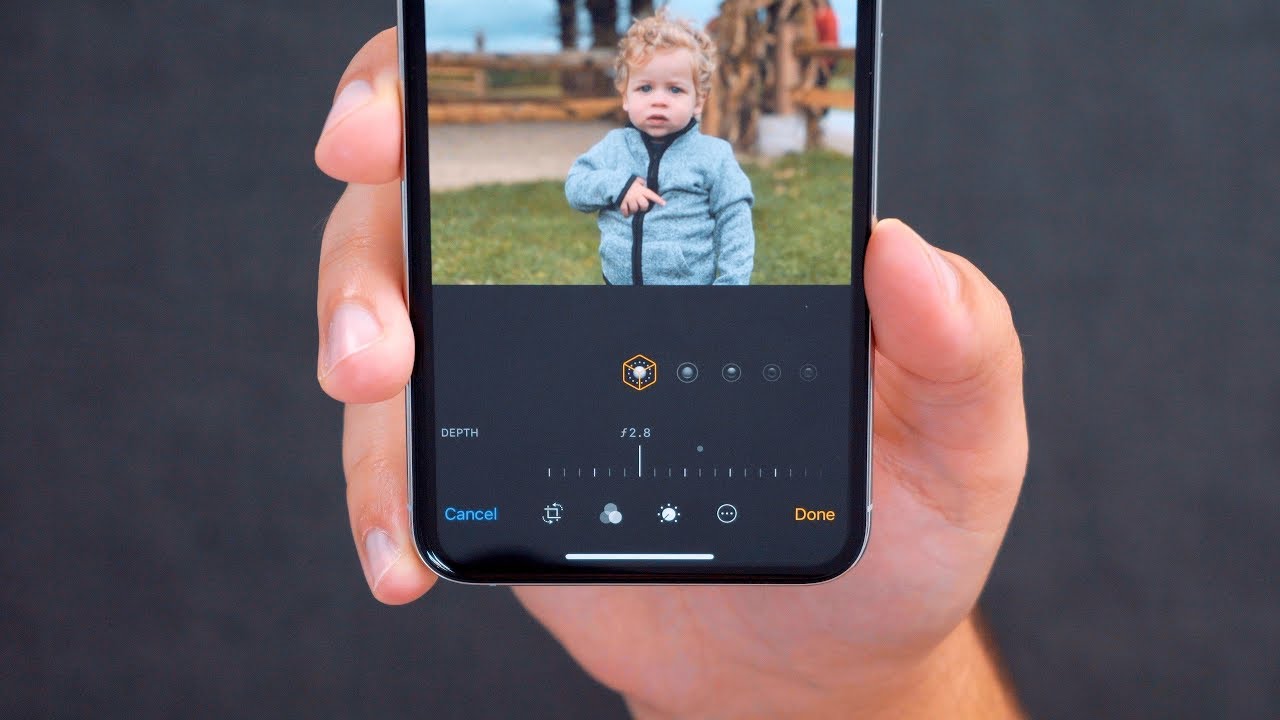#New ONEPLUS 8T - Exclusive TIPS & TRICKS for Advanced Users! 🔥🔥 By Gadgets Portal
The new oxygen waste 11 is nothing like before, and one plus 80 is basically the first device getting android 11 out of the box. There are certain features I do love on this new device, and before I dig into the most advanced, unique features, I want to show you a very basic customization tip. So, as you know, with a single tap, you get the ambient display which helps with the optical fingerprint reader, but with a double tap. You can turn on the screen and if the face unlock and another feature is turned on, then you can basically bypass the lock screen and directly go to the home screen, which is so useful, makes your user experience faster and easier. So with a single tab, you can check your notification bubbles battery backup and with double tap. You can have a glimpse of your notifications and if your face is facing the screen, then you unlock the device, and you must have noticed that if you double tap on any blank area of the home screen, you basically lock the device.
So there are four settings you need to turn on. First, go to the face unlock settings set up the face unlock of course, and turn on this option here to auto unlock once the screen is on next, let me show you how to enable double tap, to wake up the display, open, quick gestures under buttons and gesture settings, and there you get the option now. I will show you how to enable double tap on the blank space of the home screen to lock, tap and hold on the home screen to get home screen settings and there you get the option. There are another settings which is turned on by default under display settings you get ambient display, and this is the option tap the screen to show the ambient display like this. Now guys.
Let me show you one of my favorites: it's live captions. Whenever speech is detected, live captions are generated automatically. Let me give you a demo hi, so this video is being sponsored by wander, share mobile trends, which is the ultimate software for phone to phone data transfer. You can transfer WhatsApp messages, your photos, videos, media, any type of files from android to iOS and vice versa. The company is also hosting a smartphone give away.
The link is in the description of this video thanks for watching guys. So, just like that live captions are generated. Whenever speech is detected by the software, it also detects sound effects like laughing, crying or music, and the most interesting part is even if you mute, the videos live, captions are generated so suppose you are in a public place. Somebody sent you a video, or you are watching a video online, then just mute. The video and watch it with subtitles to access live caption settings there.
You have the options. You can also visit it through the settings. Menu now live. Captions are available only English right now and for your information. All audio and captions are processed locally and never leaves the device so complete privacy guys.
There is a very, very handy feature. I want to share with you. If you pinch out on the home screen, you get hidden space where you can hide applications installed into your OnePlus 8t, just click on the plus icon and select the apps and games. You want to hide and add it to the hidden space. After that, all these apps will be removed from the app's drawer and those can be accessed from the hidden space only as you can see guys.
The phone icon that I have hidden already is still showing on the home screen, so the home screen shortcuts are still there which you can remove later, but the app's drawer is not allowing you to access any of the apps. So let's remove it from the home. Now this app can't be accessed without the hidden space which is password locked. Even you cannot search for the application, but one thing to keep in mind, unlike app lockers hidden space does not entirely block or encrypt the applications. In fact, any other apps or services that needs to access the data or the app itself is permitted, so the general usability of the phone is not affected.
Now. What I do is I disable password so that I can add my favorite apps to the hidden space, just with a simple gesture on the home screen. This is how you can hide your sensitive apps and also maybe games from your gaming freak friends guys we are just at the tips. Number three: I hope that you are liking my approach on this OnePlus 8t. I will show you the most advanced features so that you get the best out of it.
Maybe subscribe to this channel for the future uploads, because there will be three episodes of this video series. So this is where you get the app locker under utility settings, you can simply add apps and those apps will be completely blocked from any other applications or any person that is using the phone other than you. So you get both options on your OnePlus. So don't worry about that now whenever you launch the power of menu. Well, I did that with the volume up and the power key, I have changed the power key function.
Now there is a lock-down option. What it does is it disables all the biometric unlocking process, including your fingerprint sensor, and also the face unlock only on screen pattern or other unlocking methods are active in movies. We have seen people cutting off fingers even skinning face for biometrics. So that's not going to happen to you. Maybe before you go to sleep, you can lock down your OnePlus 8t now how to enable this feature.
Well, I will also show you how I have customized the power key for multiple functionalities. I can tap and hold the power key for Google Assistant, so maybe I can send a text message or set an alarm, and it's good to have a physical key for that with the double tap. I can also open the camera, so that can be the fastest way to open the camera whenever you want, even if you are playing a game so that you don't miss any important candidate moment to show lockdown options in the power of menu open the settings menu, then scroll down for security and lock screen here, click on the little settings icon beside lock, screen passcode and there you have the option- show lockdown option in this mode. Notifications won't show on the lock screen as well, so complete peace of mind. Now for the power key customizations again settings menu, then buttons and gestures.
This is for the double click for the camera option and next we have press and hold the power button, which is for power, menu or the voice assistant, and if you select voice assistant, then power of menu is available by tapping the power key and the volume up key simultaneously for a while. In this context, let's talk about emergency rescue. You can trigger emergency mode on your OnePlus device by triple tapping or tapping the power key five times under security and lock screen you get emergency rescue which you need to set up first, you can also add your medical information in case of emergency and add your emergency contact numbers now in case of emergency. You can either call local emergency number or share your location with your emergency contacts, and the emergency rescue can be triggered by triple or five times tapping of the power key. As I mentioned before guys.
Let's now talk about one of the new features of your OnePlus 8t, which is always on display. It can be found under ambient display settings, so you can schedule it or keep it all day. Previously you had to tap on the screen now, it's always on, so it can be your night clock and there are two very interesting screens: savers for the ambient display, which I will be talking about. First there is this clock style called inside, which basically denotes different color temperature of the day, and every time you unlock the device, it leaves a groove on the bar longer the usage longer. The groove and the clock also moves down as the day passes by.
So you get an insight of your usage. So that's a really well thought design. You can simply visit the customization settings from the settings menu for the clock style. Now. Let me show you something totally different out of the box.
It's called canvas wallpaper, so you put a selfie of yours as the wallpaper or a portrait of your near and dear ones, then, on the always on display, you can get something like this. A white lined doodle of your face, which looks so cool guys, especially at night. It does a really great job actually so visit the customization settings from the settings menu, and you get the option. Canvas here, select any portrait or selfie from your phone. It works on portraits or selfies only with face, so you can take a preview right away and one thing to keep in mind.
You might not find this feature out of the box on your OnePlus 8t. You need to update the oxygen waste to 11.0.1.2 or higher, so definitely check it out when you unlock your OnePlus 8t with the fingerprint sensor. If you keep holding the display with your finger, then you get quick launch. That is a series of shortcuts that you have preset. Maybe you take lots of selfies or call your parents, your friends, take a note.
You want to set an alarm, then you can do it in seconds and if you accidentally tap and hold you can dismiss this quick launch panel, just with a swipe to the bottom, to the exit, of course, normal unlocking works just like before so go to the settings menu then scroll down for utilities, then quick launch. Now you can add the shortcuts. Just with the tab here- and there are lots of shortcuts pre-loaded, which is quite handy, select the one you want to add. Let me show you one by one. Of course, you can add any app that is installed into your OnePlus 8t guys.
The next feature I want to talk about is like the best android feature, but it does not work with the navigation gesture feature. So maybe, let's talk about that? First, you can swipe inside from the side edges of the display to go back and unlike iOS, it works from right, as well as from the left bezel and for the app switcher swipe up from the bottom edge and hold and to go home simply swipe up. You can also swipe right or left on the bottom edge to switch in between apps. It's like the best way to navigate so definitely turn this on from the settings menu scroll down for buttons and gestures, then navigation, bar and gestures from here you can turn on navigation gestures. Now, let's go back to the visible back home and reset keys to show you the best feature of android under security and lock screen.
You have this app pinning switch it on and also make sure you have enabled the second option. That is ask for pattern before unpinning. So let me explain what is this actually suppose. You are lending this phone to your friend for making a call. You can pin the phone application.
What you need to do is first open the application, then, from the app switcher tap and hold the application you want to, pin then select. Pin now the app is locked on the phone, the user can only access within the application like make a call, maybe visit the contacts menu or the recent call log, but he or she cannot close the application and access your personal data outside this phone application, because you have pinned this application to the phone to unpin. You have to tap and hold the recent and the back key simultaneously for a while, but that will basically lock the phone with the password. So that's like one of the best privacy features of any android phone. It's basically a Google native feature.
You can pin any application. You want from the recent application list, guys that's the end of part one. The part two is on the way so make sure you subscribe and keep in touch overall. OnePlus 8t is such an amazing phone, especially on the hardware and also on the software. I hope that this video was useful to you.
This kind of videos really helps you get the best out of your smartphone. That's all for now, thanks a lot for watching guys.
Source : Gadgets Portal