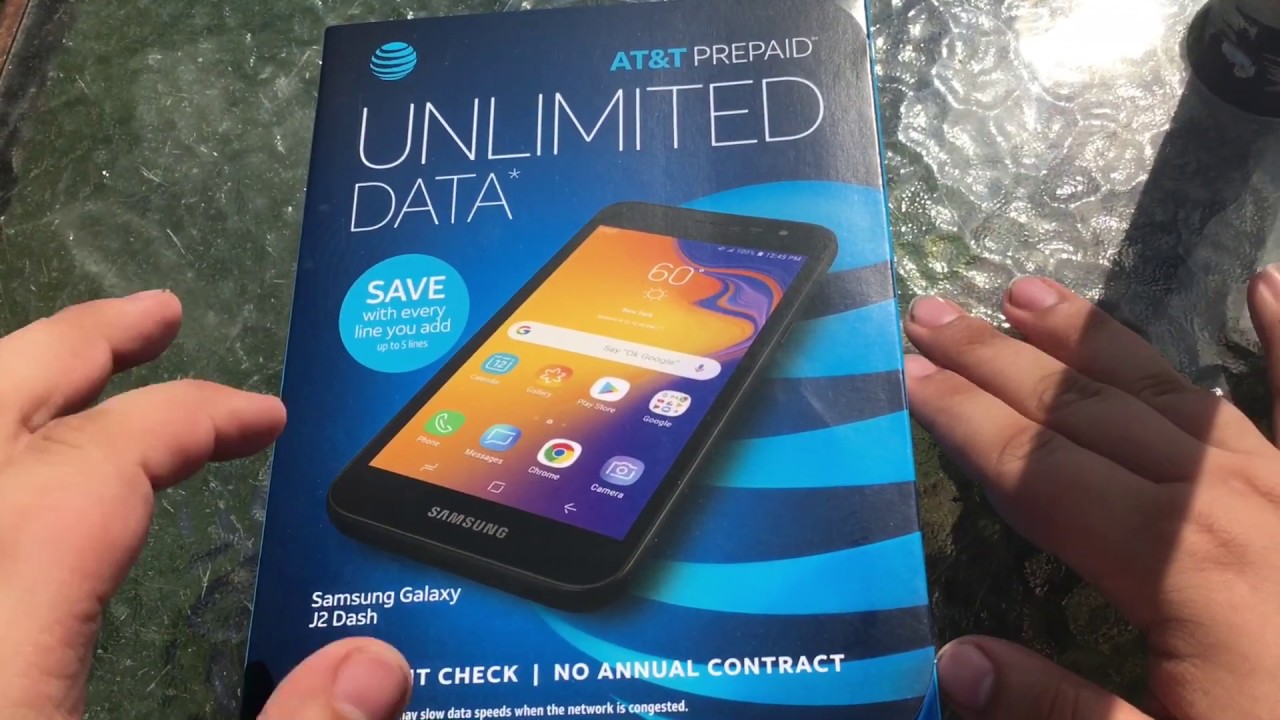NEW iPad Pro 2021 M1? - First 10 Things To Do! By Matt Talks Tech
So, if you have yourself a brand new iPad Pro m1, the first thing I'd recommend getting is probably a magic keyboard like this, especially if your new iPad Pro m1 is going to be your laptop replacement device. Many of us do lots of things like editing. Word documents, for example, and typing on the screen, is not really going to be effective for that what you're going to need is probably a Bluetooth keyboard and also, if you're, coming from a laptop or a MacBook, and like I said this is going to be your MacBook or laptop replacement device, you're going to be used to using a mouse so definitely get yourself a Bluetooth mouse or, like I said, get yourself an all-in-one device just like the magic keyboard that I have right here, because it's absolutely fantastic to want to know some more tips. Well, let's continue on hi it's mat there. So if you're techie, you may know some of these tips already, but if your brand new to iPads, or maybe you've had an iPad before in the past and stepped away from it from a little while or even if you just want a bit of refresher. These tips are for you guys to help you out.
In fact, let's begin with my second tip, so tip number two is buy yourself, an USB hub just like this one. Here it needs to be an USB, and what you can do with this is that you can actually connect it into the side of your iPad Pro m1 and then with it connected up what you can do with that is you can connect such things as like a HDMI to an external monitor if you wanted to I'll just disconnect that the other thing, what you can also do is connect up USB devices like an USB keyboard, for example. This will work with your iPad Pro m1, and you can also transfer data with a SD card as well tip number three is: if you've brought an iPad Pro m1, you don't have that much storage. What you can do is connect external storage devices to it, so you could buy yourself, for example, an USB stick like the one I have right here and this one is a double version. So basically it's got USB, and it's got the normal USB 3.2 port, and basically you can flick it to the USB and then what we can do is we can just connect it up to our iPad Pro m1, and we can use this as additional storage and then, if we want to, we can disconnect it reconnect it to our mac. If it's got an USB port, but if it doesn't the great thing is: we can actually use an USB normal port at the same time as well.
The other thing you could always buy if you wanted to have even more storage, because USB sticks don't give you the most is you could get yourself an external SSD drive, and again you can connect this up by USB c on the side of your iPad, pro m1, and then you've got additional storage ready to go tip. Number four is to check that your face. I'd settings have been set up correctly. You can do this by going into settings scrolling down to the face ID and passcode section and then once inside it make sure you've got many of these tabs switched on so, for example, that the ability to unlock your iPad, the ability to pay or to buy things on iTunes and the app store, even Apple Pay online, also at the same time as well password autofill. This is really useful for you.
Instead of putting in your password all the time you can just use face ID also at the same time as well, you can have required attention for face ID and attention aware features. So basically, you can get a notification on your home screen and that until it's recognized your face, those notifications won't actually show the full details. So this is definitely a place to look into to basically set up bits and pieces on your face ID. The next tip is all about multitasking. If you didn't know already, the iPad Pro m1 is fantastic for multitasking.
In fact, many of the other iPads are great at multitasking as well, and to do this, all you have to do is open up an app already. So I've got a Word document open here and what we have to do is just slide our finger at the bottom to bring up the bar, and then we just pull open up another app like PowerPoint, and we can slide it to the side and there we go. We've got kind of a dual screen of a PowerPoint and word at the same time, and we can make it smaller or bigger any way we want it and then, on top of that as well, we can also bring up a third kind of tab if we wanted to so. Let's say I want to open up another word document. I can pull it open drop it in the middle here and then basically, I have now got a third kind of tab open at the same time, and that is basically multitasking, and you can do that with multiple apps on the iPad Pro m1 tip number six is all about battery saving and also changing the appearance on your actual iPad and also at the same time as well, for stopping the screen turning off after say, 10 seconds, without using it to do this.
All we have to do is go into settings scroll down to display and brightness, and what we can do is we can turn on dark mode, for example, or we can have light mode. You can see it changes completely here, but if we have it on dark mode and if you have the iPad Pro m1 and that's the 12.9 inch model, you got with the Dr screen, because this is not an LCD screen anymore. Basically, anything that is dark around here is actually pixels that are switched off will actually save on battery life. So it's perfect recommendation to do that. We can change the brightness and everything that we can normally can, but at the same time as well, we can change the auto lock, and I've switched it to never, because, basically I don't want my iPad switching off if I'm not using it say after two minutes or five minutes.
I want the screen to turn off when I want to turn it off by pressing the actual standby button on the side right here. So that is tip number six tip number seven. If you're a gamer, you can hook up an Xbox One or an Xbox series, s or series x or a PlayStation 4 or a PlayStation 5 controllers to your iPad Pro m1, and you can play a lot of compatible games with controllers. So to show this, I'm going to do this with my PlayStation 5 controllers, so I'm just going to put it into pairing mode, but before I do that make sure you've gone into settings, go to Bluetooth, switch it on and make sure it is searching for other devices right here. So I'm just going to put this into pairing mode on my controller and there we go straight away, the dual sense: wireless controller.
If I touch that it should start pairing and as you can see here, I've got the glow, and I've got the light that we're all paired up, and we can actually use this PS5 controller ready with the iPad Pro m1 in loads of games and apps, so for tip number eight. The next recommendation I would say to do is get yourself set up with iCloud or apple one, so iCloud basically stores everything together on your iPad and backs it all up into the cloud. So this includes all your kind of backup files. It also includes, like your photos, for example, as you can see here, and you can also share them with other people. You also have iCloud drive.
So if you want to store any kind of documents you can put them in there also, at the same time, you can things like your calendar, your contacts and also any of your app purchases they're all stored in the cloud. Now I personally have got myself an iCloud account and I pay 79p here in the UK, or what's basically equivalent of 99 cents a month to have up to 50 gigabytes of storage, and, as you can see here, a lot of my photos are taking that backup. So what I might be looking into is something that's a bit different. What is going to be the apple one now with apple one? This gives you a bit of everything, so this will give you apple, music, apple, TV, apple, arcade, iCloud. What we just spoke about Apple news and apple fitness plus were all basically different services.
That apple provides, and you can basically pick which kind of tearing you want. You can have it from an individual point of view, and it gives you a few of the services, or you can pick a family or a premier service and, as you can see here, you've got the different prices per a month, and you get all of those services bundled in together. So it's definitely something to worth looking into tip number. Nine is all to do with these widgets that you see on the side here, and we can actually change these widgets by holding down our finger on the screen, and what we can do is that we can actually customize all the kind of widgets that we want so right now. For example, I've got BBC weather I can add on, for example, Google Chrome, or I can add on outlook to see a preview of some of my emails and then, when I click on done here, they're all here, and they're, just loading up ready to come in.
So I've got my latest events. There isn't any at the moment in my outlook, but I do have the weather appearing here and also at the same time as well. Here I can change basically my widgets in this kind of screen here, and basically I can get rid of them, or I can actually add them by pressing the plus button here and let's say, for example, I wanted to add some photos in here. I can just click and drag them into there and then once I'm done, I just press done and then everything is ready to go and then also we have my other kind of notification widgets there at the same time. So definitely something worth playing around with my final tip is one of my favorite, especially if you come from the likes of say, a smartphone or an iPhone or an android phone, for example, and that is that say if you go into a place where you need to bring up the keyboard on the screen, and it's a large massive keyboard like you've got here, and it's taking up half the screen, what you can do is you can actually pinch to make it smaller so, and then you can actually kind of drag it around anywhere.
You want on the screen, and then you can type in anything that you want to and for example, I've got google there, and then we can load it and then the keyboard will completely disappear. Well, guys. Those are my top 10 tips. If you're getting yourself a brand new iPad Pro m1- and I really hope they do help you out well, it's time to wrap up this video at the same time. So if you have enjoyed watching it, please do press the like button and if you'd like some more tips like this, and also if you want the latest on Apple news, reviews and comparisons, make sure you subscribe to this channel and hit that notification bell at the same time until next time, guys I'll see you soon bye.
Source : Matt Talks Tech