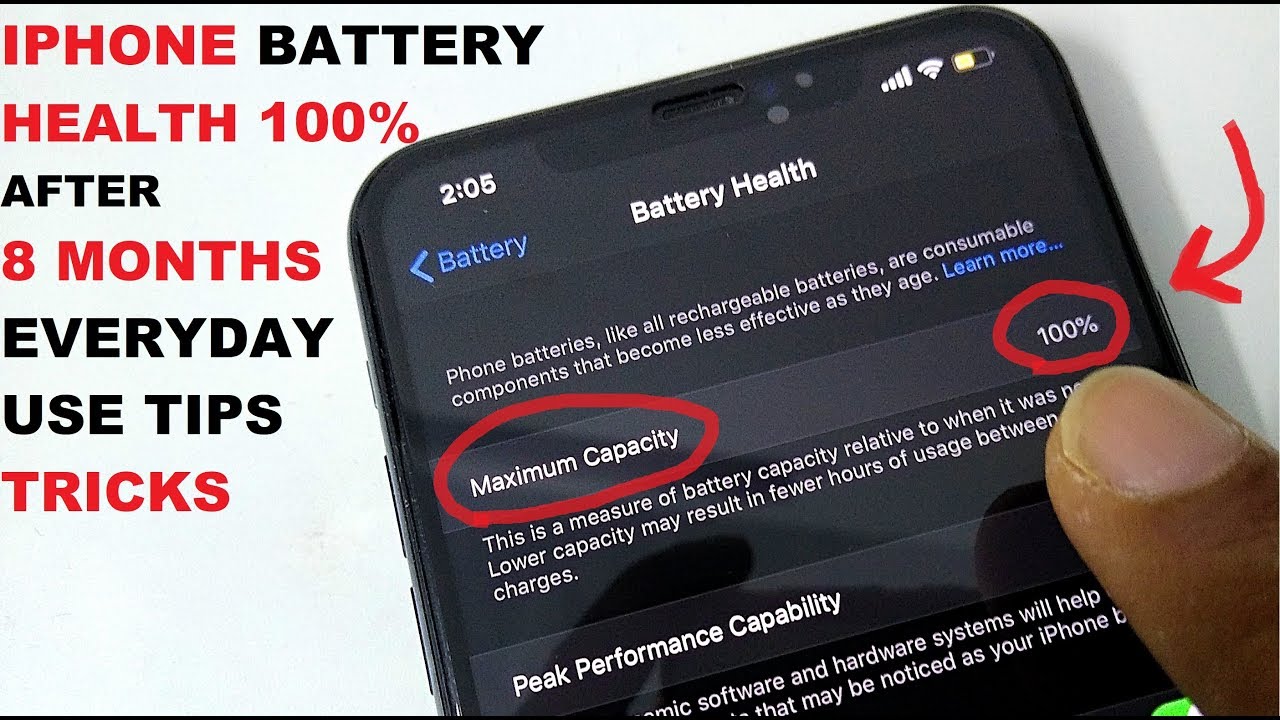[NEW] HOW TO GET 100% FASTER INTERNET ON XBOX ONE! MAKE YOUR XBOX RUN FASTER & DOWNLOAD QUICKER By LethalvD
Hey, what's going on guys, welcome back to bring your video? What if I guess today is something a little different as you guys can see by the title, so I'm going to be showing guys how you can get 100 percent faster internet on your Xbox. Now, if you guys didn't know, I did a video like this back in 2017 about 10 or 11 months ago, that video still works. That video is still perfect. On my still get comments to this day, saying it's helping, people out is helping my you know: games download quicker my update stuff like that. So if this video in this method does not help you, it does not improve your internet, I will have a link in the description you guys can check out that video, because, as I said, although it's old, it was made in 2017, it still works, and it really depends. You know which method is a little better for you, but, as I said, I want to make an updated version of this video for 2018 and hopefully help you guys out with your game downloads or your update downloads.
Anything like that. Hopefully, you have a little faster internet after this method, so anyways. If you guys you enjoyed this video or found it helpful, don't forget to leave a like subscribe for more videos and if you have any questions, let me know in the comments. I always respond to my comments, but without further ado. Let's get right into this video, so the first thing you want to do is obviously go to your settings on your Xbox, and you want to go to your network box over here.
After that, you want to click on network settings, and this is pretty much the main page you're going to be kind of messing around with and hopefully, as I said, get a little faster, Internet now, first up I do want to say: I will be trying this method and showing guys this method on a wireless Wi-Fi. You can do this on wired, but for the video purposes, I'm going to be wireless and if you don't believe me because the box is blocked out when I do my detailed network statistics, you guys can see it what it's going to say. Actually, let's do it now, so the first thing as I said you want to do this. This will give you a general ballpark of how fast your internet is. If you have perfect upload, if you have perfect download how fast and how much of latency you have on your Xbox.
So once you do that, you will have as I said. A general idea of this method helps you out anyways, as you guys can see right now. I'm currently sitting around 30 downloads I, give or take a few numbers I'm sitting at 30, upload around 10 lately and see 100 plus, which isn't too good for Xbox One, and also I'm sitting at a hundred percent wireless strength for anyone that didn't believe me. Yes, I am testing this out o wireless. Obviously, if you have a choice of playing wired, you want to play with wired is way better for pretty much anything I'm your computer, your ear, PS4 Xbox wired, is the best way to go, but for some reason you can't get wired.
Hopefully this method helps you out. So once you do your first test on your Xbox to see what kind of upload and download you have you want to go to the VM settings. This is pretty much the page you're going to be messing around with their DNS settings and also, as you guys can see, everything is kind of blacked out, because I don't want to show you guys. My IP address my subnet mask my gateway stuff. Like that's.
The only thing we're pretty much focusing it is the DNS. What you want to do next is click on the NS settings, and you want to click manual. This is where we're actually going to be entering the number that hopefully increases your internet by a little. So the numbers you want to enter on screen right now. What they are is 208 67 tu-tu-tu-tu-tu-tu.
Once you do that you want to press, Next or press your. You know Enter button on the secondary DNS. You want to type in 208, 67, ?, 2, 0, ?, 2 0. Once you accomplish that you're pretty much finished, and you're set with this method, the only thing I would recommend doing next is done another detailed, Network statistic and for some reason your internet goes down um. You know it gets a little lower your upload or your download whatever.
For some reason, you can always go back to your advanced settings and just click on the unit settings again like this and just click automatic everything is going to change. So how was and the number you entered it's pretty much going to go away, but for some people like myself, this method really helps out my upload, speed and download speed and just to show you guys and kind of prove it. I could always do another test and you guys will see that my speeds pretty much get doubled if not almost tripled, pretty much every single time, I switch back and for now keep in mind. This will work depending on where you live, I'm on the East Coast in the US. So for me, and my work better if your west coast of your central or if you're from Australia Mexico Europe- and you would anything like that, it might not work for you as well as it did for me, but anyways as you guys can see right there.
My speeds pretty much got doubled almost tripled and anytime, as I said, if I switch back to my normal DNS, my default one, my internet is always gonna, be a little lower, and you know it just it's a really quick method. You could do and hopefully helps you out but anyways. That is it for the video. Thank you so much watching. If you have any questions, let me know in the comment section below as I said: I respond to all my comments, but once again that is it for the video.
Thank you. So much watching, and I'll see you guys on the next one.
Source : LethalvD
![[NEW] HOW TO GET 100% FASTER INTERNET ON XBOX ONE! MAKE YOUR XBOX RUN FASTER & DOWNLOAD QUICKER](https://img.youtube.com/vi/NAFRX3k6MKM/maxresdefault.jpg)