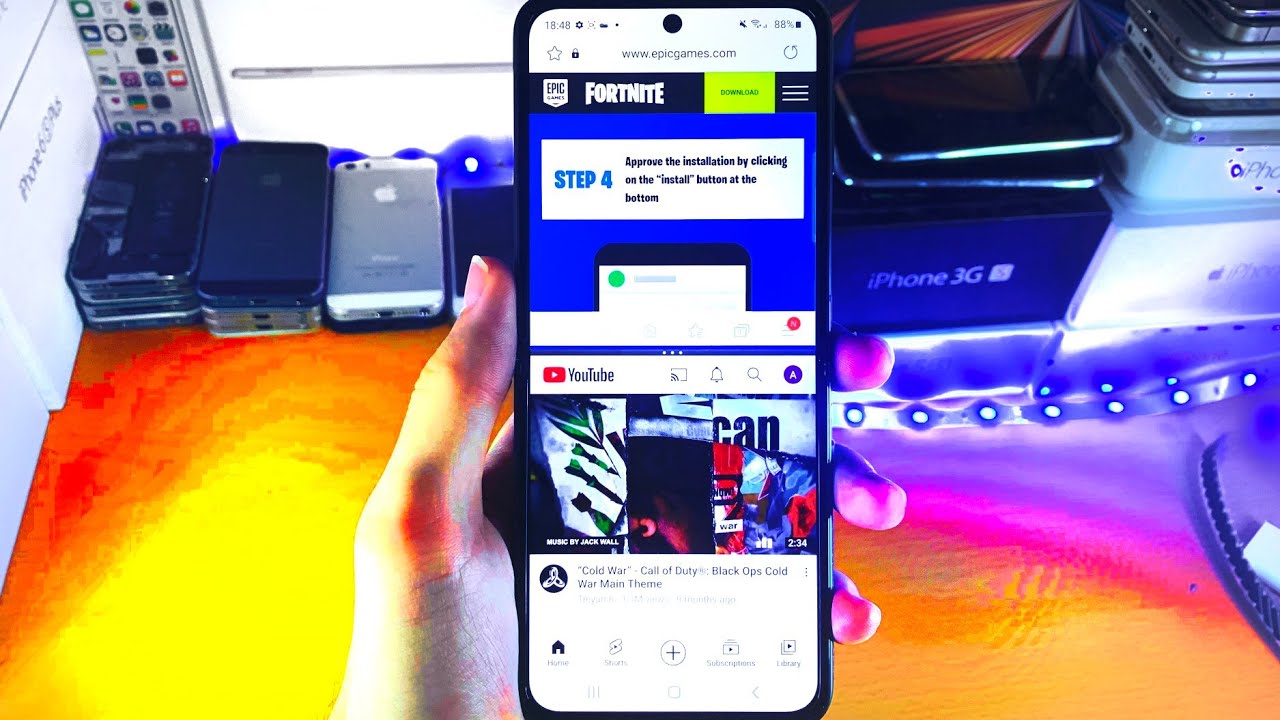Logitech Combo Trackpad Keyboard Case for iPad Review By Max Tech
This right here is the Logitech Combo Touch keyboard case, and it’s the best thing that has ever happened to this iPad, the 10.2” 7th generation budget iPad. But not only this iPad, there’s an identical version of this keyboard case for both the 10.5” iPad Air and the 10.5” Pro, so if you have one of those iPads, this review is also for you, and I’ll drop some links down in the description to the correct version of this keyboard for each of those iPads. Now the reason I said it’s the best thing ever is because it has something that you can’t get on any other case as of right now, a built-in trackpad that works together with Apple’s new cursor support for iPad to basically turn your iPad into a laptop replacement. But before I get into my thoughts on how good this keyboard case is in terms of the functionality of the trackpad and the keyboard, let’s start with the details. The case comes in two parts, the keyboard part and the case itself. On the exterior and the inside of the keyboard, it has this nice woven fabric-like texture that seems to be made out of plastic, so it should be fairly stain resistant.
On the sides, you get a really solid-feeling The keyboard portion can actually connect by itself without the case by simply bringing it close to the smart connector. The magnets will snap it into place, and it holds on pretty well. And then when you fold the keyboard over the iPad’s display, there are more magnets inside of the iPad that also hold it into place, so you get a nice and slim keyboard folio, but the downside is that there’s no kickstand to hold the iPad upright, and that’s where the case portion comes in. With the case on, it becomes a lot more thick, but after using it over the weekend, it’s actually not that bad considering everything you’re getting with it. First off, the built-in kickstand is really solid, and I’m very impressed with how well Logitech balanced it, with it being very easy to adjust, and very sturdy at the same time.
This gives you a really nice variety of viewing angles so you can set it almost 90 degrees upright, or laying down pointed up, and if anything, just fold the kickstand back and you can lay it flat down on a table. And at that point, you can easily remove the keyboard which will be great for using it as a tablet for things like using the Apple Pencil or playing games. And then again, you can prop it up using the kickstand to watch a movie without having the keyboard in the way. Thanks to the extra thickness, you’re getting an extremely solid case. The sides are made out of a really solid rubber material, so you should get great drop protection without worrying about it cracking.
And you can see how thick this rubber is by looking at any of the cutout holes. Now that is a durable case. The case also comes with a little sleeve for the Apple Pencil which has a really nice material on the inside which makes it easy and satisfying to insert, but it’s also never going to slip out on its own. So I’m really happy that the only compromise of this case is that it’s just a bit thick. I’d rather have that instead of having a case that isn’t very durable or has a crappy kickstand that isn’t solid, so props to Logitech for that.
Now moving onto the keyboard portion, when you first connect this keyboard, you’ll be asked to download the Logitech Control app. Within the app, you can adjust the duration that the keyboard backlighting will stay on, and the speed at which it fades off. And I’d highly recommend everyone to keep the update notifications toggle enabled so that you can keep the firmware up to date. Before we talk about the quality of the keyboard, let’s first talk about the trackpad. Since they have to keep it slim and there’s a limited amount of power that can go through the smart connector, this case gets a traditional trackpad which isn’t on the same level as the force-touch motorized one that comes in a Macbook.
So that means that you get a diving board design, meaning that it’s hard to click near the top and very easy near the bottom. That’s really my only complaint about it since it feels like you really have to push down sometimes to click. But thankfully, you can go into the Settings, General, Trackpad, and you can enable Tap to click, which I fully recommend everyone to use. Alongside that setting, you can adjust the tracking speed or toggle the Natural scrolling setting if it seems like your swipes on the trackpad feel reversed. And finally, there’s the two finger secondary click setting, which is extremely important to me because you no longer have to tap, hold and wait for additional options to show up, you simply use two fingers to tap and it happens instantly.
So this trackpad becomes incredibly useful when you want to do things like drag and drop. For example, just simply click and hold on an image in the Files app and drag it over to another app while in split-view mode. Now one of the features that I don’t like about the new cursor support is how the cursor morphs into various buttons as you hover over them. Now there is a way to turn this off, but only if you have a mouse connected. But what a lot of people don’t know is that you can actually hook up a mouse just one time to change the settings, and then when you disconnect it, those settings will be saved for the trackpad on this keyboard case.
So as you can see, I’ve connected a bluetooth mouse, and now when I go into the Accessibility settings, I have a new Pointer Control page. There I can adjust various things like increase the contrast, the color and the size of the pointer. I can increase how long it takes for the pointer to hide after inactivity. I can turn off trackpad inertia, which I find extremely annoying since the cursor keeps moving after you stop moving, which can lead to inaccuracy. I can increase the speed of scrolling for things like scrolling up and down on a website.
And finally, I can turn off the pointer animations feature that I dislike so much. Now, when I go to the home page, the cursor no longer morphs into buttons so it feels a lot more like a traditional cursor. And the best part is that when you disconnect your mouse and put it away, all of those changes are saved and work perfectly on the trackpad. Now perhaps the most important thing you need to learn about the trackpad is the gestures, and once you get the hang of them, your productivity will go through the roof. Of course, you can use two fingers to swipe left and right, or up and right.
When on the home screen, swipe down with two fingers to access spotlight search. When viewing a photo, use two fingers and pinch to zoom in and then spread them to zoom out. Or alternatively, you can double tap on any section you want to zoom into. Use three fingers and swipe left and right to switch between recent apps. Use three fingers and swipe up to get to the home screen.
Or you can do the same thing but don’t lift your three fingers off the trackpad to quickly get to the app switcher. Now moving onto the keyboard, what’s great about it is that you get a row of function keys at the top. In the top left corner, you get an escape key which will bring you to the home screen from any app. Or, you can double click it to get the app switcher. Then you have your brightness keys which are so much more convenient compared to the control center.
Then you have a keyboard button just in case you want to pull the onscreen keyboard up. Then there’s a spotlight search button which is great because you usually have to go to the home screen first to access search. Then you have your backlight brightness keys with 5 different settings from completely off to surprisingly bright, so I absolutely love this feature for using it at night. Then you have your media keys, including mute and volume keys, and finally, the lock button which is more convenient than reaching up and hitting the power button, and if you hold it down, you can actually power off your iPad. On the bottom row, you get the same Control, option and command keys that you get on a MacBook, and you even get an additional globe key that you can use to instantly bring up emojis, or you can tap it again to quickly switch between languages.
The best part about this keyboard is that it supports all of the same shortcuts as you have on a MacBook. For example, Command H brings you to the home screen. Command Tab shows a list of all of your apps, you can continue hitting the tab key to cycle through them, and even hit the Q key to close them, and finally let go of the command key to enter into that app. While selecting text, Command a will select all. Command C will copy, and command V will paste, so I’d recommend learning all of these shortcuts if you want to be as productive as possible.
The best way to do this is to simply hold the command key within any app to see a list of the shortcuts you can use in that specific app, which is incredibly useful. Now in terms of the quality of the keyboard, I’m actually very impressed with it because you actually get traditional keys with an excellent amount of key travel, unlike the keys on the Smart Keyboard Folio for the iPad Pro which honestly don’t feel that great. The only downside is that because the iPad itself is smaller than a full-size keyboard, this means that you obviously won’t get a full-size keyboard on the case, so it might take some time to get used to it, but once you do, it’ll feel natural. And because this Logitech keyboard uses the smart connector, the keyboard is basically hard-wired to the iPad, so every single keystroke registers, and it registers quickly with no lag, which is something you can’t say for bluetooth keyboards. Same thing goes for the built-in trackpad, which works better than I expected, especially after I turned off the trackpad inertia setting and increased the scrolling speed.
So overall, I’m extremely impressed with this keyboard case, especially since it’s only $10 more than the version of this keyboard that doesn’t get a trackpad, and it’s half as cheap as Apple’s Magic Keyboard case for the iPad Pro. As for the downsides, there were a couple of times when the cursor just wouldn’t show up, so I had to quickly reconnect the keyboard, but future firmware updates should fix this. I also noticed that if you pick up the iPad and you let the keyboard hang down, it can actually fall off if it swings backward, so keep that in mind. And my only other complaint is how much thicker and heavier it makes the iPad, but to be honest, you’re getting a solid case and a keyboard with a trackpad, so i don’t think that other keyboard cases will be much lighter than this. But other than that, I think Logitech did an absolutely great job on the Combo Touch keyboard case, and I would recommend anyone looking to buy a keyboard case to 100% spend the extra cash on a built-in trackpad, because if adding a physical keyboard essentially doubles the value of the iPad by itself, then adding a trackpad on top of that takes it to a whole new level, turning what used to be a basic tablet, into a full-fledged budget laptop replacement.
And I know that there will soon be cheaper bluetooth keyboards with built-in trackpads coming to Amazon, but I fully believe that spending $150 on this keyboard case is worth it for the build quality, the design and the excellent reliability of the Smart Connector. You won’t regret it. If you enjoyed this review, Tap Like & Click that circle above to subscribe. And if you haven’t already seen our 6-month review of the 10.2” iPad, you can check it out by clicking that button right over there. Thanks for watching, and we’ll see you in the next one!.
Source : Max Tech