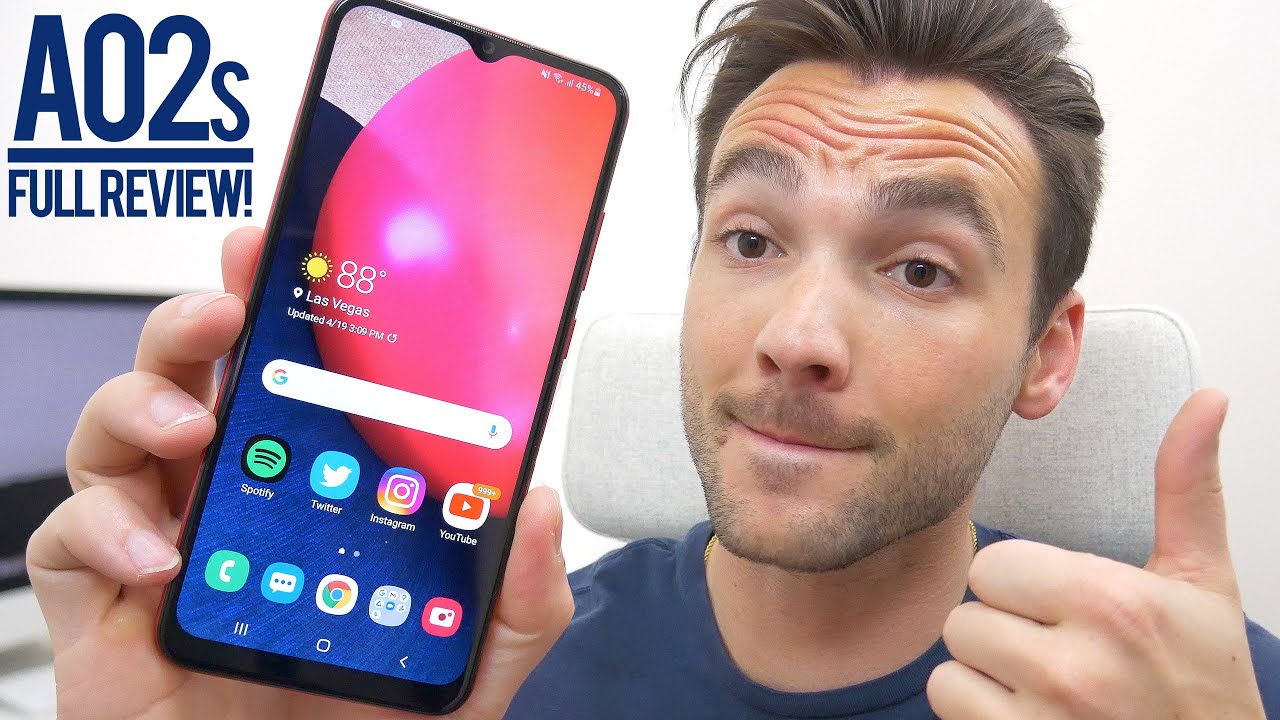LG G8 ThinQ Unboxing, First Time Setup and Quick Review By sakitech
Hey guys sock here from sake ticket in today's video. What we going to do is, we are gonna, be unboxing. The LG G, eight think you're gonna, do a first-time setup, and also we're going to do a quick overview of all its features. So let's dive in and get started right away. Alright, so let's grab the box and lift it up, see what we get in the box. So here is a little message from LG alright, and then we actually have a nice little cleaning cloth over here, a microfiber cleaning cloth because the LG G eight think you is all glass all around.
So let's grab the phone real quick. Now that's a clean slab glass! Let's put this side for a second, let's see what's inside the box over here now, this little box is gonna, have some instructions inside yeah its usual with every other smartphone. So let's put that aside as well over here and then, of course, we have a cable over here and a charger. So this one in fact, is a rapid charger. So if you look at this thing over here, this is a fast charge charger.
So that's great and of course, then we have the cable and that's what you get in the box for the LG G 8, Thank, You, charger, cable instruction, cleaner and all that stuff, but here's the actual phone that I want to take a look at over here now. Let's quickly turn this on. For the first time we are gonna, do a full set up on this smartphone, but let's look around to see what's going on over here, so on the back, as you can see, we've got two cameras. We have a standard angle camera, and we have a wide-angle camera, and we have a flash, and then we have a physical fingerprint sensor on the back of this device. Now one thing you'll notice, is that this camera does not have any camera bump.
So it's one smooth piece of slab of glass. So when I put this form on the table just like this, there is no wobble okay, because there's no camera bump. So that's actually a positive right off the bat. Now we talked about the notch and what's in here, but let's look at the bottom, so we do have the USB type-c port we've got a 3.5, millimeter, headphone jack and of course we have a very loudspeaker at the bottom and on the side, we've got the power button, which is right here and on this side we have the volume rocker. Let's take a look at it like this.
We have a volume rocker, and also we have a button here that actually is a dedicated, Google Assistant button. So, by pressing this button you can launch Google Assistant, we'll take a look at that in the settings in a second, but with the phone on the front, as you can see, we have a quad, HD plus display okay, so there's a high quality 6.1 inch display and on the top here, there's something I want you guys to notice. So when you look at here where normally you would see an earpiece you're, not gonna, see that, where you are going to see, is a bunch of little things over here that actually allow you to do face ID. So you can unlock this phone with your face. You can unlock this phone with your hand, and you can also take photos with a front-facing camera.
But again, let's go back to the speaker. You're not gonna, see a speaker and an earpiece on the forum, the top here, because in fact, what's happening is LG. G8 uses the entire screen as a speaker and also as the earpiece. So when you're talking into the phone and listening to somebody else, you'll actually get sound from the display from this area and when you're listening to music, the song is gonna, come right through the display. Now, of course, LG calls is the crystal sound : alright, so it actually uses the all that display as a diaphragm for the speaker to emit sound right through the actual display.
So that's great, okay, alright! So that's the quick overview of the phone. Let's do a first-time setup and take a look at the software features and some other highlights alright. So here we have the LG G 8, let's tap on the start button over here, so it says welcome so the very first thing it wants you to do is to actually choose to hide the notch if you so desired. Now, if I go with this option here, the notch can be hidden, but what I'm going to do is I'm going to keep it up there for now, so I'm going to tap on that one, and then I'm going to tap on next, and then it wants me to pick a Wi-Fi, so I'm going to do that right away, let me just dump in the password, so that's all good to go tap on connect all right, then I'm going to click. Next, it's connecting to the Wi-Fi all right, so we're good to go checking for updates.
So let's wait for that to happen all right, so we're good to go. Does tap one! Don't copy! We're going to skip that little setup. We're going to go to checking info, and it's gonna. Ask me to log in to my Google password I'm gonna. Do that right now, all right, so we're good to go with that one.
As well, so we're continuing our process, the setup process, so I'm going to keep the pick the date and everything we're gonna. Just click accept on all these things. For now and here what I want you guys to show is to secure your phone. You can actually use three different methods of methods to unlock your phone. You can set up a face, ID which hides in the notch over here, and this fate face.
I'd is in fact, as good as the one in the iPhone, so it's not a 2d face ID. It's in fact a 3d facial scanner, so it's going to be highly secure. Other thing you can do is that you can use the fingerprint sensor that I showed on the back of the phone, or you can just go with a PIN or a password. Now, if I say no thanks to all these guys and tap on next I'm going to skip anyway and then want to skip the assistant and all that good stuff over here now, right, no, thanks and then because this is an AT&T phone. I'm going to skip all these things.
It's going to ask you to do some AT&T stuff, and we're all good to go. So that's the LG, G 8 home screens now really quickly. What I'm going to do is I'm going to change the wallpaper to something a little brighter. So let's do that right now, so I press and hold on the screen go to the wallpapers and then go right inside the actual wallpapers over. Here we got 17 of these guys.
Let's just pick this one right over here, which is pretty bright. Okay, so click next click, okay set the wallpaper, and we are good to go with our new wallpaper over here. Alright. So let me quickly show you something over here. So if you go to the settings over here, alright go to the settings and if I go over here.
First, this is the tab view. So I'm going to switch over to the list view I'm going to tap on this one. It's going to give me the list view for the phone and then from here I'm going to go to lock screen and security, and then what I'm going to do is I'm going to come to biometrics here, and I'm going to show you quickly that you do have three options: to unlock your phone. You can use your fingerprints, you can use the face unlock, or you can use the hand ID. Basically, the phone can read the palm and the Wayne's in your hand, to unlock the smartphone and really quickly, if I tap on the hand ID it's going to ask you to actually set it up.
So I can click on next over here, and then I can also have to pick a PIN I'm gonna. Do that right away. So, let's just no, thanks to that. Let's pick a PIN: zero, zero, zero. Just for example, that's four! There we go okay, so it's going to ask me to actually scan my hand.
I'm going to position the hand in front of this sensor, six to eight inches away, and it's gonna start to read my hand. Okay, so I'm going to click on start, and I'm, going to bring my hand over here, and it's actually six to eight inches. It's reading my hand right now, so I gradually have to bring this hand closer to the actual display, and then we're good to go. You've successfully, scan your hand, I'm gonna, tap and continue. Let's do that.
One more time, all right, six to eight inches, gradually come down. It's reading, my palm there we go so now. You can now unlock your phone with hand ID all right and when you do that, you have to do it four inches away from the smartphone all right. So that's how you use your hand to unlock the actual smartphone and, let's quickly, look around really quickly. So, if I go to the settings again, there's too much customization happening in here you can go to extensions and then what you have here is you have the air motion technology you can tap on this one and basically again using your hand in front of that sensor.
You can control your phone. You can actually launch applications, control, music and, of course, control calls and alarms without touching the phone. That's one of the main features of the smartphone and of course it is almost a gimmick. But again it's just an extra feature you can use if you want all right. So it's not a big deal that it's there.
Then we also have one more thing over here. If I go into the shortcuts under extension and if I scroll, all the way down over here, says assistant, so we have an assistant button here. So if I press the button once it's going to launch Google Assistant, if I, if I have this enabled, if I want to talk to Google, assist I, just press and hold it and then if I just want to see a snapshot of my day using Google Assistant, what I can do is I can tap it twice. Okay, so this you have an example. If I just tell a tap at once, it just brings up Google Assistant I can talk right into it.
So that's a very useful button over here and, of course, other things we have is, if you press and hold the screen, there's a couple of one things: I like about the LG smartphones, unlike many other reviewers, is how extensively customizable their software is. So we can go to the home screen settings, and we have all these options over here. One thing I do like is: you can even pick the screen swipe effect, so I can actually pick from different effects when I'm swiping across the home screens I can go panoramic. Swipes I can do this one right over here. I can do the breeze, and you're getting a preview of it.
You can do the slide, which is a standard, so these are things that make the LG really great lot of customization. Now, one more thing I do like with the LG with this LG g8 is the way they allow you to hide the knot. So let me show you what I'm talking about so, if I go to the settings, if I go into the actual display and if I go to the new second screen, which is what they call their notch, you do have this custom setting to hide the notch and then, of course you can pick these colors here to hide the notch this way, but I don't like these two over here, but here's the one that I like this one right over here that allows you to gradually make the nations appear to the sides alright, so it looks much better than something that is clear-cut like this or even like this or like that. So, if I pick this one here, the notch just gradually disappears into the screen almost making it look like it's not even there, and you still get to utilize the real estate for here for the time and the battery and all that stuff. Okay, so you have all these various options that look real nice and, of course this is great for people that do not like the notch.
Okay. So if I was using the LG G 8, as my daily driver I, would probably go to custom and keep the phone like this at all times, because I'm not a big fan of notches alright. So let's move on alright. So that is a quick overview of this smartphone. Now, if you do have any questions, comments or concerns, let me know and drop them down below, but for now have a fantastic day.
Alright. So if you found this video useful make sure to subscribe, to sake tech by clicking that button and also click that Bell icon on the side to make sure you get notified every time, I upload a new video and if you do use Twitter, Instagram or Facebook, you can follow me at socket F online to get the latest updates as well all right. How fantastical.
Source : sakitech