Lenovo Yoga 2 11 20332 Disassembly SSD Hard Drive Upgrade Repair Quick Look Inside By It's Binh Repaired
All right, so I'm going to show how to open up and disassemble this Lenovo yoga 211 model 20332, okay, so first, what you're going to need is a t5, screwdriver, okay, so we're going to take the t5, and we're going to remove all the screws from the bottom keep the screws in order because they can be different, size, shapes and lengths. This is important with every computer. You work on, so yep just try and keep them in order. What I do is I try and keep them all in order, um like in the pattern that I remove it. So it's in this rectangular shape. I try and just put them on my desk in that rectangular shape.
So when I go to put them back, I know exactly where I got each screw from okay, so just remove all them all right. Just like this all right, hopefully, there's no hidden screws on this model. I haven't tried opening this yet, but we got all those 10 screws out next we're going to see if we can pop the cover open, so there's a gap here. So when I see this kind of gap in the computers I open it up, get my fingernails in that gap and I use my thumbs to push on the other end to kind of try and pry it open. So here you can see.
The cover is just popping open just like that, okay and then what I do is I pull on it, and then I try and run my fingernail along the little gap here if there are parts that are stuck and try and pull the clips out. Okay, let's see if I can do it with this model. These clips seem to be kind of stuck here, so I might have to use my metal pry tool, but we will see okay yeah, so I don't know this one. This section here on the side towards the back is stuck pretty strong. So let's see what I can do, oh okay, so it helped to do that.
What I did is I put pressure in the middle, so that way it flexes the cover this way, and it pulls the clip inwards towards the center, and we're going to try and do that on this side too, it looks like they're still kind of stuck just on this corner. There we go all right and there we go. We got the cover off pretty simple all right, so this customer wanted to upgrade this to a SSD as well as um, as well as upgrading it to windows.10, I think they said Windows 8 is on it or something so anyways make sure the computer's off I'm not going to do too much disassembly on this. I'm just kind of opening it to show. What's inside, there's no fan in here, there's no ventilation.
Here you can see. I believe this is for the touchscreen, maybe the webcam or the microphones and cameras you got the LCD DVDs connector. If you are going to mess with this connector make sure you disconnect the battery first press and hold the power button for about 10 to 15 seconds with the screen open, and then that will drain any power from the board to prevent damage. You got the charge port or the DC jack here looks like it's a little loose. You got one speaker here with the connector there.
Another speaker here with the other connector here got the wireless card here with the two wireless antennas. You remove the antennas just by pulling up on the tails. If you want to watch my other videos, a lot of them show how to remove the wireless cards and the antennas, but there's one screw pops up, and you can pull it out. You got oh no. This uses a special type of hard drive, so I'm going to have to get an adapter.
If my customer wants a SSD on this, I didn't realize this uses a special type of hard drive. These are one of those ultra-thin hard drives and the battery model, if you want, is here l one three l, four p, twenty-one: okay, so there we go, and most of these connectors are basically like everything. I've worked on every other computer. So if you want to see how to remove connectors, just watch those these have little latches, you can flip them up and then pull the cables out. This is the keyboard.
Connector got this connector here for the power button. I like that. So if you break the power button, you can easily replace it and, let's see everything else seems to be integrated. You got the wireless antennas here one's underneath the battery and the other. One is right here, okay, other than that it doesn't look like there's much else.
This appears to be the ram soldered to the motherboard and yeah. So I'm going to see about pulling out the hard drive. It looks like we're. Going to need a pH 0 js0, possibly a pH double zero. Let's see, so I'll, take out the one screw here again sorry, this isn't going to be like a real, disassembly video.
It's more just kind of quick look inside explaining what's available what you can do all right. It looks like the cable for the trackpad is under here right there underneath the keyboard, cable, okay, so I'm just going to remove the four screws that appear to be holding this hard drive in place again. This uses a special um hard drive. I'm not sure what this connector is called, so I'm going to have to google it, but there are. There is an adapter that lets you convert this type of hard drive into a SSD.
I actually have one, but I can't sell that to my customer, because I'm going to need that just in case other customers need me to read their hard drives and to remove this type of connector. What you do is you just pinch this, and then you pull this off. You kind of wiggle it okay, just like that, and it comes off just like that. So this is, as you can see, an ultra slim hard drive and unless they sell uh actual SATA connector here, but I don't think so. Um, I'm going to have to see if I can even fit a SSD in here, we might have to get a special adapter that lets me replace this with like a mSATA or an m.2. I don't think we can use an m.2 uh SSD, but uh we'll see, because if I use the SATA adapter that uses a regular two and a half inch hard drive, the adapter plus the SSD will be too thick. If I grab a SSD actually, the SSD itself is already too thick.
So here you can see. So that's what a 2.5 inch SATA SSD looks like, so it's too thick compared to this drive, so yeah, I'm not going to be able to um. Do that, I'm going to need a special SSD for this, so yeah, that's pretty much all there is to this video, of course, to put it back, you just snap. This connector back in put the cover back on snap, these connectors back in place and then put all the screws back around, but that's pretty much all there is to this one um. If anything, if you have any questions, leave them in the comment section below make sure you watch the whole video before asking questions, because some people ask like dumb questions like where's the ram after I already kind of explained it, so things like that kind of make me annoyed.
It's like you, didn't watch my video, and you're asking me to help you with your computer. So keep that in mind. Please watch the video um and then also these kinds of connectors. These are just like pull connectors that you just pull them out, but you would take the screws grab the cable as close as you can, and kind of just wiggle it to pull it out. Don't just yank it straight back, or you can damage it, but yeah anyways! That's all there is to this.
Hopefully, this video helped you again. You'll have to look for like an ultra slim, SSD adapter make sure it has this type of connector, and then they do have mSATA adapters for this. But as far as going to um a like an m.2 or a regular two and a half inch SATA SSD uh, you wouldn't be able to do that all right again. Thanks for watching, and I'll see you in the next one bye.
Source : It's Binh Repaired






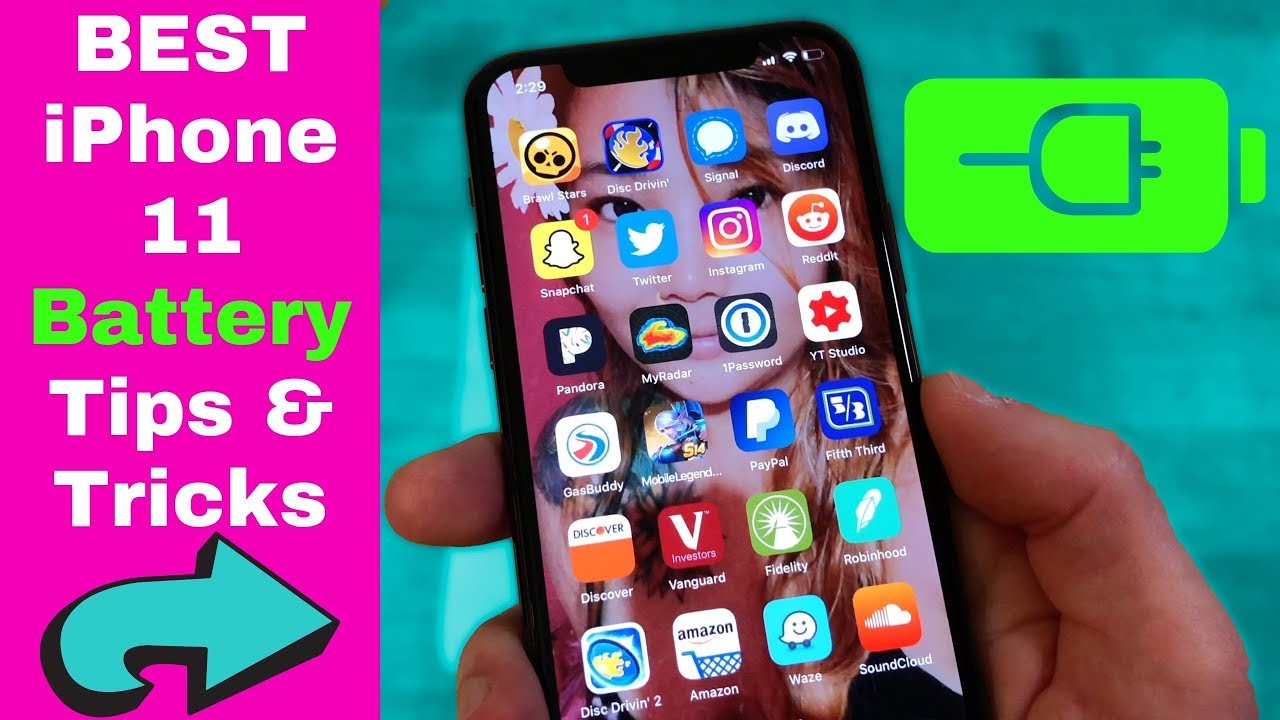




![[Virtual In-store Experience] Galaxy Z Flip | Samsung](https://img.youtube.com/vi/FyEG_oOe93g/maxresdefault.jpg )













