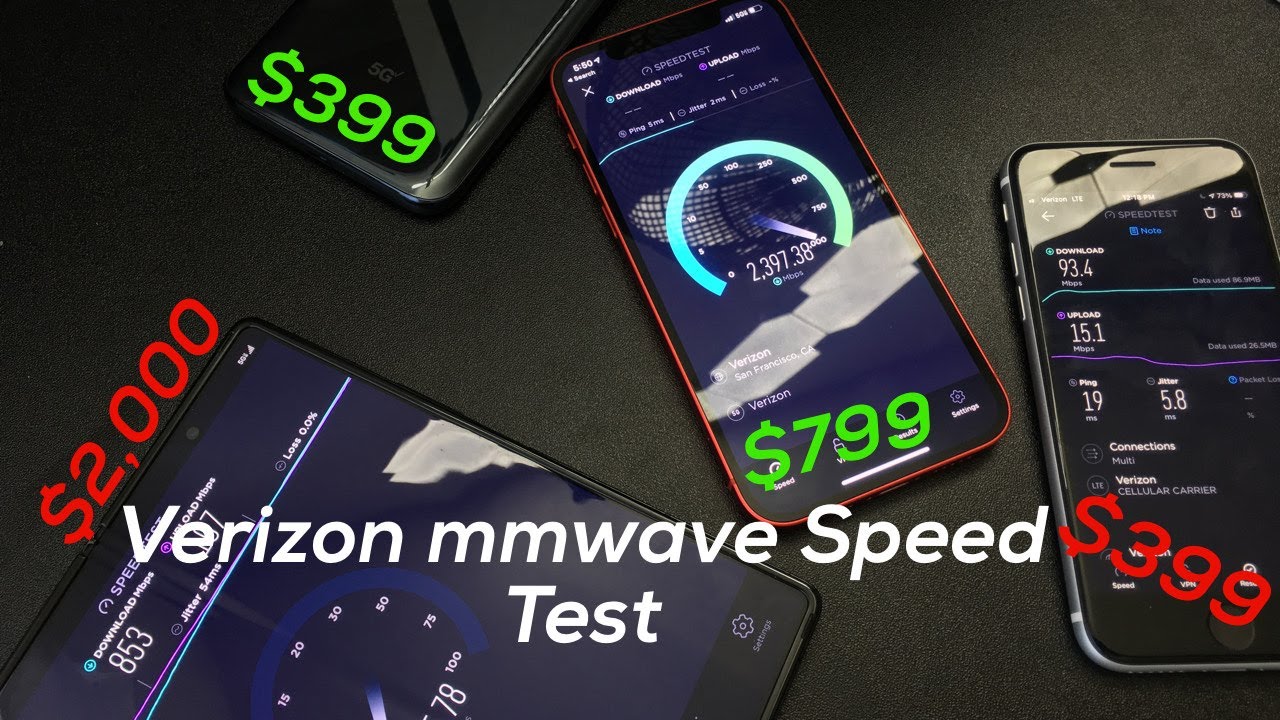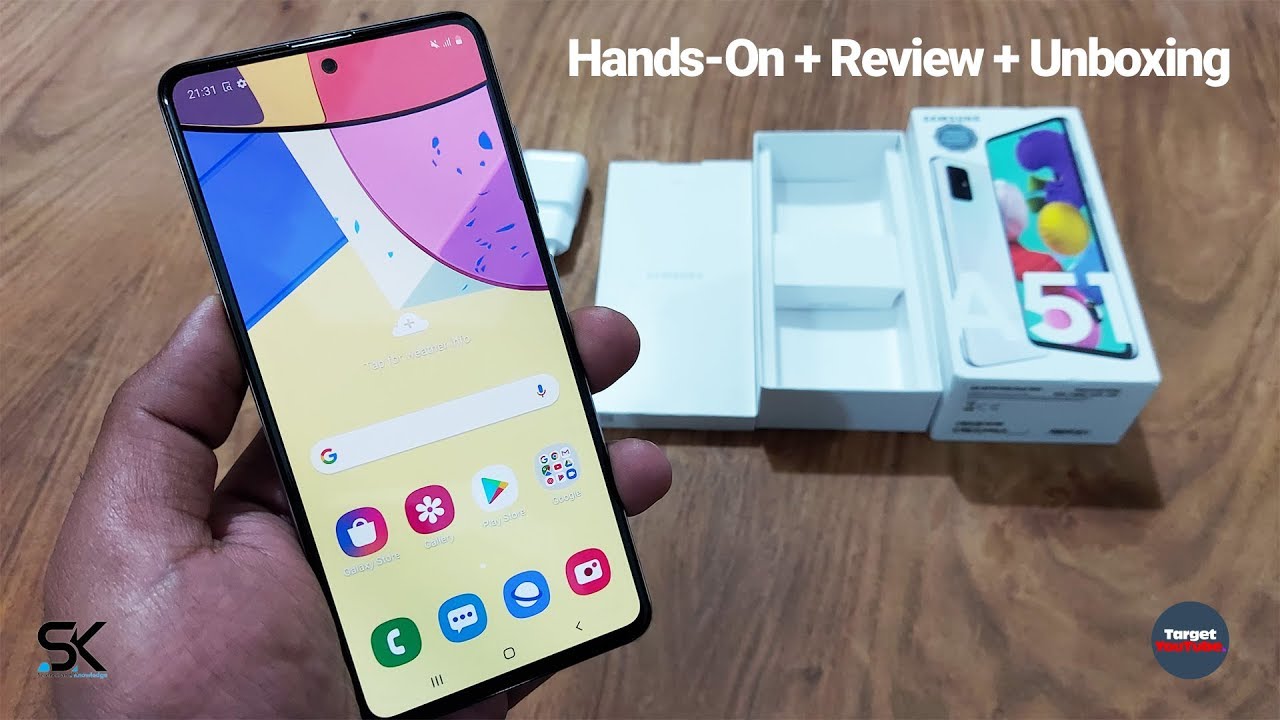Lenovo ThinkPad Hybrid USB-C with USB-A Dock Unbox with Macbook Pro Dual Monitor Experience By BsianDad
Okay everyone is agent dad here we're going to do the unboxing and review of this, the novel, hybrid USB, with USB a dock. Now I will be also checking this computer, how it goes with the mac and if it can do dual screen or even triple screen, there would be fantastic and, of course, I'll be putting timestamps along this video. So you can actually skip to the different sections that you may be interested in. So let's first unbox this dock first, and I've always got my good old trusty knife here. So let's bring that up, and it's pretty easy. It's just got one slip here.
So that's nice and easy- and let's just bring this out here and there we go. So, let's see what's in this package here, it's going to bring this up here. So I've got good old documentation. We don't need that. We've got a good old power button.
Sorry power cord here and, of course, it's free pong, which is great. Let's put that aside and what else have we got here? We've got the power adapter here and what is this one here we've got c. It is a 135 watt power, adapter fantastic. This comes with, we've got an USB c cable and let's just have a quick look. What this has got.
I can see there's an USB, an adapter as well so two USB type-c, so one on each end and of course, there's power. Adapter will then be able to go from USB to an USB a, so you just plug that in, so it's quite a neat adaption. I've got a mid, so that's pretty good, and it's nice and thick I can see from here. Well, let's see how long that is, and we'll come see how long really that is as well too. So let me see if I can bring that out and just unwind this.
It's interesting. This actually got a very nice thick cable there. So you can actually reuse that if you really wanted to it's, not one of the skinny ones, that's fantastic to see! Let's have a look. Oh yeah, that's actually pretty good length. That's nearly a meter length! That's fantastic! I like that mid-length is good.
So definitely that's very useful because I find sometimes a lot of these cables are very short, so that's fantastic to see. Then we've got the dock itself. Okay, so I'm going to put this aside. Let's sweep all these links and lets um box this thing here, so let's just try and find to see here, and I can straight away see it's got display links. So this is a display link.
So it's going to be very universal, and I have very good hopes on that, because I have done, so I'm going to have issues trying to get through this over here. I will do my best to try and get through. It's got a bit sticky here I have done uh another dock, which is the d 6000, and that is a universal dock as well, and it does have d-link display as well too, which is sorry display, link as well, which is fantastic because it's very universal. So you can plug to this to a lot of other computers. Now it actually uses their own software encoding.
So it does run the CPU a little, but it does make it very universal, which is great to see. Let's have a look at the ports on the dock, starting on the front of the dock. We, on the left hand, side, we've got the USB type c port and that's USB 3.2 gen 2, and then we have a type a port. Now, that's USB 3.2 gen 2 port as well, and then we have the oil combo jack or the headphone jack. You can call it look on the right hand, side of the dock.
We have the security lock slot for your Riverton locks, so you can tie this dock down. Looking on the back side of the dock, starting on the left hand, side, we've got two USB 2.0 ports, and then we've got two full size display ports, and they are version 1.2, and then we got two HDMI ports and that is version 1.4 b. I also want to mention that the DisplayPort and the HMI port above each other are sharing the same channel. So these two share the same channel and these two share the same channel, and you see that by the markings on the dock, so you only can use one of these two. You can't use both in the same time, so we should only be able to do dual monitors after that.
We've got two USB 3.2 gen 2 ports, which is type a ports and the top one has power share, and then we've got the Ethernet port, which is gigabit, and then we've got the thunderbolt port. Well, it's not really thunderbolts USB 3.2 gen 2 port, and this is where you actually plug it into the computer. So that's where this little Devi DV, it's a cable! You plug it in here and that's the one now make sure you do plug into this one and not this one, because it will be the one that actually powers your computer as well and, of course, that's where you plug in the power adapter right here too, and then we've got the power button on top and there's nothing on the other side here. So that's kind of what it looks like that's just a quick overview of what this dock is: we're going to test out the Lenovo hybrid USB dock, with a MacBook Pro now this is the 2018 version of a MacBook Pro with the touch bar, and it is still running on Catalina. I haven't updated to big spur, yet I'm just waiting for a little time before I update to big spur, but we're going to see if this is able to drive two monitors extended mold would be fantastic.
Now, I've got it connected to a few ports at the moment, so I've got the Ethernet port. I've got an USB keyboard and USB mouse connected as well, and I've got a display port monitor. Now this is a full HD display port monitor, and this one here is connected by HDMI port. Now this one is an USB port monitor as well and at the mo I will test it in all the free conditions. So, let's first off connect this dock to the MacBook Pro and let's see how we go, so I'm just using the USB c port, of course, and of course this has only got USB say so, we'll connect it up now have installed the display link drivers in there.
So you do need to boot up the display link manager, or it will not work because without the display link drive manager like, for example, as you can see, I've actually got three monitors going after the built-in screen and the display port and the HDMI port, which is great, and it looks to be in extended mode. Let's just have a quick look, so I'm just going to arrangement- and I definitely see this in arrangement, so that's definitely an extended mode, which is great, so I'm just going to quickly just show that to that so left, right, fantastic. That is an extended mode, and I'm just going too quickly. You are a man I'm just going to test out with this I put the lid down now I have installed the display link login adapter in there as well, so I'm just going to try and wake that up. So let's see how that goes, oh we'll wake it up, which is great so and is that still an extended mode? Yes, it is in extended mode still great stuff in that, and unfortunately, the built-in screen is still on uh, so you might have to but of course, the easy way just to move which one's the primary is by that little menu bar on top.
So you can actually tell this is the main screen here, all right. That is just the same now, I'm just going to try one thing, and that is the power button, while I'm at it. So I'm just going to put that down those press to see what it does will do anything nope the power button does not do anything for the mac. Nothing at all. One will actually turn it off or go to sleep, so that doesn't do anything.
Oh, it's doing something now. What is it done or could be a massive delay in what it does? I'm just going to lift the lid up just to see it's still waking away, so it hasn't really done anything. He just went to sleep a little, that's pretty much it. I will shut it down, and we'll try and boot it up to see that power button will do it, but we're first going to quickly see at the moment. I do have the HDMI port plugged in for this monitor here.
So I'm just going to take out the HDMI port plug in its display port. All right, we've got that plugged in so of course, HDMI. I'm just going to quickly switch this to DisplayPort, go up to the DisplayPort, and we'll see how that runs, and we'll just see yep, it's still working there in DisplayPort. Well, so that's two display ports there, and I can probably not in the right arrangement at the moment, so I'm just going to fix that up. So what do we get here? One middle second one and on the right? Well, I'm just going to do that.
So if I go right here, so it is kind of all the way to there. I just gotta fix the arrangement, that's pretty much it, but it is working all three monitors which is great, so I'm going to now try the USB. So that's this one here! This is an USB-C monitor here. So I'm just going to take the display port out for this monitor plug in the USB in here and see what that comes up with, and I've got to switch this to USB as well too. So, let's just do that.
Okay, USB c: let's have a look. Do we get anything from there? No, it does not do anything at all from there, so your specie is a no-go, so it only does display port or HDMI, and again they do share the same channel so say, for example, I'm going to plug in the HTML port, and I'm going to put it on both on channel one, so both on one above each other. As you can see, I'm just plugged this one on both of each other. Let's see what happens, there will be out of work or not just quickly switch this to HDMI switch this one to HDMI. Now these are both full HD displays and what do we get? I don't see it at all in the arrangement.
So definitely they do share the same ports, the one and the two, as I said before, when I did the ports describing the port. So that's just to get. Let you know about that there now I'm going to shut this computer and see we can actually get the computer to boot up using the power button. So we'll see that mirror. But before then, of course you can see the keyboard and mouse is working.
So that's kind of good, and I've got the mouse working there, and I can definitely tell you from the networks: let's go to networks, network preferences and I do see the Ethernet port right here, which is great to see, so we have got Ethernet, and it is charging the computer as well. Now this is able to charge 90 watts to the computer, so it will support the 13 inch and the 16-inch MacBook pros and 15-inch MacBook pros as well. So you better do all three MacBook pros, which is great to see, and we're just going to shut this down and see if we can boot this up with the power button. So let's just shut this computer down, so I've got the MacBook Pro shut down, I'm actually going to close the lid, and I'm going to try and use just the power button to see if I can turn the computer on, so I'm just going to just press it once I'm hoping that work, this power button is still a white LED light. I don't really hear anything.
I don't see anything going on at the moment as well. So I don't think it's very hopeful at the moment that it may not power it up. No, it has not powered up, as you can see, so I'll, just press with the lid open I'll just see. If I can turn that on. Oh, it has actually turned it on, which is great.
So that's able to turn around when this computer is with the lid open. I'm actually going to shut this thing down again and see if we can get this thing booted up with the lid closed, I've got the MacBook shut down a second time, I'm just going to close the lid again, and we will try and boot this thing up. I'm going to give this a nice good press there, I'm pretty sure I'll press that that was a pretty long press there. So I'm just seeing if we're going to get anything from the display at all. I might just give it a few more seconds before I will have a look at it, but at the moment I don't see any change.
I don't hear anything. Furthermore, I don't see anything at the moment, so I don't think it's going to work, but I'm going to give up no has not worked, so you do need to have the lid open for this power button to work. So lets I've just pressed the second knob yet, so it does need to have the lid open for the power button to actually work there. Now, while I remember I might as well tell you that you do need to have the display link manager turned on or open that software without that that will not drive any external screens at all, hope you find this video, informative or even just to support my channel smack that, like button for me and if you haven't done already subscribe, my channel by hitting the subscribe button bottom screen, I do try to upload a new video every week and just remember. Imperfections in life makes it beautiful and interesting I'll see you next video.
Source : BsianDad