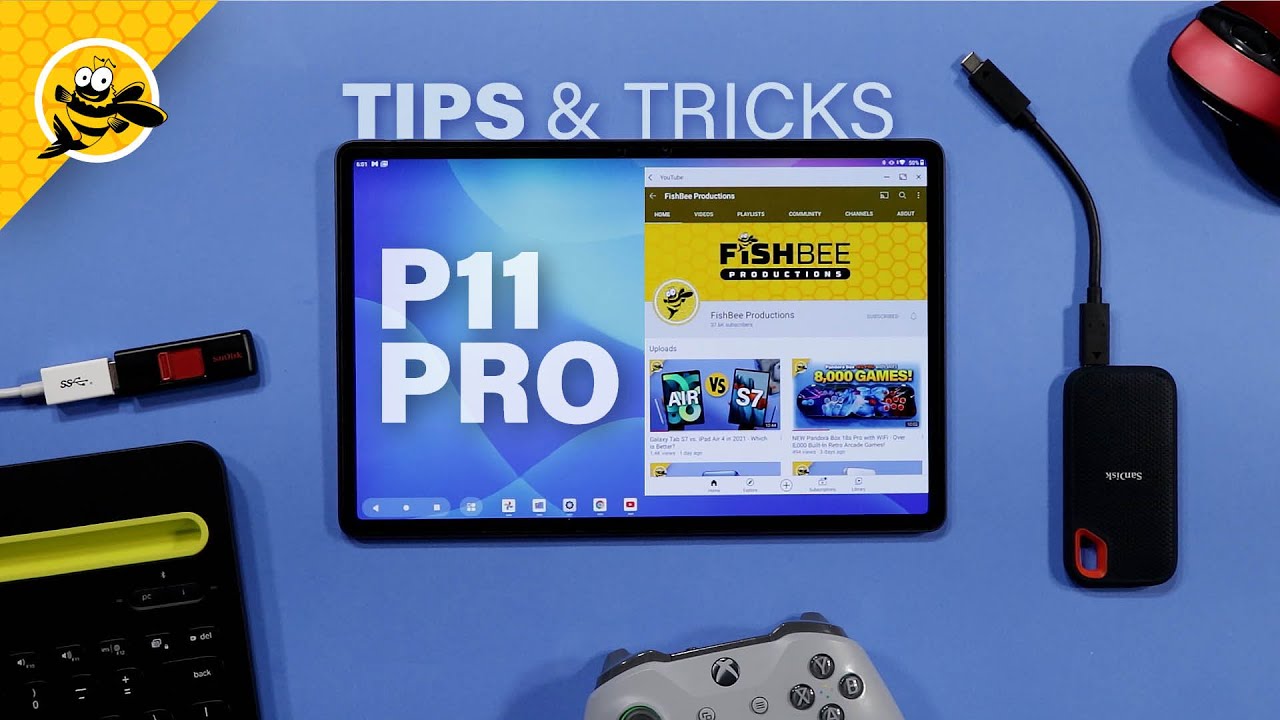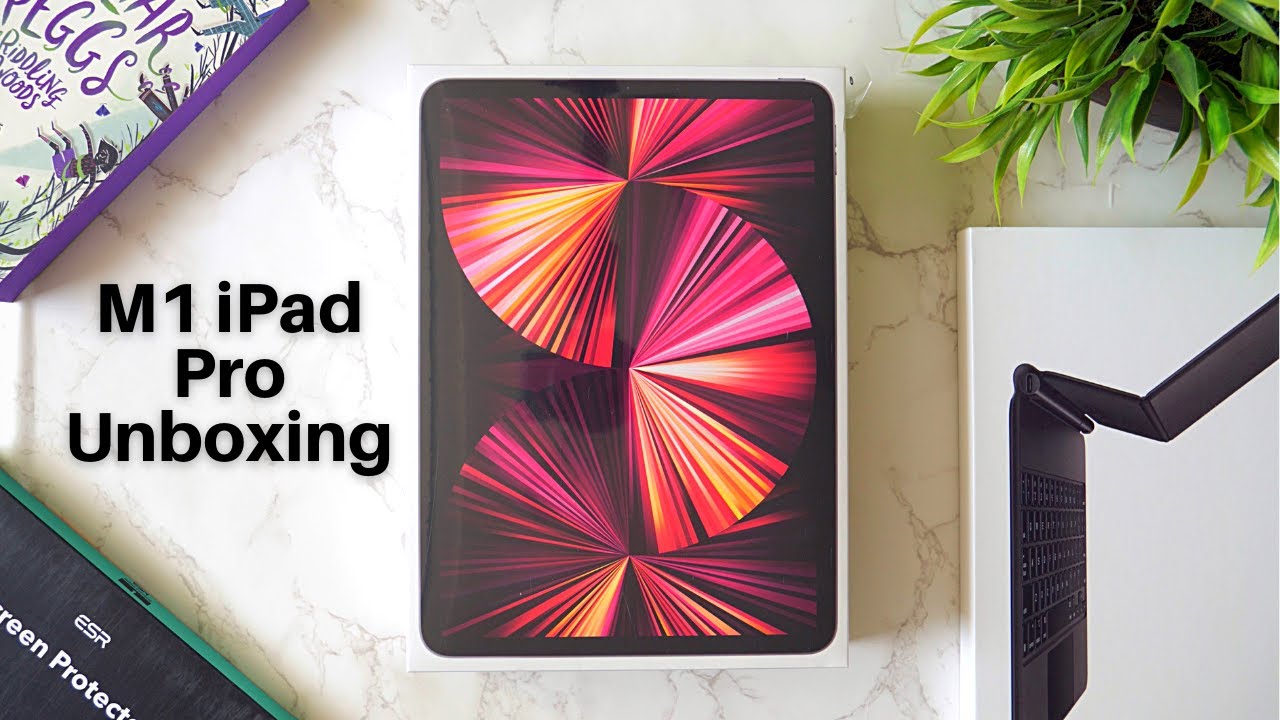Lenovo Tab P11 Pro - Tips and Tricks! By FishBee Productions
In today's video, I'm gonna, show you tips and tricks for the tab, p11 pro by Lenovo. Now some of these you may already know, but hopefully you'll learn at least one or two new things, or at least different ways to do things. So let's go ahead and get started first thing I'll show you is how to change the buttons down here at the bottom. Once you go to settings, you can just do a quick search for navigation, and you've got three different things to choose from gesture navigation, two button navigation or three button navigation. For me, I, like the traditional buttons down at the bottom. I feel it's just a little faster now, if you want to do multitasking or split screen view, it's pretty simple, you just choose recent apps hold down on that and hit split screen, just sliding the middle lets.
You adjust it left or right to pretty much whatever you want, 28 gigabytes of storage, and then you get the iPad Air 4. , which is currently 6. Nice thing is it works, no matter which direction you're holding the tablet? Another nice feature is you can change this to dark mode? All you do is slide down the notification shade and then dark mode is right. There. Then, when you go to YouTube, it switches everything to black same thing when using chrome and there's quite a few other apps out there that have a dark theme to it.
If you want to take that one step further, you can go into the keyboard settings and choose dark theme there as well, or you could even go with a lot of other colors, not only that you can also customize whether the numbers show up on the keyboard as well right within the keyboard preferences. Let's just say you want to check the time or if you have notifications, and you don't want to power up the tablet. Another feature I like to always turn on is double tap to wake and this one's going to be right in the display settings. Besides that, you can also raise to wake where it wakes up the screen just by picking up the tablet and while we're here another thing, you're probably going to want to change, is the screen timeout. I don't remember what the default setting was, but I remember it going to sleep a lot sooner than I would like.
So I switched that to 10 minutes, but you can go up to 30 minutes or even never. Another cool feature is productivity mode. If you go to settings and just start typing product, it should come up. There is the first option and then go ahead and turn that on, and then you'll notice it rearranges things a little closer to like Samsung DEX. Then you can add a mouse and keyboard through the Bluetooth settings, and it just makes it feel like you're a little closer to using a laptop, not quite there, but definitely makes things a little more interesting.
Having said that, I prefer another thing: you'll probably want to connect through Bluetooth, especially if you're into gaming is an Xbox controller. First off power, the controller on hit your home button and then hold down the sync button there at the top, and it should just pop right up in your Bluetooth settings hit pair, and then you're ready to go a couple. Other things that you want to be aware of now: let's say your battery life is getting really low, and you don't really feel like charging it, or you're not close to a charger. You definitely want to turn on the battery saver, which is going to extend the battery life turn on dark theme. It's also going to turn off or restrict background activity, some visual effects and other features like hey, google.
You can also go into the settings and search battery, and you can actually set a schedule based on percentage from five percent, all the way up to 75 percent. Now, if you're going to use the fingerprint scanner on here, which I would definitely recommend first thing I would do is go into settings and search fingerprint, and you'll notice. I have two fingerprints set up on this, even though I'm the only one that uses this tablet and here's the reason why, if you're not using a case on this tablet, the fingerprint scanner works perfectly fine, but once you put a case on the tablet, depending on what case you have, sometimes it can block the fingerprint scanner a little. I would put the case on the tablet and then add another fingerprint that way. It opens up a lot easier.
This one you may already know about, but if you want to do a screenshot, it's just like a lot of other android devices where you hold the power and volume down buttons at the same time, and once you hold that for a second or two, then it should take the screenshot. You can share it right from the thumbnail, or you can even do a scrolling. Screenshot there's also another way to do screenshots on here, probably a little different from other tablets, and that's in the notification shade a couple other settings that I would definitely make sure you turn on and that's going to be in the notification. Shade is the Dolby Atmos and once you click on that you've got dynamic, movie, music or custom. Another nice feature built right into the notification.
Shade is screen recording, and then you can see the timer starts over here on the left, and you can even mute the microphone right there as well. Let's say you want to show somebody how to move apps to the home screen. All you do is hold down on it and then drag to the top. Then you also have the option to group some apps together by just dragging over top of each other. Let's say later on, you decide not to keep those you can just click on the whole group and drag to the top to remove it from the home screen.
Once you're done, recording just hit. Stop you have the option to delete or share. Another thing you may want to do is get some files or photos off of this tablet and there's a few different ways to do that. You can either use a micro SD card or what I think is even easier is to use an external drive. It can be an external, hard drive or USB flash drive.
I really like what SanDisk do they've got either USB, so you can plug it right into the tablet, and they've included an adapter where it goes from USB to USB a once. You go into the file app. Let's say: you've got some photos to choose here, just hold and drag, and you can select multiple files at once. Click the three dots up in the corner say copy to hit copy, choose your external hard drive over here on the left, and you can just copy it right into a folder or create a new one and then hit copy, and you should see a little thing down here. That says: copying 21 files and that's pretty much it now.
You have all those files on your external, hard drive or USB flash drive. So if you've made it this far into the video, you may want to say thanks by subscribing and don't forget, to give a thumbs up. If this video was helpful, this is Brian from fish bee productions. Thanks for watching, and I'll see you on the next one, you.
Source : FishBee Productions