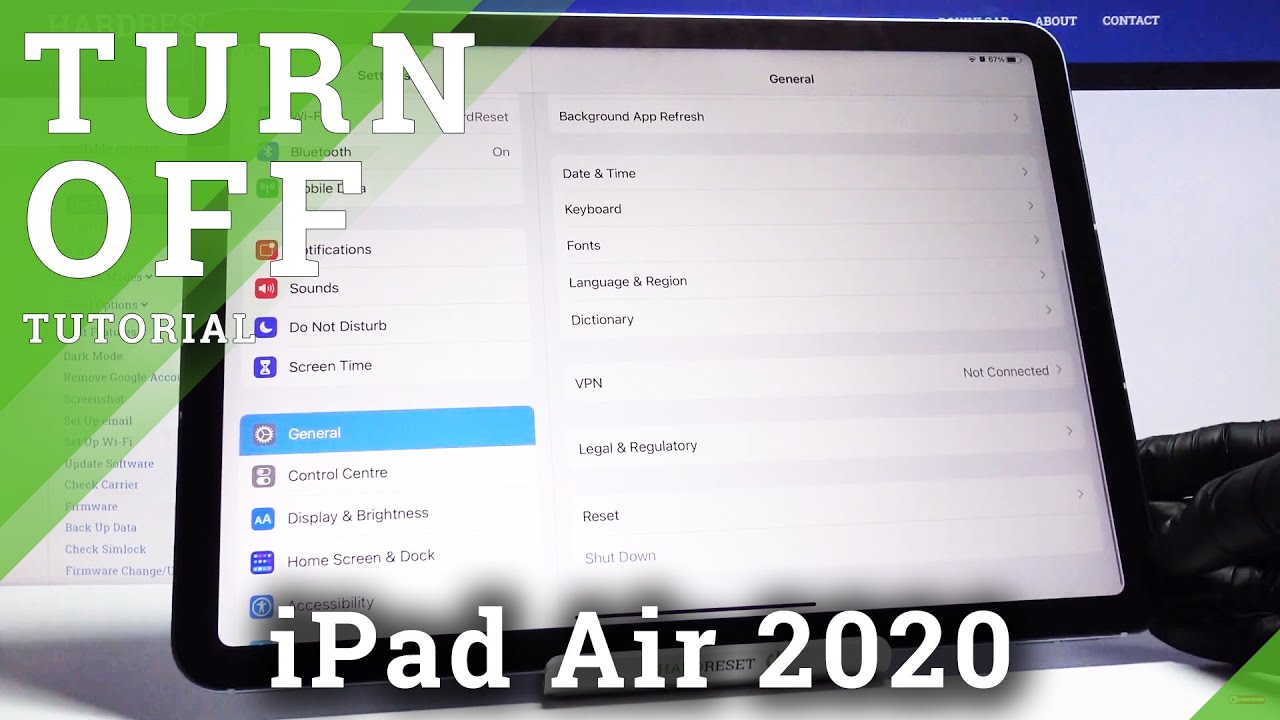iPhone SE 2020 Product RED Unboxing and Setup- iPhone SE 2 By ReviewLamp
In today's video I'm going to be unboxing and setting up the all new iPhone SE. Now this is the second generation of the iPhone SE, and the unit I'm looking at today is the product red version with 64 gigabytes of memory. So let's take the plastic cover off and see what's inside and to do that, I'm, just gonna, pull on this tab on the back and pull the cover off and let's open the box up. So as the box is opened up, I can see this pack of manuals that says designed by Apple in California. Let's grab that and let's see what's inside. First, you have this red card.
That says this is a product red device and on the back of the card it tells you what product red funds go towards now, in this case it say shiv/aids, but more recently, this funding is going towards covet 19 research and support programs. So you can check out Apple's website or red dot org for more information and, frankly, that's one of the reasons why I actually bought this phone. Obviously the color is beautiful. The red color is beautiful. I also like the fact that some profits from this phone will go towards a good cause, so that's another reason to get this phone.
The next document I see, is a Quick, Start, Guide and right behind. That is the SIM card slot opening tool, which is that little in like tool that you used to open your SIM card slot. This is really important in case you don't have one, you have some warranty and regulatory information and, last but not least, you have some Apple stickers. Let's now get the device out of the box pull that device up there. You go, there's that beautiful red finish on the back.
I really love this color and finish the shade of red that they used and the finish they used seems to look a lot better than it looked on the older iPhone. Eight, let's see what else is in the box, you have the AC adapter, and you also have a pair of wired Apple headphones again, don't get excited. These are not the airports. These are just regular, wired, Apple, headphones and, last but not least, all the way in there. You have the charge cable itself.
This is just a regular Lightning charge, cable and that's all you get with the iPhone SE and let's prep the phone to get it set up and in order to do that, we're gonna, peel off this plastic covering, and it covers both sides- pull that off. Now before you power on your phone, the first time I highly recommend installing your SIM card. Before you get started now, you can obviously install your SIM card even after you've set up your phone, but I highly recommend doing that before you get started. So let's go ahead and do that, so I've gone ahead and grabbed my SIM card, which is a NATO sized SIM card, and I've grabbed that little tool that I showed you earlier to open the SIM card slot. Now the SIM card slot is on the left-hand edge of the phone and all you're going to do is grab this little tool put it in that little pinhole and press till the SIM card, tray pops out, and then you can pull the SIM card tray out and now grab your SIM card and place it in the SIM card.
Tray it'll only go one way into the SIM card, tray so watch for that little notch on the top and then grab your phone and place the SIM card tray into the slot and push in till it locks into place, and you're done. So, let's power the phone on with the power button on the right hand, side, let's hold that down till the phone begins to boot up and, as you can see, it's still booting up. This takes a few seconds and there you go it very rapidly got to that home screen and what you're going to do. Next is just press that home button, and this takes you to the first menu where you select your language, I'm gonna, select, English and next it asks you to select your country or region. In my case it's the United States and on the next screen.
It asks whether you'd like to set up using quick start now. Quick starts a really cool technique where you can bring an older iPhone, an iPhone that you are moving from, and it'll automatically copy all the data and the settings and magically set up your phone, but we're not going to use that we're just going to set it up manually, just in case you're, a person who's moving to an iPhone for the first time. Next, it wants to know what Wi-Fi network you want to connect to. So let's go and find my network, which is a vortex 5g and let me put in the password and hit join there. You go I've put in the password, I'm going to hit join and let's wait till it connects there.
You go it's connected to that network, so we're ready to move on to the next step so hit next, and it says it may take a few minutes to activate your iPhone, which is what it's doing now. So, let's let it go through its paces on the screen that follows. It talks about data and privacy, and I'm just going to hit continue for now. Now it wants to know whether you'd like to set up touch ID, which I highly recommend. So why don't we go ahead and set up touch ID so here to continue what you're going to need to do is really set up.
The fingerprint sensor for patch ID, so you're just going to place your finger gently on the home button as I'm doing, and it continues to fill out that matrix. Then it says I should touch more lightly. So let me try that again keep touching nice and light, and then it says, adjust your grip so hit continue, and we're just going to touch the sensor from different angles. So it can read your finger from any orientation which is really cool, and this works really well so hit continue, and now it's time to create a passcode. So you need a six digit passcode, so I'm going to do that and then hit continue, and then it wants you to reenter your passcode on the next screen.
There quite a few options. It asks you whether you'd like to restore from an iCloud backup, restore from a Mac or PC transfer directly from an iPhone which you can do now or move data from an Android phone or not transfer apps and data at all. Now, I'm, obviously doing this for people who haven't used an iPhone before now. Obviously, if any of these are, the situation's applies to you select that, but in our case we're just going to select, don't transfer apps and data on the screen that follows. You're going to need to sign in with your Apple ID and password.
If you don't have an Apple ID, you can actually create one. It's a pretty simple process: I'm going to put in my Apple ID and hit next, and now it wants my password. So I'm going to enter my password and hit next, and now it's asking for a verification code. Now the verification code is usually sent to other Apple devices that you might own now. Obviously, if you don't have any other Apple devices, it may send it to your email, but in this case it's just sent it to my iPhone, so I'm going to put that code in now.
If you have a Mac and an iPhone you'll probably get a notification on both, but in my case I'm just going to use the code from my iPhone, and this is just an extra security step, so I'm going to put that code in and as soon as it verifies the code it moves on to the next step, and now it asked me to agree to the terms and conditions. I'm, just going to agree to everything, and it's now setting up the Apple ID on your phone on the screen that follows. It asked me if I'd like to customize my settings, I'm not gonna, do that just, yet I'm just going to use the Express settings. I can obviously customize them later. In my settings, menu I'm just going to hit continue.
Now it wants to know if you'd like to enable automatic updates, so your phone would continuously get updates and install them without you having to do anything, but in my case I'm just going to say: install updates manually I, just don't want my phone restarting when I don't want it to not wants to know whether I'd like to set up Apple Pay. I'm, just going to set that up later in wallet now. Apple Pay is a system whereby you can put your credit cards on Apple Pay in the Apple Pay wallet, and you can carry out touchless transactions, which is really important in the era of covert 19. So if you want to use Apple Pay, I really recommend using it, especially in case you don't want to touch your credit card or touch a credit card reader whenever you go to a store. So if you just want contactless payments, there really isn't a better system than Apple Pay.
In my opinion, but I'm not gonna, set this up right now, I'm just going to hit continue. You can always set it up later and again. I'm gonna, say, set up later in wallet, then wants to know if I'd like to set up Siri now series. Obviously the voice assistant feature which is really famous again: I'm, not gonna, set this up right now, I'm just going to hit set up later in settings. It also wants to know whether I'd like to set up screen time again.
I'm going to set that later in settings, and it's asking me if I'd like to share my app analytics, and now it's really okay from a privacy standpoint. If you'd like to share this data, it's really aggregate data. They don't really assess it on a person-to-person basis. If you don't want to and just value your privacy hit, don't share and that's fine. It doesn't affect your experience, and now it wants to remind you that this is a true tone display, and you can actually tap this to see the display without the true tone settings enabled, and the screen is really just a marketing gimmick to show off their tech, but I'm going to hit continue, and now it wants to know what kind of appearance I want.
Do I want sort of a dark appearance on my phone, it's almost like a theme, I'm, okay, with the light setting, but you could select the dark setting, and it really shows you how everything looks with the dark appearance on I prefer the light for some reason: I've always been used to that it continued and next we're going to set up the touch and feel of our home button? You would tap your home button to see whether you like the feel of it. You can obviously tap one and see how it feels if you like one better than the feeling of two, you could use that or let's try. Three is a lot more springy. It has a lot more feedback to it. One has the least two is kind of a good compromise, so I'm gonna stick with two, but obviously you can choose whatever it is that you'd like and then let's hit continue on the next screen.
It talks about display zoom. This is how summed in everything is hit, continue and then hit get started and there you go. The phone is now set up and ready to use, and one last thing I'm going to do is install a case on it. This is the sign liquid crystal case and I absolutely love it. It's quite a thin case, but it offers quite a bit of protection, and I've actually used it on the last three generations of iPhone that I've used.
So let's pop that case on all you do is put it into one corner off the case and then just pop it gently into that case, and there you go it's installed now. This is obviously the black version. I'll leave a link to this case below in case you're, looking to buy one, so feel free to check that out now there are hundreds, if not thousands, of reviews on this device out there. So I'm not gonna, do one and add to all that clutter. But if there are videos you'd like to see about this phone, do let me know in the comments below, and I'll definitely try to accommodate those requests and again, if you own one of these I'd love to hear what you think so again, leave me a comment below hope.
This video has been useful. If it has, please give it a big thumbs up and subscribe to stay tuned for more reviews, unboxing and how-to videos, and if you do subscribe, please click on that Bell icon to ensure you're notified when I upload new videos, thanks for watching and see you on the next one.
Source : ReviewLamp