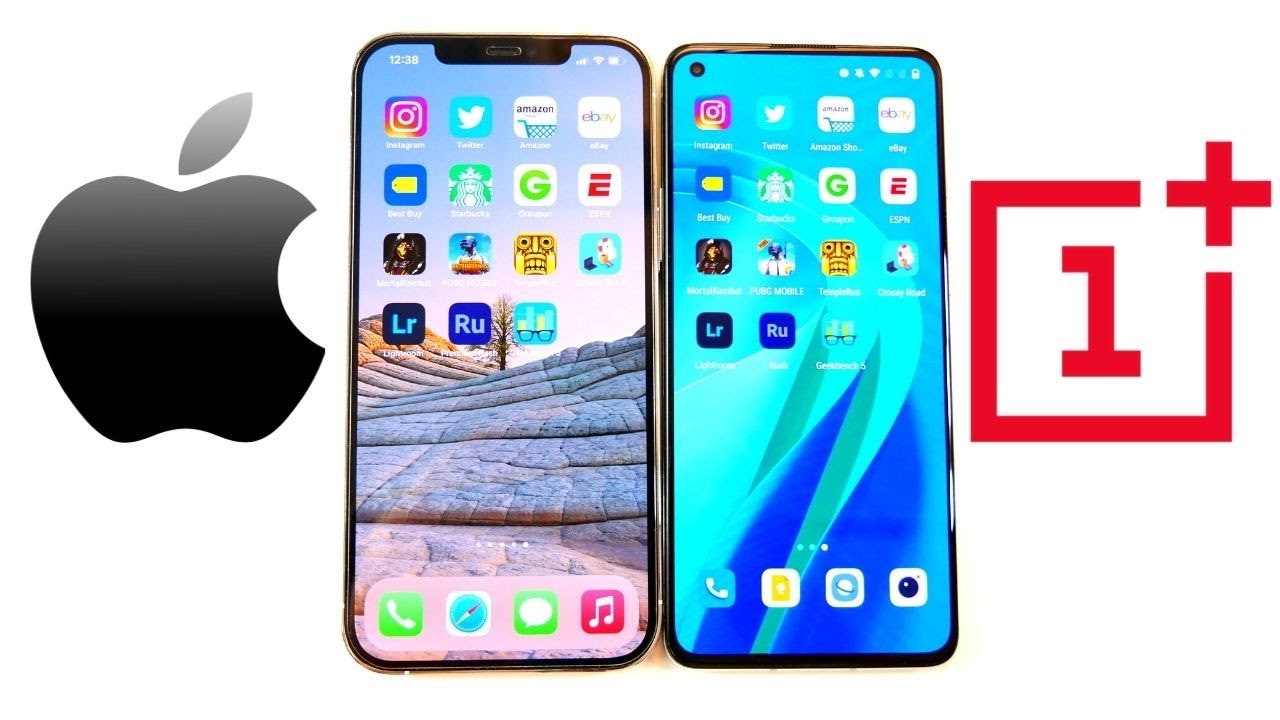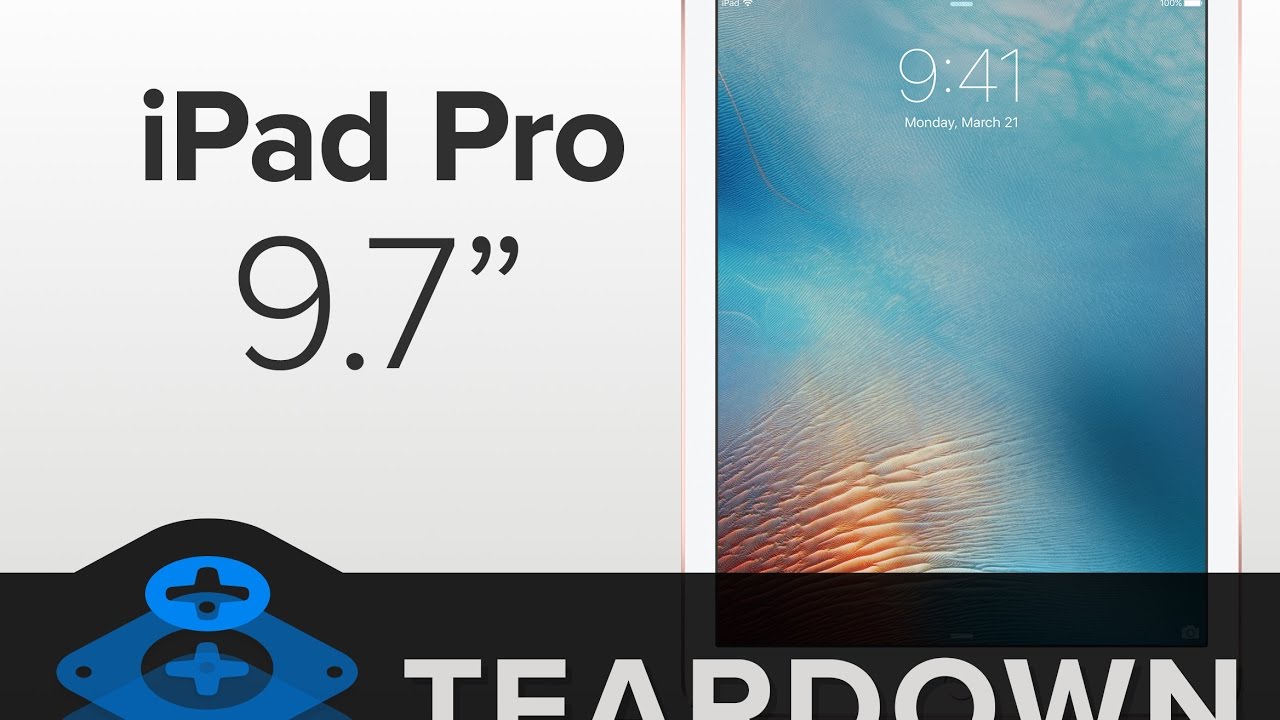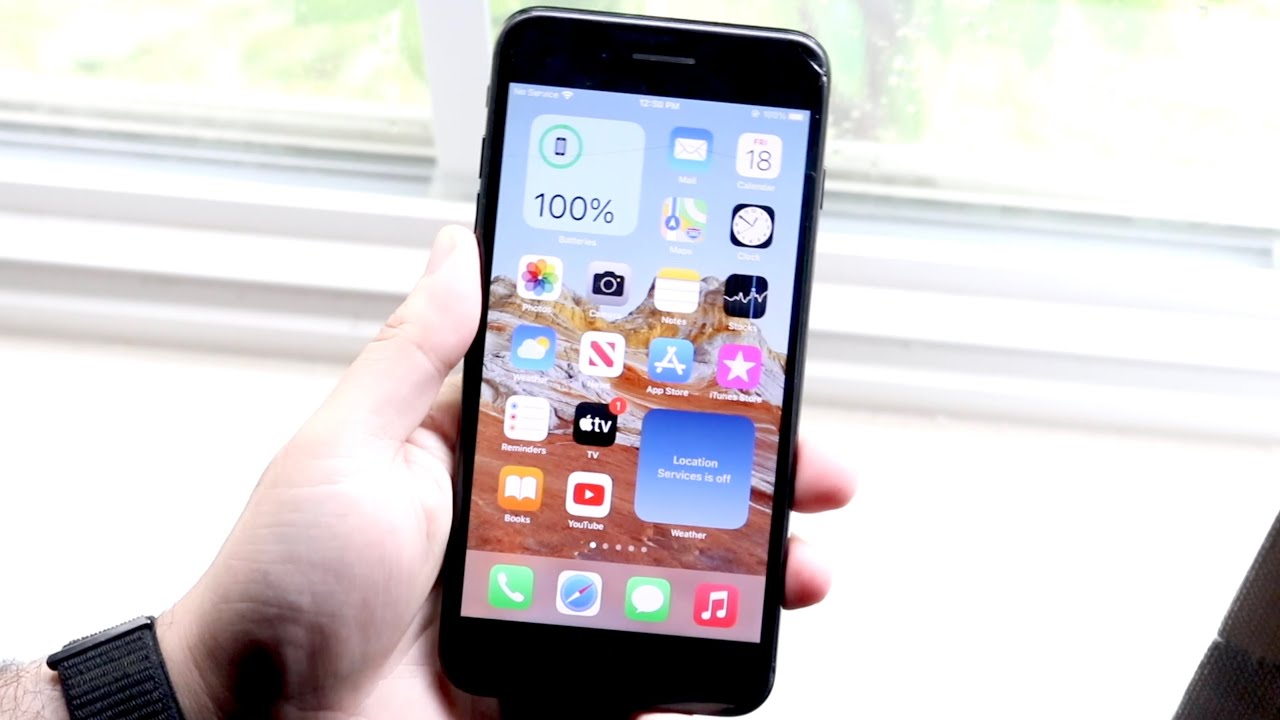iPhone 12 Pro Unboxing: Silver! By POGProductionz
Hey, what's going on guys rogue here and welcome to today's video in this video, I will be unboxing the new iPhone 12 Pro this one here is the silver color. So without further ado, let's get this opened. We have a pull tab over here. So let's pull this now taking a look at the box, as you guys can see over here, we do have the iPhone 12 Pro that is kind of sticking out right there on the bottom. Here we have an Apple logo. We got the iPhone on the left, top also have an Apple logo as well as the right side right here.
We also have iPhone. Take a look here at the back, as you guys can see, it says, includes iPhone 12 Pro and USB c to lightning cable power. Adapter and headphones sold separately supports GSM UMTS, LPE and 5 g. This one here is also the 128 gigabyte. Now you can get the iPhone 12 Pro in 128 256, as well as 512 gigabytes.
Let me know guys which one is the one you prefer so without further to do. Let's get this opened here is the top of the box comes right off, got this beautiful silver, iPhone 12 Pro. Let's put this aside for now inside the box we have designed by apple in California. Inside this we have the sim eject tool, got some instructions and one apple sticker. Let's get this back into this thing.
There we go next thing here. We have been the USB to lightning cable, so here's the lightning cable, as well as the USB right there pretty nice. Now, unfortunately, none of the iPhone 12s come with a power adapter. So this is the apple 20 watt, USB power adapter. Now, if you guys already have one, you can just use your old one to charge this new iPhone 12 Pro, but if you don't, this is definitely something you should consider getting to charge your new iPhone, 12.
, okay! So, let's put all of these away and let's take a look at the iPhone 12 Pro here's, the back of the iPhone 12 Pro, as you guys can see in the back here we have our three cameras, which are the telephoto wide, as well as ultra-wide got. The flash right there we also have a LIDAR scanner right there and then a microphone looks like over there in the middle. We have the Apple logo. Take a look here to the left side. You can see this beautiful, stainless steel got two antennas, got the sim tray the volume down and up.
We also have the mute switch right there here on the bottom. We have this pull tab, which shows a lightning symbol, because this is where we will be plugging in to charge the iPhone 12 Pro also down there. Furthermore, we have an antenna. Furthermore, we have the microphone as well as the speaker now before we remove this pull tab. You can see now before we remove this pull tab.
You can see over here we have an indication of which button does what so. This is the power, of course, on the right side with two antennas, and then we have one antenna here on the top. So let's get this pulled, and here we have this beautiful, iPhone 12 Pro. So let's push and hold the power button to turn it on now. Looking in the back, as you guys can see the iPhone 12 Pro has this matte frost glass back, whereas the iPhone 12s comes with a glossy back.
So if you guys want to see the unboxing of this I'll have a link in the description, so you guys can check it out. Okay, so we obviously have race to wake now here on the top, we have, our speaker got the front facing camera as well as the face ID of course, and now let's go with the setup process. So I'm going to swipe up I'm going to select English Canada. Here we have quick start, so you can bring your current iPhone or iPad near this iPhone to sign in and set up. I will just choose to do this manually for now just connect it to my Wi-Fi network.
It may take a few minutes to activate your iPhone next in here we have data and privacy. We'll just hit continue got the face ID over here, so I'll just hit continue get started continue. Second face I'd scan complete face. I'd is now set up continue. I'm going to create a temporary password right here.
So we'll just make one real, quick oops use anyway, and then we'll retype that real, quick and the next thing here we have been the apps and data. So we can restore from iCloud backup, restart from a mac or PC transfer directly from iPhone move data from android, don't transfer, apps and data. That's what I'll click for now here we have the Apple ID, so I can go with signing in or forgot password or don't have Apple ID. I will just go with that for now set up later in settings, don't use, and then here we have some terms and conditions, keep your iPhone up to date. So we'll hit continue here.
We have iMessage and FaceTime continue on that locations and services, and then we have Siri here. So let's set that up. Siri send a message: hey Siri how's, the weather today reset a timer for three minutes: Siri play some music, so Siri is ready, and then it also says Siri will recognize your voice. Whenever you say three, so tap continue to finish setup. Your iPhone will hit continue here.
We have ask Siri, so we can also hold the sleep and wake button to activate Siri. Let's hit continue not now for now, and then we also have screen time, and then we can hit continue or set up later in settings, so we'll just hit continue, iPhone analytics will hit, don't share for now and then here's true tone display, and here it is without it. Let me know guys which way you prefer do you like true ton display, or do you prefer the one without it, so we'll hit continue here we have appearance, so we can go with dark and the light. Let me know guys which one you use. Do you use dark mode or light mode, because this is the silver iPhone? Let's go with light mode for now and then display zoom.
So we can have it zoomed or standard kind of shows you how it will appear right there we'll hit, continue and then welcome to iPhone so swipe up right there. Here we have the new iPhone 12 Pro set up. Let's try the face ID, so I'll race to wake unlocks right away. We can swipe up right there. Swiping down from the top right, we can go into the control center.
So here we have the flash, for example right there, and then we can access calculator, adjust the brightness touching and holding this we can activate dark mode. If we want. We also have night shift over here and then true tone display. You can turn it off like that. The screen brightness, of course here we also have the volume we can also adjust it with the buttons right there swiping down from the top.
We can see our notifications now we can try asking Siri, so Siri has the weather. Today, it's currently cloudy my home pad took over. So now I can just either say the word to activate Siri or I can just push and hold this. What's the weather like it's currently cloudy and minus one degree open calendar just like that now, because this is iOS 14, if I touch and hold, we can add a widget. So we can have this smart stack right here, so we can adjust which size we would prefer.
So, let's go with this add a widget and that's how it is. We can also touch and hold add a different one, so we can have our notes over here, so it can be something like this and then add the widget just like that, so we can move around and get it customized. However, we like well thank you guys so much for watching the unboxing of the new iPhone 12 Pro silver. If you're new to the channel consider subscribing follow me on Instagram ROG productions, and I will see you guys in the next one bye guys.
Source : POGProductionz