iPhone 12 Battery Health Settings Explained | Optimized Battery Charging and More ! By The Cut
What's good YouTube in this video we'll be going over the battery health menu on the new iPhone 12. Battery health and battery efficiency on your iPhone is somewhat of a tricky topic, as it does vary from person to person and how each individual uses and also charges their iPhone. There's. So many things that you can do with your iPhone. That would affect the screen on time for a given phone and each person has different charging habits and charging solutions at their disposal that will affect the overall battery health during the lifetime of the phone, for example, someone that uses their iPhone for a lot of web browsing and or media consumption will have a lot of different battery profile than someone that just uses their iPhone for the phone and sending messages. Because of this, it's hard to provide a unified approach towards conserving both your battery life and some of the best practices that you can do in order to maintain your battery efficiency over the lifetime of your phone.
Thankfully, though, Apple has padded the iPhone 12 with some tools that make tailoring your battery practices a lot easier than you'll be able to see some readouts and data on your own iPhone on your own battery usage and phone usage habits. This way you can see exactly which processes and which apps you're the most and how you're charging is working out relative to how much screen on time you have this way. You can make sure that you're charging your phone when you need it, and you can also minimize the processes that are consuming the most amount of battery life. So in this video we'll be going over each and every single readout, that's available on the battery health menu and some of the options that are, you can toggle on or off to custom own iPhone. If you like, this kind of content, don't forget to subscribe, leave a message down below, and thanks for watching, let's first go into how to access the battery health menu on your iPhone you'll want to go into settings, and then you want to scroll until you see the battery option, click on the battery option, and you'll be taken to the battery health menu, which has a readout of your battery usage as well as some other options that will go into here.
The first option that's available is, of course, the low power mode. Low power mode temporarily reduces your background activity like downloads and mail fetch. Until you can fully charge your phone, this usually occurs around 10 battery percentage automatically, but here in the battery health menu you can disable or enable low power mode at any time. What this does are that, when low power mode is turned on, your iPhone will last a little longer before you need to charge it depending on how much battery percentage you have remaining. So, for example, if you have 50 percent battery remaining, and you turn low power mode on your battery, will last a lot longer as opposed to having low power mode turned off.
Some tasks, though, might not work until you turn off low power mode, such as really power demanding task, or until you charge your iPhone to 80 or higher. I usually like this turned off, as I really do enjoy the performance that I get from having low power mode turned off, but do as you please, if you're, not a power user, and you use your iPhone just for basic tasks. Low power mode might be a great way of reducing your daily battery usage. I do sometimes turn on low power mode when I know I'll be going out all day without access to a charger. This way I'll, never get dangerously low to a zero battery percentage because the iPhone won't be consuming the battery.
While I have the phone turned off as much as if I had lower power mode turned off the next option. That's available in the battery health menu is the actual battery health readouts. Here, if you click on battery health, you can see the maximum capacity of your battery the peak performance capacity and also turn on or off optimized battery charging. Maximum capacity is the maximum capacity that you can charge your iPhone's battery at this is a brand new iPhone 12. So, of course, the maximum capacity is at 100 percent.
Maximum capacity will degrade over time, depending on how you use your iPhone and also how you charge your iPhone and a variety of other factors that would affect battery health optimize battery charging is when the iPhone will use machine learning to read when you use and when you charge your iPhone. So, for example, if you go to sleep at 8 pm every night and charge your iPhone while you sleep and wake up at 6 pm, am the iPhone will be able to read this using AI and machine learning so wait. The iPhone will only charge the battery to about 80 percent until about an hour or half an hour before you wake up and start using your phone. The reasoning behind this is that charging your phone to 100 and leaving it plugged in and charging isn't good for the battery health of the phone. This way with the iPhone's battery at around 80 prior to you, waking up or prior to using the main charging component of your day extends the battery health of the iPhone.
So moving on to the next options in battery health is the graph and readouts of your charge. Percentage here you'll find a graphical readout of how your iPhone was charged in the last 24 hours and also the maximum charge and time stamp when it was charged to a certain percentage. As you can see here, my iPhone's maximum charge was 80 86 and that was at 309 pm today. Earlier on the day, my iPhone in the red zone in the graph was approaching 0 in terms of the battery percentage. You can also click on the last 7 days, tab to see your battery usage and activity over the last seven days with a readout of each day of the week.
Here you can see if you use your iPhone more or less during certain days of the week and how much your iPhone was charged during those days. This is helpful if you there's a certain day when you use your iPhone more than you should or there are things you can do on that day, to improve your battery usage habits such as bringing along a power bank to keep your iPhone charged while you're using it scrolling down a bit here, you'll, be able to see how much screen on time you've had in the last 24 hours and how much screen on time you've had in the past 24 hours and then. Finally, if you keep be able to see which apps are using the most battery usage, if you click on the individual, app you'll be able to see the amount of screen on time and the amount of screen background time. This is very helpful to find apps that you might not be using actively on your screen but are running in the background and taking a precious battery percentage. I want to scroll through each of your individual, apps, and you'll, be pretty surprised by what you see there in terms of what apps are running in the background and using battery.
If you click on the show battery usage option, you'll be able to see just exactly the percentage of battery usage and activity each individual app is using it's quite surprising and very helpful to pick out some of the smaller apps that are using a small percentage of your battery, but are adding up over time. So there you have it everyone, the battery health settings app on your iPhone 12 explained these are very helpful, as it really does give a detailed breakdown of which processes and which task on my iPhone are consuming the most battery. So what do you think? Does this help? You optimize your battery health and overall life overall health of your battery during the lifetime of your phone leave, a message down below don't forget to subscribe, and thanks for watching.
Source : The Cut
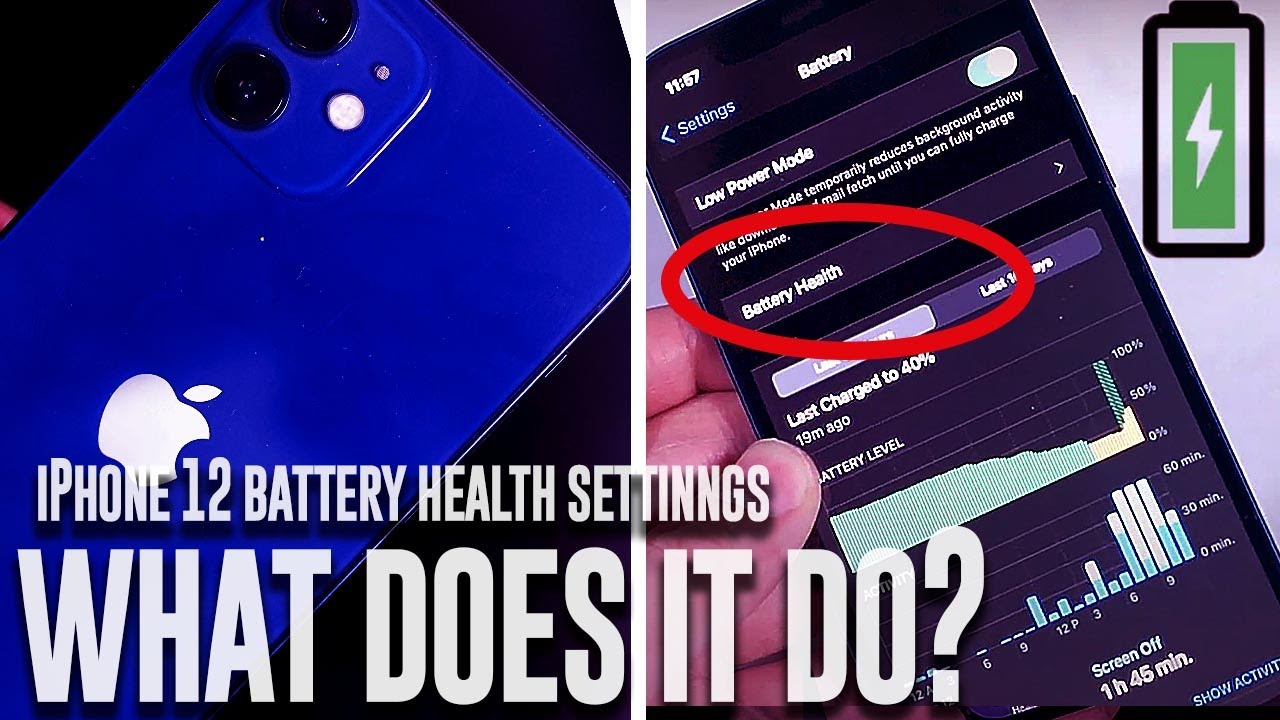

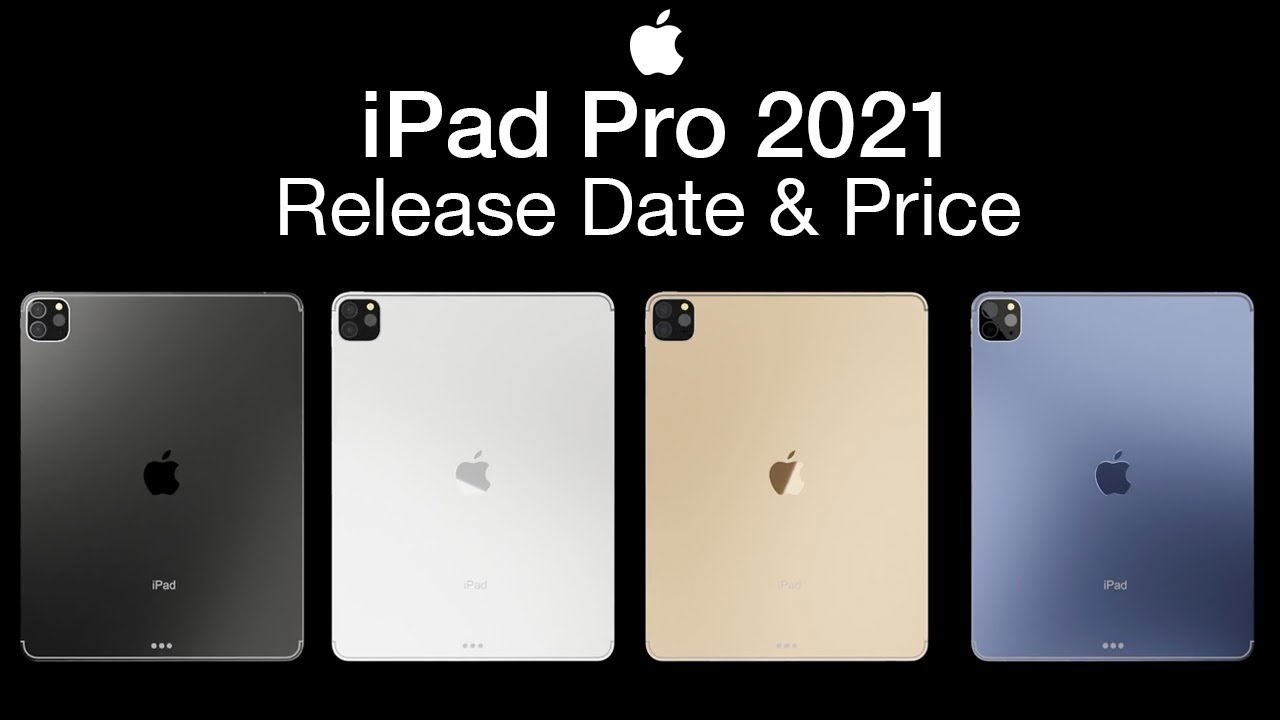







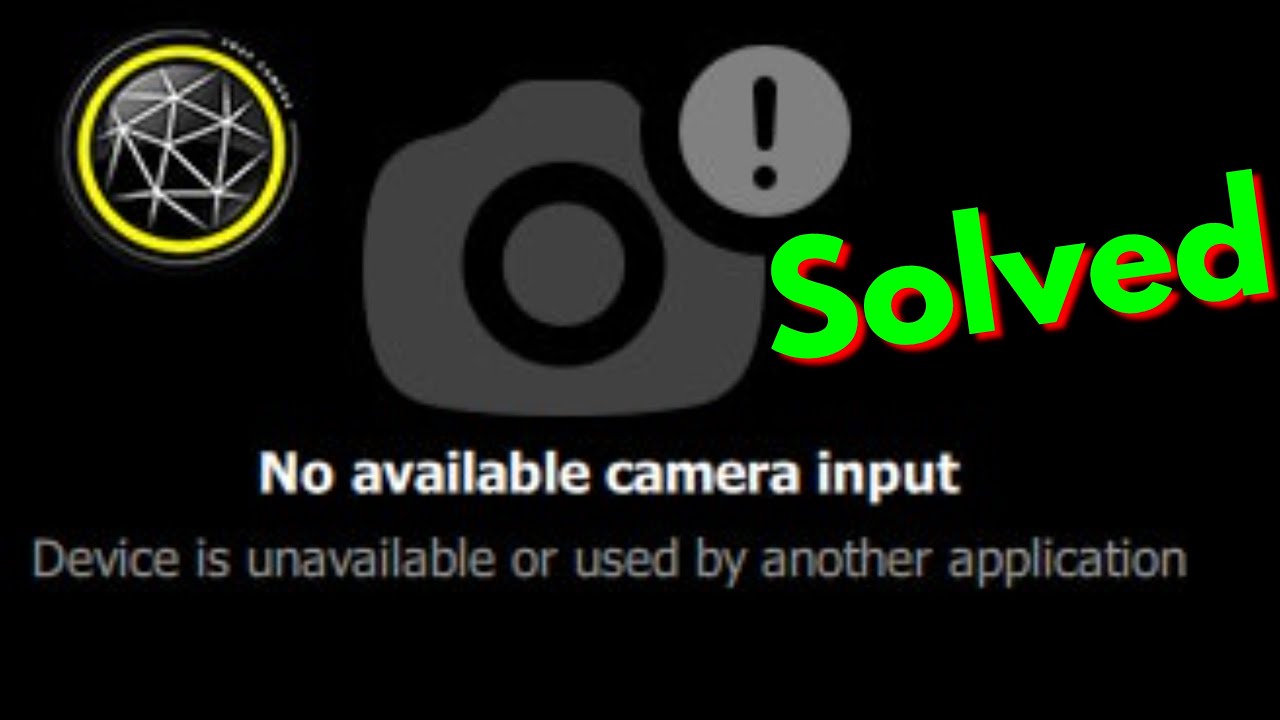



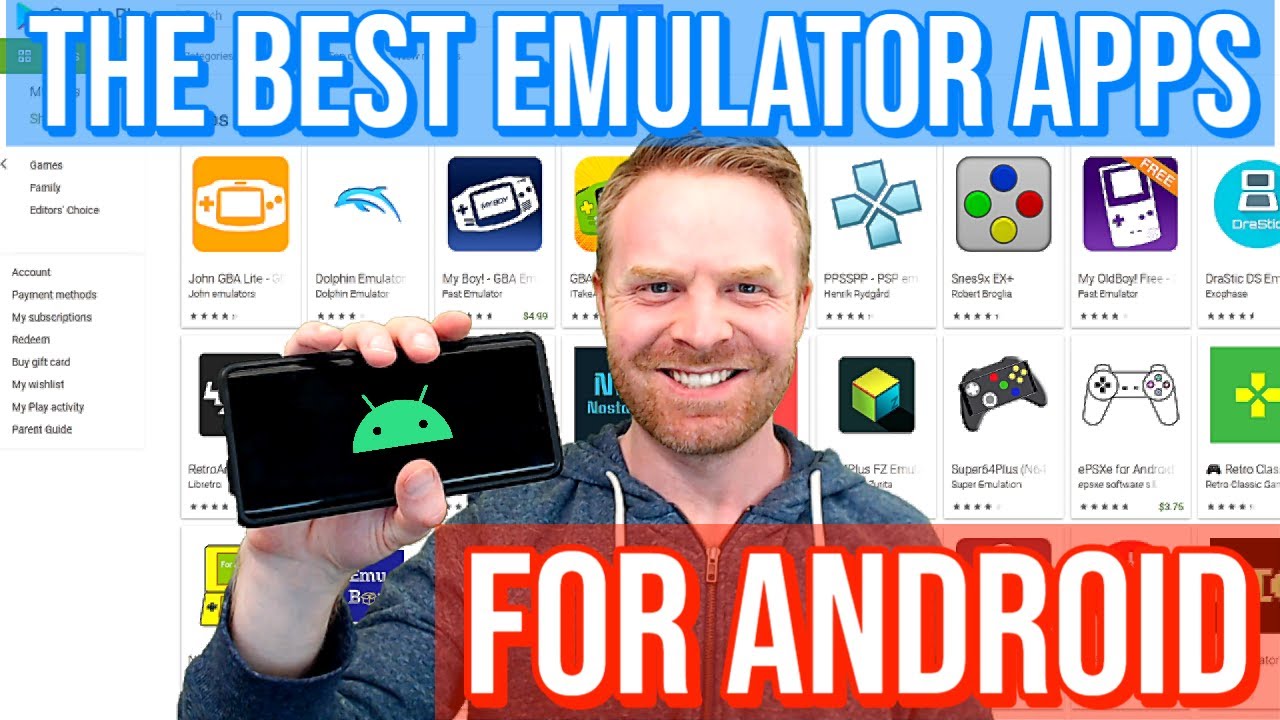
![Samsung Also Going Crazy with Camera! Galaxy A80 Hands-on [4K]](https://img.youtube.com/vi/KzChj2Fpc94/maxresdefault.jpg )









