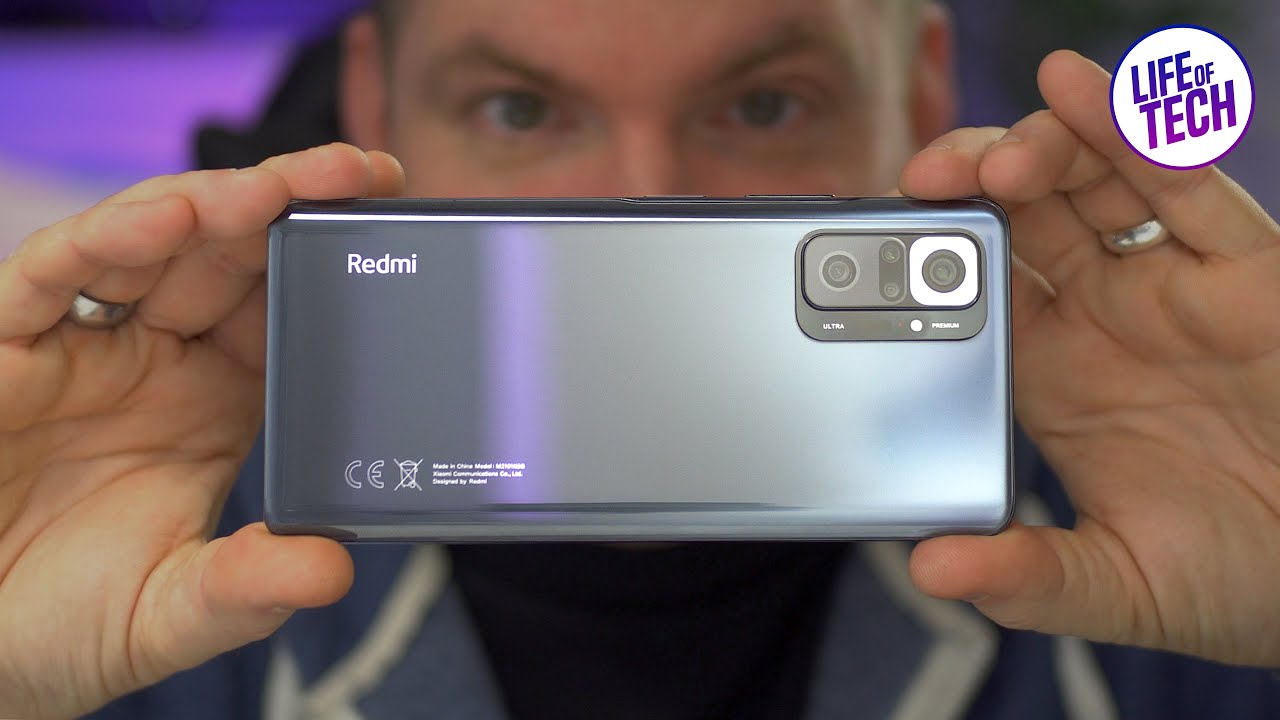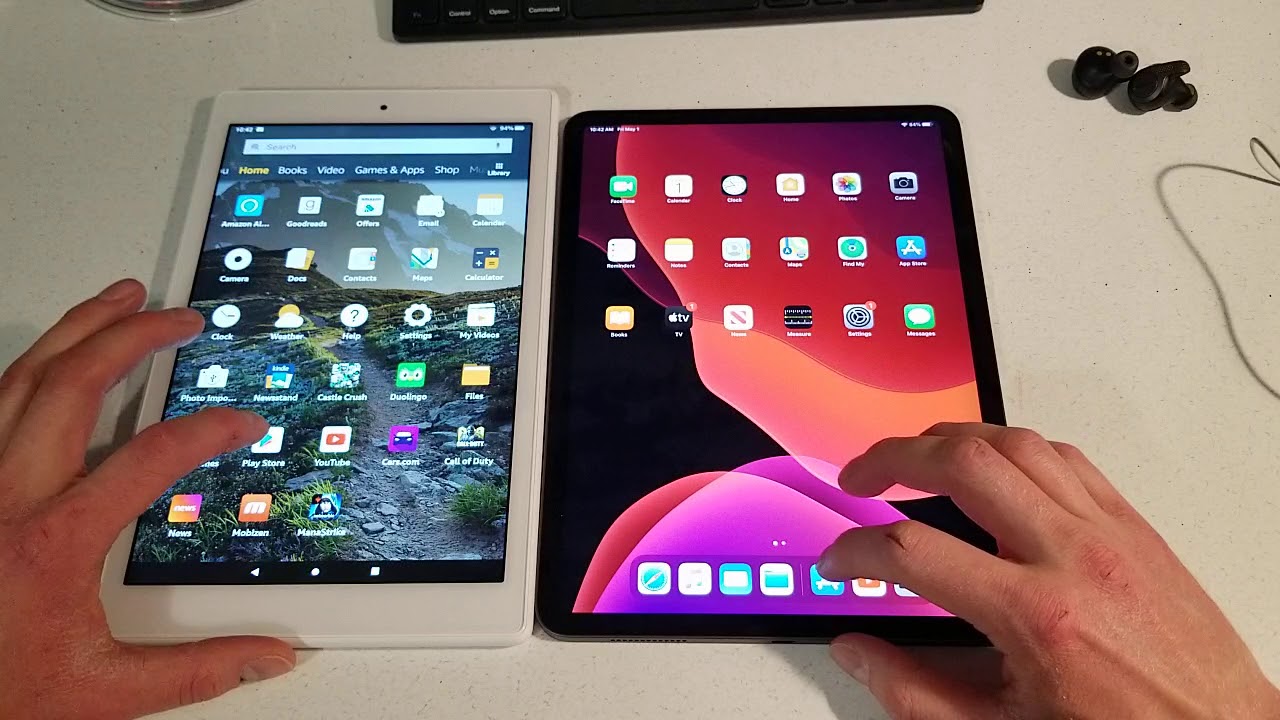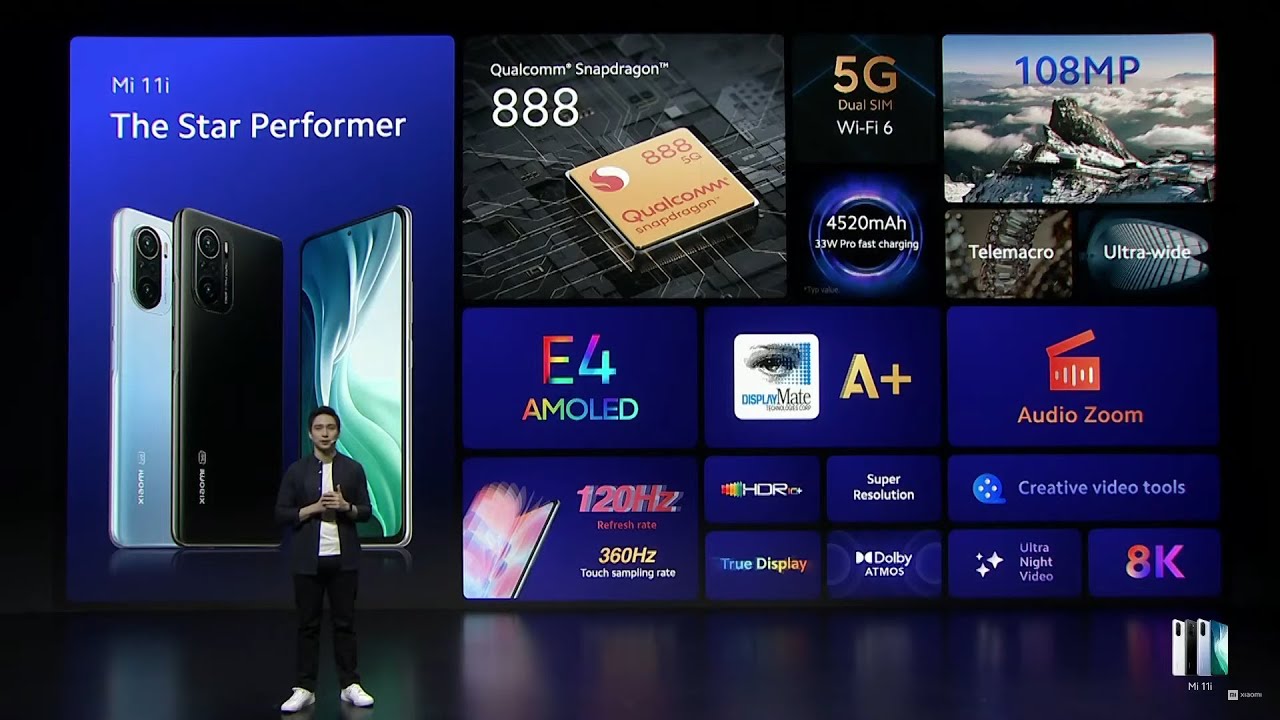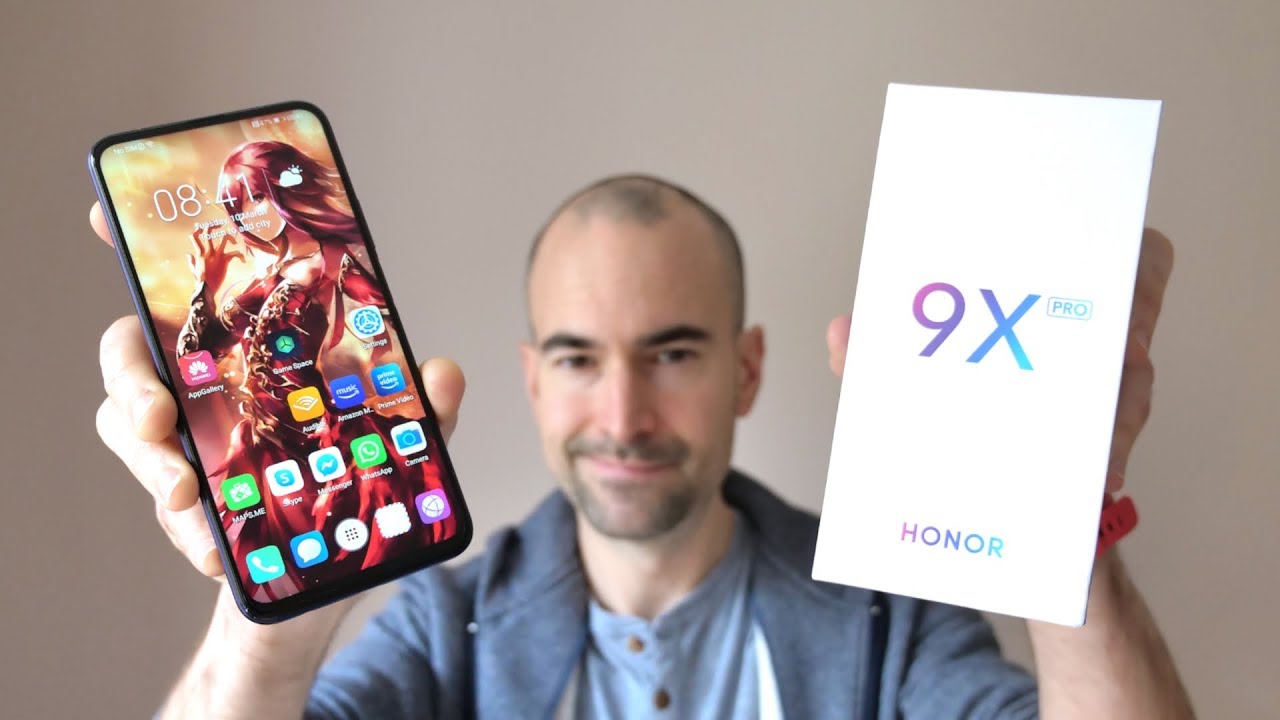iPhone 11 PRO Camera Tips, Tricks, Features and Full Tutorial By HotshotTek
For this video, let's go ahead and go over all the new camera features, while also covering some tips and tricks that you could do I'm not just on the iPhone 11 Pro, but you could also apply some nice on the iPhone 11 and in case you're left wondering no I will not be removing this case off my iPhone to allow my phone to be more presentable on camera reason being because last time I took it off its case on my previous iPhone for a video, it fell from a desktop height, landed on carpet and magically shattered. The backside glass off my iPhone I'm, not gonna, risk that happening to my new iPhone and even though it has the title of World's Strongest Glass. At the end of the day, it still is glass. It's still going to crack and shatter. Not even vehicle windshields are just durable and I. Hardly doubt, Apple glass will make that much of a difference.
So was that said, let's go ahead and start this video and start off inside the camera application. Now the UI might look familiar if you used an iPhone in the past, but the UI innovated some new features and move some things around, for example depending on the iPhone you're using, but on an iPhone pro. You have these numbers right here that allow you to toggle through the many lens you have from the ultra-wide telephoto and wide-angle lens, but here there's also a new feature. That's not really well covered this new feature in the photo tab. If you actually press and hold on the shutter button, it's going to begin recording a video clip and if you slide that little recorder to the right side it locks into place and also gives us a new button.
When you press on this little smaller button, it actually takes a photo while it's recording and then, of course to end it simply just tap the record button. But if you still want that burst functionality you're a more than capable of just doing it so simply slide to the left and stuff the right side, and it does two bursts now night mode is a new feature. That's new for these newer generation iPhones and works incredibly well, but there's a couple of things: I learned by using night mode now, by default. As soon as you launch, the camera app in a low-light environment, night mode will automatically be enabled. It only does this if you have your flash disabled so make sure you have that disabled for the phone to automatically switch.
But here you are actually giving this little scroll wheel right here. You could leave it on auto, which is per. We find it shows you the preview right there in a viewfinder, but if you mess with it for like a longer exposure, it's going to get brighter and if you shorten it well, you have the idea, but I really do recommend to play with the second timer, because I've been seeing a lot of people get creative and creating almost like paint effects like this photo that I took I made these cars look faster than they really are traveling and something that I learned for best overall result when using night mode use a tripod, because this photo, for example, I, took by simply just holding my phone by hand, but then on the next photo in the exact same situation, keep in mind this is. This is just an example photo to quality. Isn't that amazing? That mode is so much better, but it was barely any light.
But when I put this phone on my tripod and use the same second timer in three seconds, there's a night and day difference you could tell which light is brighter than the other. So when you have your phone on a tripod in one using night mode, you get better results now moving along there's a new grayed out arrow above here when you tap on this. This gives you access to different things. You can do on your camera now like we have shortcuts for the flash, as well as the live photo, but right here you could actually change the ratio of your photos, so sixteen by nine or a square to make it Instagram ready. Next to that is the shutter timer.
So you can put like a second countdown to get in front of the camera to make a quick pose, and next to that, it's some filters that you may apply as well. Now, switching from the front-facing camera, you may actually digitally zoom, and you still have access to that menu control by tapping the little grayed out arrow above just something to keep in mind when taking selfies. It's best to leave the camera on landscape mode, because on landscape mode, it's actually using the full 12 megapixel camera size. When you have it on portrait mode, it's actually down to seven megapixels. So, even by rotating it, you can see it zooms in and zooms out.
It's just a bit so for the best resolution result, leave it on landscape mode when it comes to taking selfies. But right above here, you still can't talk on your live photo mode. If you like, and all your other settings, so the ultra-wide Lin that's found on the iPhone 11 Pro is really fun. Playlists, of course, that's an excellent job when it tries to get everything into frame, but you could really get creative and takes some unique. Looking shots.
If you get the right angle, you can make certain objects, look really odd or make other subjects look a lot longer than they really seem just keep things pg-13. But what's this new incredible autofocus face detention, you could get really close to objects and take some incredible close-up shots. Now the viewfinder on these newer iPhones in the photo section you can see the outline of the other line' in case you want to switch to it. It does this, so you could quickly preview the next line, if you want to switch to it and I, really do like to feature, because this just shows that the iPhone really does take advantage of all the cameras at once. But if you don't select the lens, the camera will be smart enough to detect what land will be appropriate to use once it's actually focus on subject, because, as you notice, the borders just get darker, that's when it's ready now you can still pinch and zoom when it comes to taking photos or videos, but if you need to get that sweet zoom spot by simply just holding down the zoom it'll bring up the zoom wheel, which allows you to scroll, so you get that nice sweet spot and the software does an amazing job from transitioning from different lens that this iPhone has now in case.
This is your first iPhone with live photo support. You might be unfamiliar with its benefits, but the way it works by having live photo enable as soon as you take a photo, and you go into your library when you tap on the picture and hold it for a one or two seconds. It's actually going to preview it. So you got really relive the moment, so it placed like a little clip. But now let's say you took a photo, and you have this feature and able- and you notice that somebody in the photo that you took a photo of blinked by having this, enable if you actually tap Edit, you can actually rise left the part of that clip to be the main photo.
So you don't have to actually retake that photo. That's one of the key advantages by having this feature enabled now back to the application. In the photo section we should be familiar by tapping on the screen. It's going to allow the iPhone to focus a lot quicker, but if you hold down you casually lock the autofocus, but not only that you call adjust a break this by simply swiping up or down and also don't forget. The volume rockers can also behave like the shutter button, so you don't have to press on the screen to take a photo.
You can also use headphones too, like by tapping on the volume button. Now in the recording tab side of things, you still have access to all the different lengths like you did on the photo section, but with this new zoom wheel, you can't really create the dolly zoom effect, which is a really cool cinematic. Look that looks like this. You could easily recreate this effect by simply locking on the subject bring up the zoom wheel and then, as you're approaching the subject zoom towards the opposite direction when done properly, it does like this warp speed effect. No real software is involved for doing this.
Besides the zoom, this is actually like a cool trick that I like to do to add that cool cinematic look, but that's just a little personal trick, I like to do but this next one is actually a new feature that Apple innovated- and this is called the audio zoom I. Don't know how Apple managed to create something like this, but the way it works whenever you're recording, and you zoom in towards a subject, that's creating sound. It's somehow eliminating the sound around it and just focus on the subject here. Take a listen yeah. It does that it's really cool and can also be a really cool cinematic effect.
Moving on portrait mode is now fully supported to be used on pets and also subjects or any other objects. You can also switch from the telephoto lens to the wide lens and all the many modes are right there and available to adjust to your liking. This mode is also fully supported on the front-facing camera and then on the panorama. Part of things switch to the new ultra-wide lens that allows you to capture a lot more than ever before. In one take now this next one, this wants a personal pearl trip, but whenever you have to like hand over your phone to like a friend or a stranger, to take a photo in case, you ever find yourself having to do that.
I recommend disabling the face ID lock, because whenever you pass your phone down to somebody like that, you run the risk of that person raining off with your unlock phone well to eliminate that risk from happening. If you actually press on the volume up and then quickly, press on volume down and toggle the power button, it's going to bring it to this screen, simply tap, cancel and now the face ID is actually disabled. Now, whenever you hand off your phone like that, they're not going to have access to anything else. Besides the camera, this way there's less risk whenever you're handing off your phone to a complete stranger, that's just a personal trick that I recommend others to do, and once you re-enter your pink own face. I'd goes back to normal now.
These next feature require you to go inside to set an application by simply tapping on the settings and go down to camera, and in here this is where the next new features are found. Here is not only where you select the resolution for all your cameras, which, by the way on these newer iPhones, every camera can shoot up to 4k at 60fps, which is incredible because that is also including the front-facing camera, but down here is where you also adjust the slo-mo. That's including the front-facing camera as well. So you could take those slow fees, if that's your style, but the main feature in here has to be the new competition, not competition, competition compensate what can I say competition when this is enabled whenever you take a photo or video depending on which one you selected, whatever footage, gets captured. The other line is also going to record or capture that as well, so the wider lens will we'll save some of that data.
This is awesome because, let's say, for example, you took a photo and then the subject that you're trying to get to frame is out of frame. Since you had that enable you've actually gone into your photo library, tap Edit and go on a little crop. Tab hit this little dot right here and right here. You see, it says, use content out of side frame and by tapping it boom there we go. We have a wider field of view from that photo, so there's no need to retake anything, especially when it comes to capturing moments.
Again, you could do the exact same thing on video as well just keep in mind. This does use up more storage, but this will automatically be deleted within 30 days, so you have 30 days to readjust it in case you miss something but other than that. Those were all the new features, new tricks that you could do on these latest iPhones be sure to stay tuned for this upcoming film Pro application, video, where I'm actually gonna, go ahead and go over some more tips and features, so you could do inside that application that will allow you to record from all four cameras at once. I can't wait to show you that by the meantime, if you want to check out some face, ID hidden features make sure to check on this video right here. I go through a lot of the cool, little tips and tricks about face, ID that you probably didn't know about, and then this video over here, that is a video that YouTube is recommending specifically for you.
They think you're gonna, like it go ahead and check it out, and let me know in the comment section if you too are right, but thank you guys so much for watching see you next time.
Source : HotshotTek