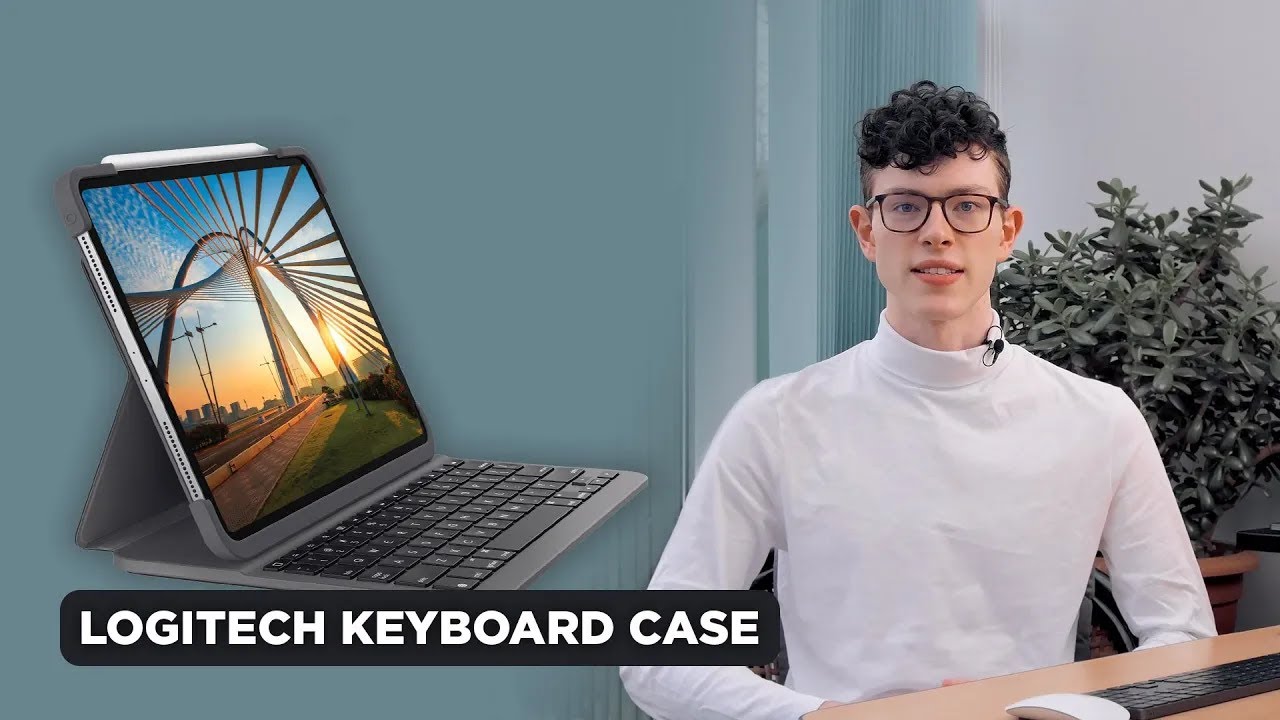iPad Pro ACCESSORIES: Logitech Slim Folio Pro Keyboard Case By 60 Second Tutorials | English
Hey everyone thanks for tuning in to today's video in this one we're going to be looking at how to set up and pair the Logitech slim folio pro with your iPad Pro. This is Logitech's regular iPad keyboard case without a trackpad, if you're trying to pair the folio touch, which is the new case with a built-in trackpad, then click here to watch that tutorial or, alternatively, I've put the link in the description below if you're watching this on your mobile- and you don't see the pop-up, the slim folio pro keyboard case has a rechargeable battery inside which powers the Bluetooth keyboard. It actually lasts a really long time on a single charge, and you can charge the case using the same cable and plug that you used to charge your iPad Pro you'll need to recharge the case when the LED light turns red, which indicates that the case only has about 10 of battery left, and you can expect a full charge to last about a month. If you use your keyboard for six hours a day, take the case out of the box and lay it down flat. Then slot your iPad into the long edge make sure you're putting it in the right way round by looking at the camera and the camera cut out on the case, to get things all lined up, the case is quite a tight fit, so don't worry if it feels really tough. You won't break anything.
I promise squeeze the two remaining corners over the iPad flexing them, if need be, to stretch it around the edges. The case folds up like this, and you'll, feel the magnet as it snaps into place. The case should have shipped with a bit of battery power. So don't worry about charging it just, yet the keyboard wakes up automatically when the iPad is docked in this position, and it switches itself off when you close the case which saves the battery life, there's a magnetic latch for closing the case, which also has a built-in sleeve for your Apple Pencil. If you have an Apple Pencil, we recommend storing it in this pocket when you're on the go, rather than leaving it just magnetically attached to your iPad.
The Apple Pencil is quite expensive, so it's a good idea to keep it as secure as possible when you're on the move by using the built-in sleeve. Now that the iPad is propped up, you should see this light start flashing white. If it's not flashing, then press and hold this Bluetooth button on the keyboard for two seconds go to settings, then Bluetooth and make sure this is switched on then tap on slim folio pro a six-digit code will appear on your iPad. You need to type this in on the keyboard and then press enter and the keyboard is now ready. There's a row of shortcut keys up at the top here.
This one takes you to the home screen. These are just the brightness of the keyboard backlight and these control the media playback and volume. If you're listening to music, you can press this key at any time to lock your screen and this one to check the case's battery level. There are three ways to use the case: either like this in typing mode like this, which is called sketch mode. If you've got an Apple Pencil- and this is a nice way to draw- and finally like this, which is called read mode- the magnetic clasp will keep the case held together and don't worry about accidentally typing.
The keyboard will only work when the case is in tight mode. If you've got any other questions feel free to contact it. Services they'll be happy to assist you and quote the Logitech slim folio pro as the device you're having issues with.
Source : 60 Second Tutorials | English