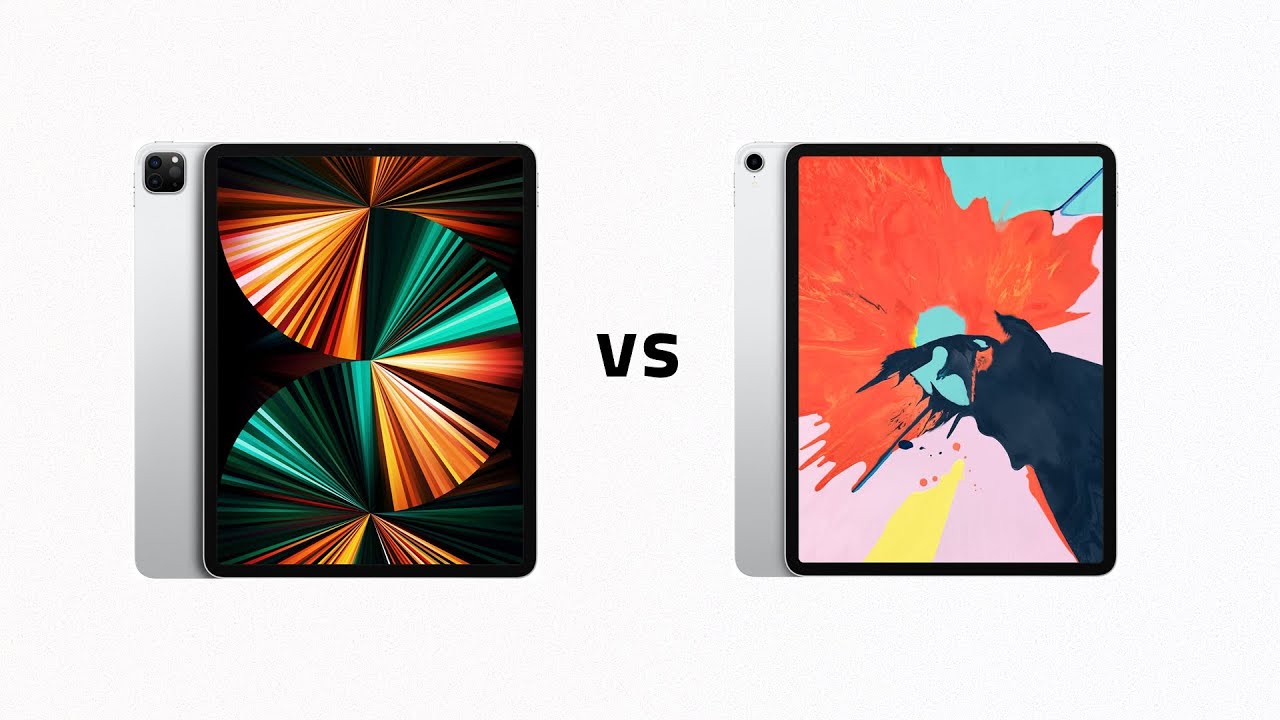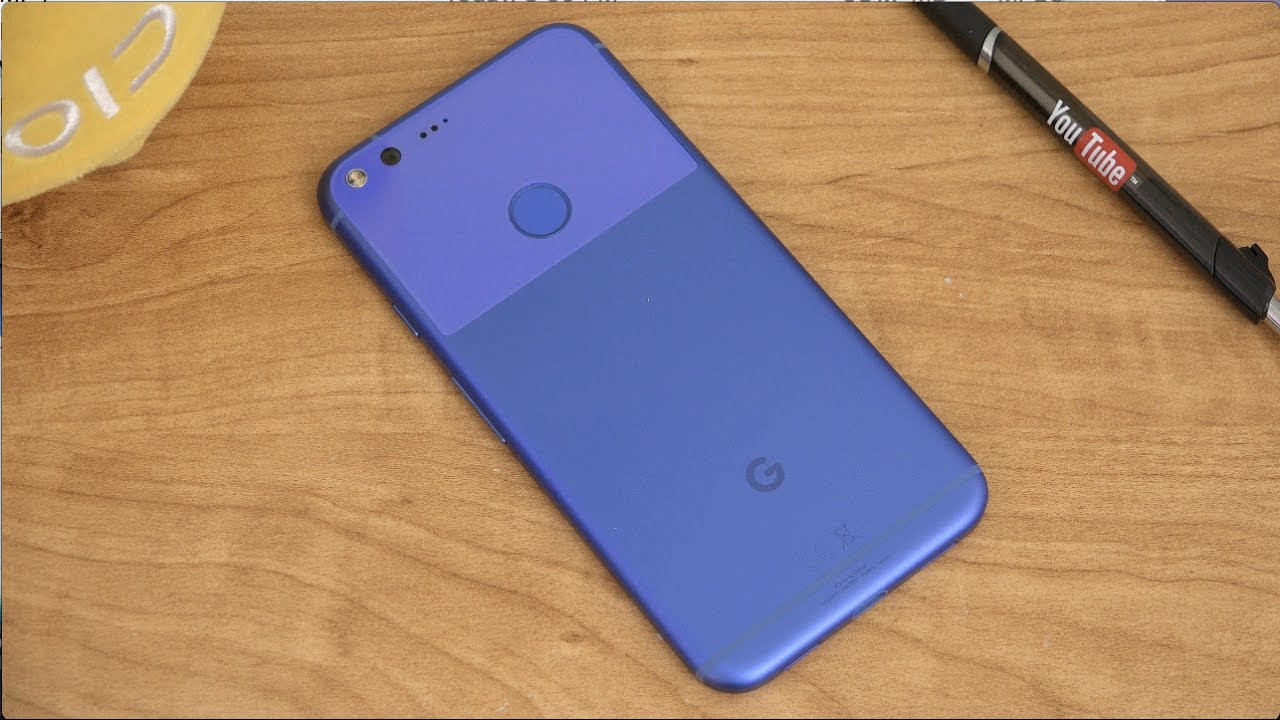iPad Pro (2018) + Apple Pencil 2 Unboxing, Setup & First Impressions! By Brandon Butch
What's up guys, my name is Brandon, and today I have a super, exciting unboxing of the brand-new 2018 12.9-inch iPad Pro I also had the brand-new second-generation Apple Pencil right here as well, which I will be unboxing and setting up so yeah. The reason this is so exciting to me is that not only does this new iPad Pro have an all-new design versus last year's iPad Pro, but this is my personal first iPad purchase since the iPad Mini 2. So it's been years since I've used an iPad, so I really cannot wait to dig into this iPad, especially with the brand-new Apple Pencil. So let's not waste any more time. Let's go and unbox this and set it up. So the packaging for this iPad Pro seems a little different.
We have this little tab here to pull I've, never seen this on an Apple product before I'm, not sure if it was on last year's iPad Pro I, don't think it was so. This is pretty cool that it's a pretty new way of unboxing. This iPad Pro so basically just rips across right there, and you can basically just unpack age it just like, so I just love. The way that's set up there and Apple seems to always know how to give you the best unboxing experience. So let's go and take the top off of this brand-new iPad, it's not as easy to open as the iPhones are, but we can go ahead and get it down in there.
This thing is pretty light as well, so it's not as heavy as the old iPad. So it's a little tougher to take that top off and there we go. We get a little black paper there. Every part of this box is just so massive because we have such a big device on. You know the twelve point: nine inch version, so let's go and pull it out, and you can see there is the back of the iPad right there.
That was actually the screen that really looking at that wasn't even a paper I just looked like paper, but that was actually the screen of the new iPad Pro to put around in the back. You see, I did get the Space Gray version and I did get this into Wi-Fi only and 64 gigabytes. We're going to set this to the side for just a second and take a look at what else is in the box here. So we have the big designed by Apple in California booklet here. This is likely just going to give us our Quick Start Guide and our Apple sticker.
So there's the Quick Start Guide something else. Then we should have Apple stickers in here as well nope. We do not have Apple stickers- oh yes, we do. They were stuck to the background there. So some big jumbo sized Apple stickers here with the iPad Pro, and then we have the USB-C charger right here you can see we have the USB-C port in there, and then we have our USB connector right here.
So it is very interesting to see USB-C with an Apple product, because this is the first time Apple has ever put USB Con an iPhone or an iPad. So we're going to put all this in here and set it off to the side and take a look at the actual iPad Pro itself. Oh man, this is gonna, be a good one. Let's go ahead and peel this off, so we could see that beautiful color man I really love the color of the Space Gray on this iPad. It's going to take the bottom part off here.
Let's flip it on over, take this off, so you can see the screen man. This thing is beautiful already and just holding this thing in the hand, this thing is extremely light, and I actually notice how it's more squared off than I, actually expected it to be, and if we flip it on over to the back here, you can see we do have the camera right there, it's a pretty hefty camera bump, but we do have one solo camera up there and that is actually the same camera, that's in the iPhone 10s and the iPhone 10 R. Of course it is only single instead of dual, but it is a great camera. Nonetheless, and before we boot the iPad Pro up itself, I'm going to go ahead and unbox the Apple Pencil here as well. So you can see we have that same type of pool packaging here on the Apple Pencil as well, pretty much the same way as the iPad Pro packaging and then I.
Guess you pull on this tab right here. Okay, very cool, very simple: to open up sit all that off to the side and there is the Apple Pencil it's go ahead and take the packaging off. This almost dropped it there. So that is the Apple Pencil feels perfect in the hand, pretty much just like I expected I did use the first-generation Apple Pencil, but this one does feel quite a bit different. It feels more like an actual pencil and of course we do have gesture controls and things like that on this new pencil as well, and it does also wirelessly charge on the actual iPad itself.
If we could sit that to the side now, let's go ahead and boot up this brand-new iPad Pro. We do have the power button. On top, you can see. We do also have these speaker grilles all the way around the body of the iPad Pro on the top and on the bottom as well. So we do have to press and hold on the power button here for the iPad Pro, unlike the iPhones, where you only have to tap it, you do have to hold it here on the iPad Pro man.
That is a massive Apple logo. Alright, so let's go ahead and set this bad boy up. I love this big display this twelve point. Nine inch display is just massive, so I'm not gonna. Do the Quick Start Guide I'm, just going to set mine up manually, I'm going to set it up as new, so it is activating the iPad right now.
I did get the Wi-Fi only version I didn't see the need to get cellular just because I'm not really going to be using it that the house I will be using it to travel, but not enough to justify the extra cost for the cellular version. So we do that face ID here. Let's go and set this up here on the iPad. There we go, so the setup was very simple, just like it is on the iPhone just on a much bigger display and go ahead and continue. We can create our passcode if we want to, and we're going to set this up as a new iPad.
We can go ahead and see the Express settings right here. Let's just continue, you can customize those if you want to, but I'll do that later on inside the settings application. If you want to automatically update to the latest software version, you can keep this on. Otherwise, you could turn it off by clicking on installation updates manually, I'm going to have mine turned on, and it gives us a little rundown of screen time. We already know about that.
App analytics I'm not going to share this just because that does take away from battery life. Sometimes true tone. You can see what it's like with and without true tone display. Of course, you can turn this off inside these settings. If you want to I like keeping that on, though, and then we can go home, it's showing us say basically a rundown of all the gesture controls now in case you are not familiar and there we go.
We are set up now on the brand-new twelve point: nine-inch, iPad Pro so very simple setup, it's very similar to how it is on the iPhones and let's go and take a look at what version we are running here on this new iPad. So it is on twelve point. One I'm going to go ahead and turn this in landscape mode, so we can see that dock down there. So basically you can fit tons of applications down here in the dock, and then you have your most-used or your recently used applications over here to the right, where you see that little divider right there. So if we want to add something to the dock, we just simply drag and drop it, or we could just keep going in their less like that.
If we go into Safari, we could pull up the dock by going like this, and then we can do multitasking by bringing up another application like this. We swipe down on that. You can see. It brings us into true multitasking view, so these are some things that I've always seen on the iPad Pro, but since I haven't updated to the iPad Pro and I haven't really used once in a while I've never been able to actually do it. So it's really cool to do that.
Definitely looking forward to making videos here on the brand-new iPad Pro I'm sure I'm gonna love, it absolutely loves the minimal bezels. It's not as big of a bezel as I thought it was gonna, be I thought the bezel was actually going to come down a little more, so I'm very pleased to see that again it's much lighter than I expected it's more rounded off I, guess squared off than I expected, but it is a lot lighter than I expected and now let's go and test out the Apple Pencil here as well, so we can just go ahead and magnetically attached it to the iPad. Here you can see how it magnetically attaches there to the top alright. So there we go, I did just pair the Apple Pencil, so I didn't work. The first time actually had to lock the device and unlock it and then reattach it to the up there or the side depending on which orientation you're in you can see here and says.
Would you like to use this pencil with your iPad go and click on connect? It shows us this splash screen about Apple Pencil use apps in a whole new way, create an instant note and also switch tools with a gesture. You can read about those there. If we go and click on continue, so let's go ahead and take the Apple Pencil off here. So we can do what it's saying here, so double tap on the Apple Pencil to switch between the tool and the eraser, so pretty cool you can see, there's actually a sensor there. That shows when we double tap on it, it's going to click done and there we go.
We now have the Apple Pencil, paired, and I'm sure. That's going to be an awesome experience, especially when drawing and taking notes, and things like that. So if you go into notes, so you can see we're drawing normally. If we go ahead and double tap, you can see we have the racer now. So this is really cool.
So just to show you another example, you can see we just are drawing. All we have to do is double tap on the actual part, that's indented right here, and then it switches to the eraser. We can go in a new race just like so really. Also, of course, there are other setups for this as well. You can double tap, does different things in different applications, so really cool edition there, I'm going to love the Apple Pencil I, really recommend that if you have the new iPad Pro, if you buy the 2018 iPad Pro, you should definitely spend the extra couple of hundred dollars or assignment a couple under dollars.
It was about $130 for the brand-new Apple Pencil, 2nd generation, so I quickly realized that you can't actually swipe anywhere. You can't go home with the pencil you can't swipe down and see a notification center or your control center with the Apple Pencil, which is pretty disappointing. For me, I mean I, don't know if this is just any notes' application. Let me check in another application here: somebody tries to go home so yeah you can't go home at all with the Apple Pencil you can't really swipe from anywhere, which is pretty disappointing. I mean I still think it's a great product, but that's pretty disappointing for me, because I would like to be able to control everything without having to actually use my hands kind of like you can with the s-pen and the note 9.
So regardless I am happy here with my purchase, I hope you guys did enjoy this unboxing setup and a little of a setup with the Apple Pencil a little demo of that as well hope you guys did enjoy make sure to stay tuned for a lot more coverage on the iPad Pro, including my review and my first things to do when purchasing so yeah, I. Think skiing for watching guys, and I'll see you soon.
Source : Brandon Butch