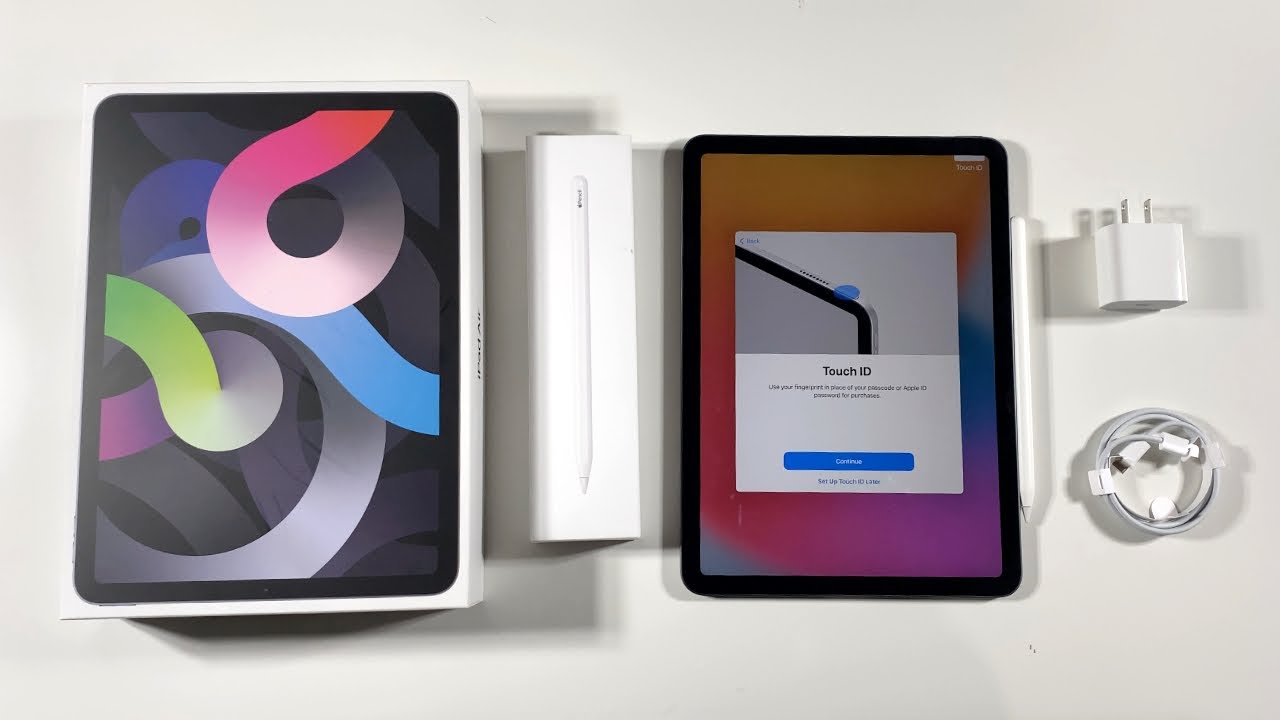iPad Air 4th Generation Unboxing: Space Grey! By POGProductionz
Hey, what's going on guys ROG here and welcome to today's video in this video I'll, be unboxing the new iPad Air fourth generation. So here we have the box, as you guys can see. On the top of the box. We got the front of the new iPad Air. Looking here on, the left says iPad Air. This one here is the space gray.
Color got the Apple logo right there. Nice pull tab over here, iPad Air here as well as an Apple logo. Right there now take a look here at the bottom of the box. You can see this here is the 64 gigabyte, iPad, air fourth generation. Wi-Fi includes iPad Air, USB c charge, cable and USB c power adapter.
So let's get this opened, got the pull tab here. So let's pull there. We have it so here's the box without the plastic wrapping as you can see, so, let's open it up there, we go take a look underneath the box. This is what it looks like got. The new iPad there right here.
So let's put this aside: oh wow! This is really nice. Here we have a cutout here for the camera, which is right here designed by apple in California. So let's take this out inside here we have some instructions, iPad, air and last thing: here we have apple stickers, which is stuck there. We go. We got two apple stickers now, looking here to this iPad Air booklet, you can see.
Welcome to iPad Air, shows us how to use it swipe up to go home, swipe up and pause to reveal apps and docs. You can see here app switcher logging here top button with touch ID and yes, this iPad has touch ID on the power button Apple Pencil, that's what it would be, attaching power off. We got the smart connector and shows us a lot about the new iPad Air fourth generation. So let's put all of these away there. We go the next thing here we have the USB power adapter there.
We have it. Let's put this aside, and here we have the USB to USB cable. So, let's put all of these away and now, let's take a look at the new iPad Air, so we have a pull tab over here. So we're just going to pull it, and here we have the space gray, iPad, air fourth generation here in the back, you can see, we have the rear. Camera looks like a microphone, got the Apple logo right there, iPad got the smart connector there.
Looking here in the left, you can see. There's nothing on the bottom looks like we got the speakers as well as the USB c port got the connector here for the Apple Pencil. It will just connect like this, and this is the box that the Apple Pencil comes with, got the volume up down and here on the top we got the touch I'd power button, some speakers and looks like a microphone in the front. We also have the front facing camera. So let's turn this on and get it set up.
I'm gonna push and hold the power button. There. We go, got the new iPad, fourth generation. Turning on all right, so hello, swipe up to open, I'm going to select English Canada. Here we have quick start, bring your current iPhone or iPad near the iPad to sign in and set up.
So if we have a device we can put next to it and use that device to sign in and set up, I'm just going to set up manually, just connect it to my Wi-Fi network. It may take a few minutes to activate your iPad data and privacy going to hit continue, and here we have the new touch I'd so use your fingerprint in place of your passcode or Apple ID password for purchases, so we can set up touch ID later or now. Of course, we want to set up now. So let's touch continue place. Your finger starts by placing your finger on the top button, so it shows it right here as well, lift and rest your finger on the top button repeatedly.
Am I doing something wrong? Try to cover the entire top button with your finger? Okay, lift your finger place your finger. Okay, gotta move the finger. I guess there we go capture all of your fingerprint, keep going to capture the edges of your print. So almost done we're going to try this again just to get the edges. Okay, so the finger can now be used with touch ID.
So, let's hit continue, add another fingerprint, so we can do another one, because it's kind of weird to do it like this capture, all of your fingerprint. We just touch and let go, and then it does it so there we go create a passcode, so passcode options we can have alphanumeric code, custom, numeric code or four-digit number code and as well as the sixth one. So let's type that in use anyway, here we have absent data, so restore from iCloud, backup, restore from mac or PC transfer directly from iPad move data from android, don't transfer, apps and data. That's what I'm going to touch Apple ID, I'm going to hit, forget and then set up later in settings. Don't use for now terms and conditions, keep your iPad up to date, locations and services.
And now, let's set up Siri, hey Siri, hey Siri, send a message: hey Siri how's, the weather. Today, hey Siri set a timer for three minutes: hey Siri play some music, hey Siri is ready, so let's hit continue, improve Siri and dictations share audio recordings. I'm going to hit note now for now screen time so can set up later in settings or continue iPad analytics, don't share it for now. Here we have Triton display. So this is with your tone display, and this is without it, as you guys can tell the difference kind of really matches in the surroundings.
I really like your tone display. Let's hit continue, we got the appearance, so we can go dark or light. So let's go with dark hit, continue and welcome to iPad. Alright. So let's try this out.
I cannot wait to try this fingerprint scanner wow. That is so quick. Let's try this again and that's my other finger and if I'm holding the iPad like this, I just do this, and it unlocks right away, and it looks like I activated Siri as well. So let's try this again, so I do have to swipe up. It looks like all right so to go to the home screen.
What you do is you push the button and leave your finger still there, but don't push it, and it will automatically go there. So if you see here, if I push it and let go once it's on, look see, it says rest to open. So if I rest my finger there, it will open. So let's try this one more time, and then I'll use a different finger, and it still will do it. But if I use this different finger, it will not unlock, but if it's already unlocked, then it will do it here.
It is again, so I can just put my thumb here and if I leave it on it without pressing it, it will still do it. You can also just touch the screen and then just leave your finger there, and it will just open uh, hold this and then activate Siri. What's the weather like it's currently cloudy and minus 11 degrees? Okay, we can also talk to it when it's like this, hey Siri set a timer for two minutes. Okay, two minutes and counting hey Siri cancel timer. I stopped the timer.
We can also get this Apple Pencil paired, so we will just let it sit right here. Just like that, as you can see, got the Apple Pencil here. It's 20 charged currently, so we can just open up notes and then just start writing. So hello just like that. We can also do this, and it will do that.
So if we cannot draw a perfect triangle, if we do this and then hold there, it will just make it perfect. So here's a circle and then here's a circle. If I hold just like that, we can also double tap here, and it will switch to the eraser as you can see. So we can just erase like this. So if I want to search an app for example settings I can just write right here, and it will just know that and show me settings and if I don't like it, I can just scratch it off.
Well, I do hope you guys enjoyed the unboxing of the new iPad Air. Fourth generation. If you guys are new to the channel. Consider subscribing, and I will see you guys in the next one bye guys.
Source : POGProductionz