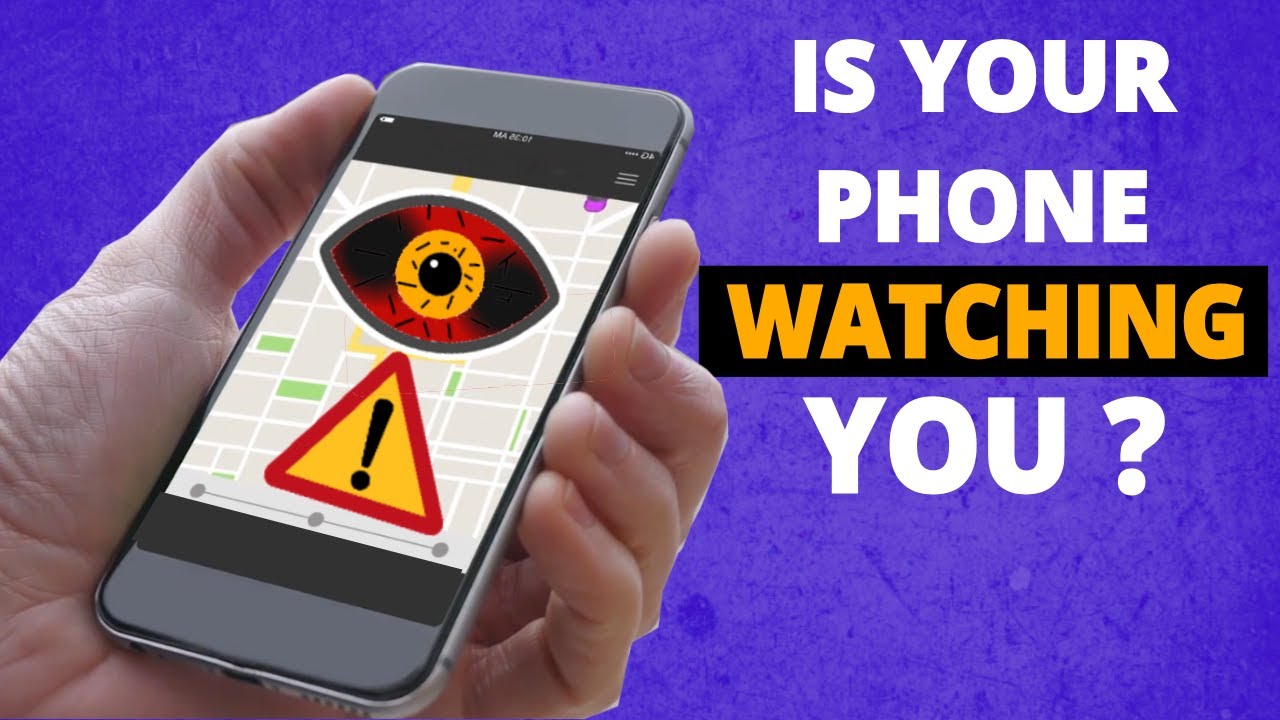iPad Air 4 Unboxing & How to Setup Your New iPad! By Cruisn Canada
All right guys, so today we are opening unboxing and setting up, because I know there's a lot of you out there that maybe this is your very first iPad, and you've never set up one of these devices, or it's your very first Apple device, and you've never set one of these up. So I'm going to go through showing you what's in my new iPad Air 4 box, because that's kind of important for some people and then once that's over we're going to set it up. So this is it this. Is it right here in this box? I'll show you this side, because that side, this side has my info on it. So you know, and uh unbox setup go time all right, my friends, so here it is. This is kind of exciting Iva.
I sold my iPad Air 3 when they announced the iPad Air 4. Not expecting that it was going to take so long for them to actually decide to ship it because, as we all know, it's uh almost the end of October, so I've been headless which isn't a huge deal. I guess but iPad lists for close. Probably close to a month or more actually, oh more because the event was October 13th and I actually sold it before then anyways where's up here it is oh yeah, iPad Air fourth generation, which is very cool. I've been wanting this for some time now.
I've got the pencil sitting in the room. Furthermore, I've got cases already been waiting for this, so let's, let's crack it open. Furthermore, I got the blue one. So this is it 64 gigs just plain: that's all I wanted because there are some features that I really like the fact that you and I can plug in hard drives to it because of the USB c port, and we'll talk about that in a future video. So if you haven't already make sure you head on down there and hit that subscribe button and the little notification bell, because you don't, you don't want to miss it, I'm saying don't want to miss it all right.
Let's, let's open her up, let gravity do its thing: it's a nice box for sure, and I'm going to put the iPad off to the side here. First, what comes in the box? This is what comes in the box right here, so you get an USB to USB, cable and what's nice, is you actually get the power adapter? So this is the 20 watt power adapter and if you have the new iPhone, the iPhone 12 you're going to be lacking. Something like this, so the iPad comes with it, which again it just it makes me ponder the whole. Oh, we took it out of that because so many people have them already, but you give it to me in the iPad. I just what anyways I'm thankful for it, because it's nice to have an USB, because most people don't have one.
So that's what you get in the box, you get the little adapter, which is excellent, and you get an USB to USB cable, and you get a bunch of technical hello. Welcome really. The only kind of cool thing for me is going to be the sticker, because I like the stickers, but for you, if you haven't, played with an iPad before there's a lot of cool things in regard to gestures. So I encourage you guys to just do it. Do a peruse through it, because it's good information right too many of us just get quick into it, especially with devices that we haven't played with before and then we don't know how to use it properly all right.
So I'm going to put all this stuff back because I don't need it. Nope don't eat it, and we're going to open this. So this is just a nice there's. A little pull tab right here, we're just going to pull that off. Key, donkey and flip it over there's the blue.
You guys can see that it's very much like a dusty blue. It's very, very soft, blue! It's its almost in the right light. You might be like. Oh, it's kind of space, grayish yeah! I get it, but it's! No! It's blue! Just let it be blue, and I've already got smudges on it. Can you believe it? I'm just going to walk around with this cloth? Okay, so I'm going to do a recovery from an actual iCloud backup from my old iPad 3, but for a lot of you, you may be running this through just clean, so in the middle, when I do the recovery uh, you guys would just kind of skip forward a little, but on here this is: what's cool, take a look you're going to have your volume buttons on the side, which is nice at the top.
This is your on off button and your new fingerprint scanner. So this is the fingerprint scanner and that's kind of it. We got two speakers on the bottom, two speakers on the top, and we have your USB port on the bottom as well, so we're gonna hold the power button down. We should get an Apple logo there we go, and we're going to just kind of lay that there on the table and just sweep for the boot up all right, hello, hello, so a few things in here. If you feel like it, I don't know if you can do any gestures, yet, no, not really, so we're going to slide up here and basically just follow the instructions.
So we got in English, I'm going to select Canada because that's my country, I don't have another iPad here, so I'm going to have to set it up manually. But if you had an older iPad running iOS, 14 or iOS 13, I believe you can do a little more synchronization between them now, if you are also doing a recovery from an iPad backup or maybe even an iPhone backup make sure that that device is backed up right now. So go do that first, because you want it to be current. So I'm going to hit setup manually again, I'm going to connect to one of my Wi-Fi networks. You guys don't get to see this part, but I'm just going to connect all right.
We hit the join button. We wait. Hopefully I remember my password okay, so it goes away which is good. You should get a check mark around yeah there. It comes your little check mark to say yes and then next button at the top, so we're going to hit next, and it has to activate so.
This is where you and I don't take that long, but we're just gonna kind of sit back and ponder life. Events see what we're going to do with this. Well, okay, that wasn't that long at all, uh data and privacy. I encourage you guys if you have any concerns with apple's data and privacy, read this because it's its an open book. I do applaud apple for being very open about the information that they share and how it's stored and what's not stored and all that kind of stuff.
So you can hit to learn more. If you want for me, I've read this: a dozen times continue touch ID, so this is up here, and you'll see it actually gives you a little bumpy light that says it's up here, so yeah we're going to set that up continues place your finger on it. So I'm going to come up here, and you'll, see it read right and you just kind of cover top of button. Where is it right? Oh, I see it's a little further. All right lift, so all you got to do is kind of hold and lift hold and lift hold oops hold, don't push it you're, just resting on it right.
So just a lot of this motion, and you'll have to do it through this screen. Twice yeah, it says, move my finger because it needs to read some different parts. All right, captured all your fingerprint keep going on the edge all right. So now you're just going to move your fingerprint around a little because it wants to get different parts of your finger you're like yeah. I get it done now.
Just so you know as well. You can go in and in the security section of the settings you can actually add multiple fingerprints. Now they should be your fingerprints, but I encourage it because, depending on how you hold an iPad, you may use this finger, or you may use this finger, etc. , etc. See it says, add another fingerprint.
So it says here action: this is new, rotate iPad and enroll, an additional. So I'm going to say yeah, so I'm going to rotate it right continue, and we're going to do this one, so that's kind of cool because it actually walks you through doing multiple fingers. I like that, because this is the first one with touch ID even when the iPhones did. It never actually walked you through setting up a second one, it's very smart that they do, that. We're close all right same idea, we're getting different edges, just kind of move, your finger around a little just so we can figure out all your fingerprint information voil? done, create a passcode.
Now, just so you guys know the keyboard comes up here, and you're like I didn't want six digits. You can hit the little keyboard down button in the corner, and you'll get passcode options. So now you can choose I'm going to just put a four digit in here, and I'm going to pop that in you'll have to put it in twice there. We go, and this one again restore from iCloud backup or restore for mac transfer directly from another iPad move from an android device or don't know. If you are not transferring from anything you're going to hit, don't transfer apps, I am transferring from something, so I'm transferring from an iCloud backup.
Now I'm going to have to sign in now. If you don't, you're going to hit that bottom, one and you're going to have to skip ahead a little all right, I'm just going to put in my Apple ID. So it asks for that and then my password really important that we always remember our Apple ID passwords watch me get a password error after I say that, and I'm getting a code here for verification yep, because I have two-step authentication on wants me to pop in this number. That sounds great, so voil? excellent and a couple of agrees. Just going to set up my Apple ID, and it should try to locate my iPad.
My previous iPad's iCloud backup. That's that's the hope. I'm pretty sure I did one all right, so we got to choose backup coming up here. There we go august, 24th really August 24th is when I did it. That's when I sold it wow.
So it's been. It's been two months all right. That's it! Third generation iPad, keep your iPad up to date, yeah location services. I want it. Let's do it we're going to set this up later.
Siri yep ready, so Siri continue right, share audio recordings. If you want, I'm going to say yes iPad analytics now. This is all information in regard to like crash logs and all that kind of stuff. It's not privacy, information they're. They don't know anything about you, it's in regard to how this is used and what's causing it to fail.
So I'm all about that because that's how we get bug fixes. So I like that, but that's up to you, you don't have to same thing with apps, so if your apps are crashing for whatever reason, this does share that information with the app developers. Some people are comfortable with it. Some people aren't really personal preference, I'm going to say yes, but you don't have to, and then you'll see this restore from iCloud at this point in time. Uh this could take.
This could take a while. So this is the time for you to kind of push this off to the side and just be like I'll. Come back in 10 minutes see what it's doing and if it's not ready I'll come back 10 minutes again, but I have no idea how long this is going to take. So I'm gonna, I'm gonna, pause this right now, and I'll be back when this part is done all right. Okay, stay tuned, all right guys.
So it's been about 15ish minutes and I think it's done. Is it just me? I'm its everything is so smudgy or looks so smudgy when it's new. I did put it in a case and I will be doing a review of this case and some other cases in an upcoming video. So if you haven't hit that little subscribe button and the notification bell make sure you do it, because if you have a new iPad, you need to protect it. Yeah, yeah really important.
So this has come up good touch ID. Does it work there? It goes very nice and if you are setting up new, then you'll have a bunch of empty screens, and you're you're on your way enjoy your new iPad. If you're like me, that did a restore you're going to have to do some things now, like you see here entering some of your password for your mail servers, so google or outlook or iCloud or whoever it is, but you'll also see- and I'm going to just do this here- I'm going to cancel this for a minute, there's a bunch of them here. Yes, yes, yes, you will see a lot of gray icons right. A lot of these gray icons and what's happening now is the iPad is usable without question it's usable, but all these apps are going to be downloading, and they download off of your Wi-Fi.
So, depending on how many apps you have you'll see, I have a fair bit um. This could take a fair bit of time, so just let it run on your iPhone or iPad. It does require Wi-Fi connectivity, so it has to be connected. It will pull over time, but it's going to pull your apps. Your contacts, your calendars, your photos, anything that was up on iCloud- is going to come down right now, but depending on how fast your internet is, that could take minutes hours overnight.
Who knows, but there you go guys you have now set up your new iPad and uh, enjoy all right, guys, I'm going to be doing more little tutorial videos for you guys on the iPad on the iPhone on the Mac computer, hopefully doing some more of that kind of stuff, and so I do encourage you guys if you want, especially in regard to the apple based software stuff, that I actually am very familiar with. Please leave them in the comments, and we'll see if we can do little tutorials, for you guys always interested to see what you guys would like to learn. That was spit out really badly, but you get what I'm saying all right. My friends, I'm going to leave you there uh, like comment share, subscribe hit that little bell do it up, and we will see you guys next, video later, my friends enjoy your iPad.
Source : Cruisn Canada