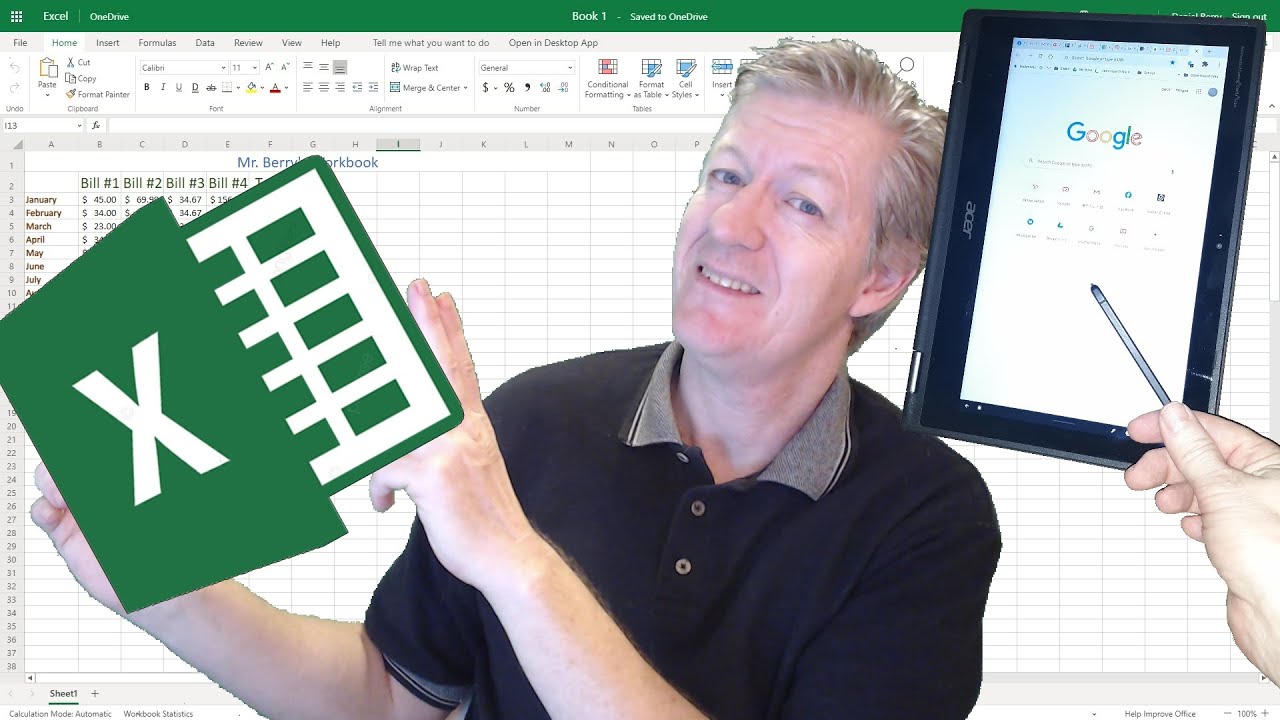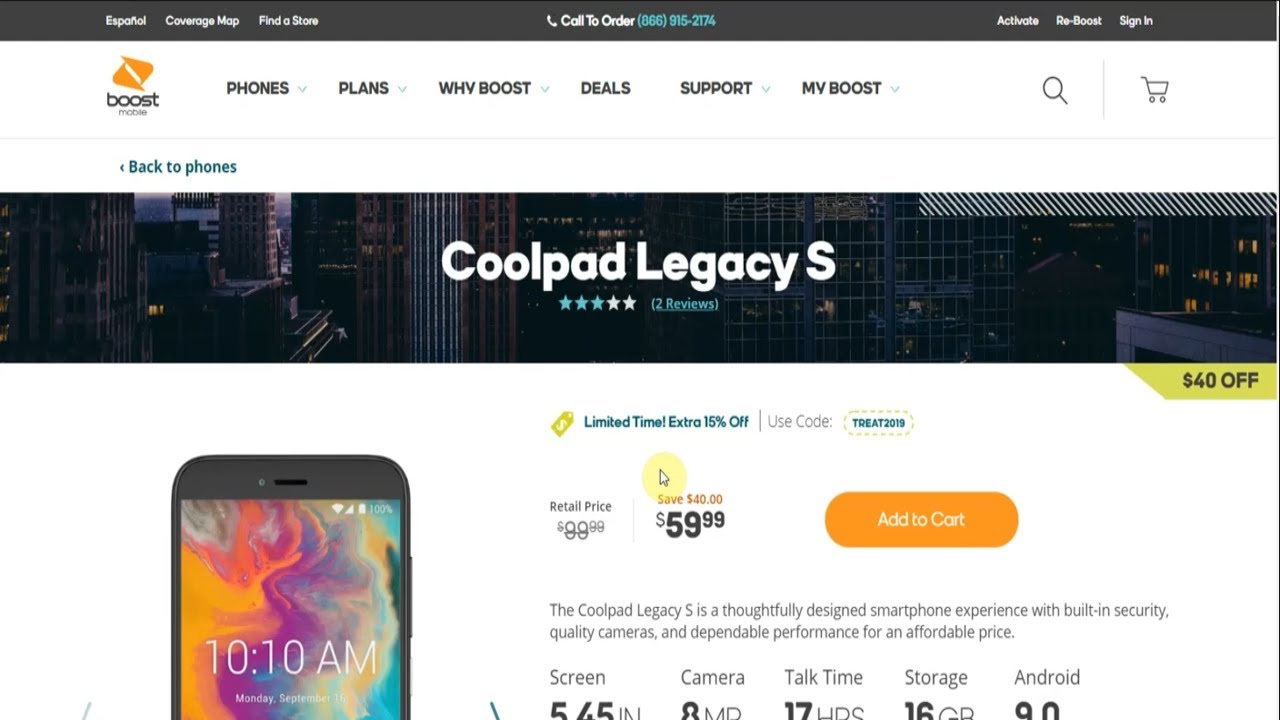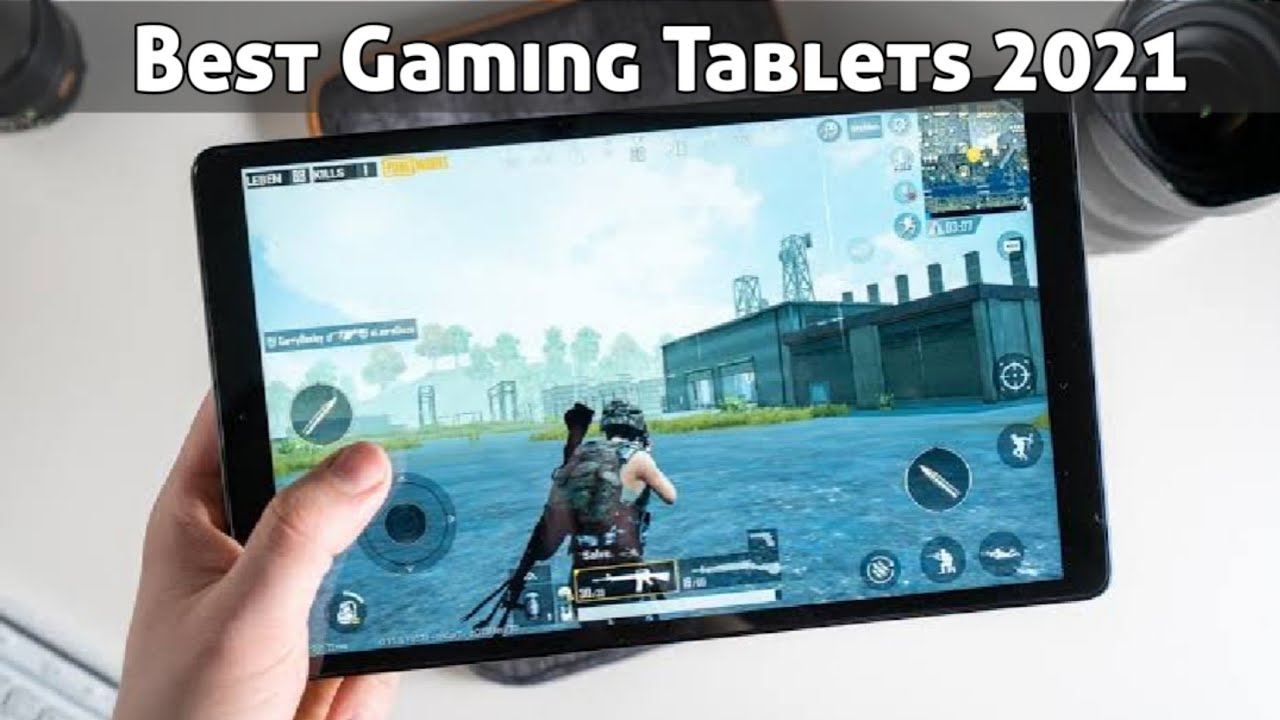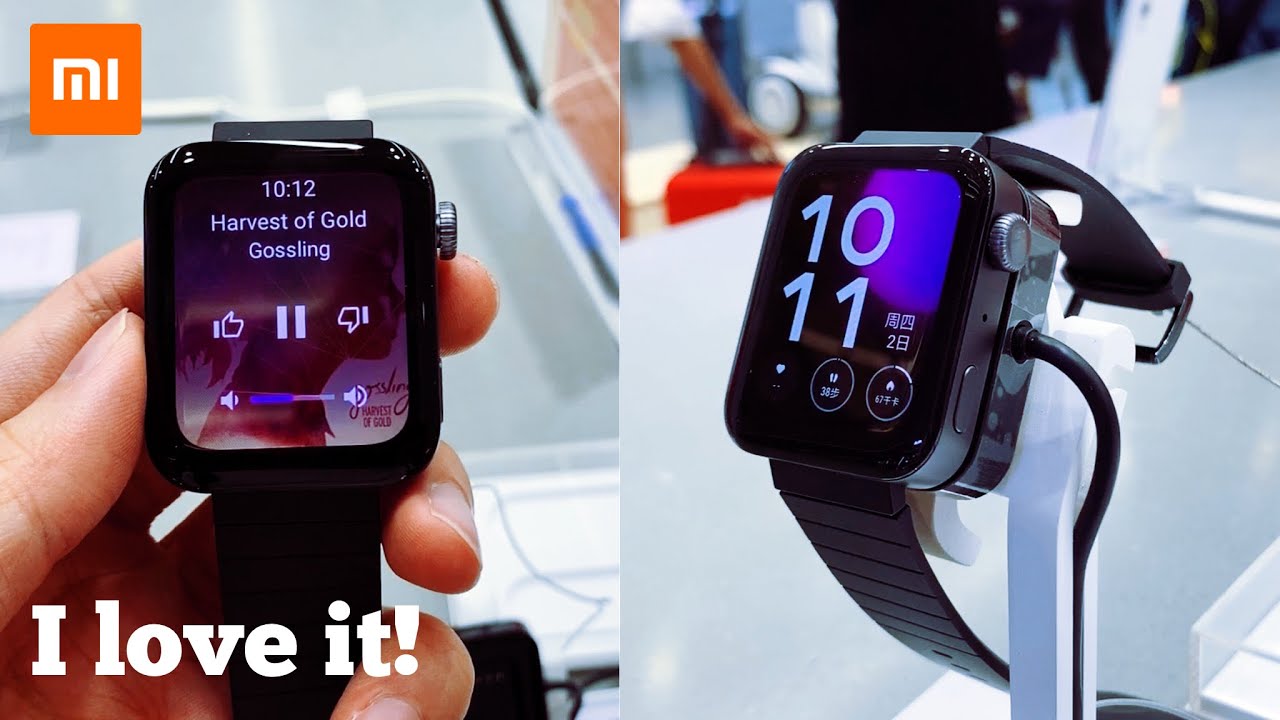Install Excel and Edit Workbooks offline with a Chromebook #tutorial #Chromebook #Excel #Office By selmateacher7 - Daniel Berry
Selmateacher7 Mr. Berry, here. Today, we're going to be going in and installing Microsoft Excel in your Google account, so you'll be able to use it on your Chromebook. I'm also going to show you how to download a workbook or a worksheet, so you'll be able to edit those offline, and before we get into the main part of the lesson. I do want to remind everyone that if you're new to the channel please hit subscribe, click on the little bell icon to receive notification when new videos are uploaded. So let's get into the lesson hey here I am in my Chromebook now.
What we're going to do is we're going to find the web store so go ahead and click down there at the app launcher and once you click on the app launcher, you'll come up and bring up more applications there. Now we're looking for the web store so right there. You see it on my shelf there, but if you didn't see it on that very first click, you can click on the little carrot to reveal more applications there. You can go down the list until you find it and once you find it go ahead and double click it. Furthermore, you know open up the web store, I'm going to go into Mac screen here now.
What we need to do is click up here where it says search, and we need to do a search for Excel so key in Excel and then hit the enter key once, and it's going to bring up the extensions first, we're just going to thumb through the extensions real, fast and scrolling down. We see we have themes, and we need to go down to the apps. So once you see the apps there go ahead and click on right there, the very first one it says excel and that's offered by live. com and live, is actually created and owned by Microsoft. So it is the Microsoft product, and it gets you into this page.
Click on add to chrome. Once you click on, add to chrome, you get this little window, and it will ask you: are you sure you wish to add this and click on, add the app and then in the lower corner? There you actually seeing if it's been installed now. How do you find excel once you have it well to find it just click on the app launcher again and if you click on the carrot, you can go down that list, and it should be an icon in there now, if you don't see it right away, I see it right there by the way. If you don't see it, you can always simply click on the search area. Type in Excel, and it'll bring up your app again for you.
So double-click on the Excel icon, and we'll open it up. Hey there you go and this works online and what we can do there is you notice at the very top there we can start with a blank workbook or worksheet. You have other themes there for you, or you can open up existing work that you've created in the past and saved within your Microsoft account. Now. This is the very first time that you've actually installed excel and actually used it before.
Then you will need to create a Microsoft account and right when it starts it'll ask you: do you want to log into your Microsoft account if you don't have one there's a little blue button, there simply click on, create one and then insert an email address a password and create your brand new Microsoft account. Now, once you have that this is free, and we won't go into it and actually show you some of the things that we have, so I'm going to open it up and create a quick workbook here now, if you want to see this in full screen, just hit the full screen button, that's above the five on your Chromebook, and it fills up the whole screen. Now, if you notice that we have these banners. So if we click on file, that's how you find your old work or save your other work there that we have. We have the home banner with these icons and these tools.
We have the insert banner, we find formulas and charts and other things there. Furthermore, we have formulas. Next we have data, we can sort your data and do other things with the information. That's already in your spreadsheet. Next is review.
Then we have view we can actually change the mode of viewing. So let's say you created your work already, and you're sharing with someone else, and you don't want them to edit or change any information by accident. You can click on reading view and then someone can scroll through it. Look through a very large spreadsheet or workbook and not by accident change, something by clicking on the wrong element and the last thing that we have there is help. Now.
What I'm going to do is I'm going to create a quick workbook, so I'm going to highlight a1 through let's go through l1, and then I'm going to click on the home banner, and now I'm going to click on merge and center after clicking on merge and center. I'm going to go down here, and I'm going to change the font style here, so I'm going to choose Ariel black, and then we'll change the size to size, 18 and let's key in Selma teacher 7. , all right now. So now I'm going to click into a2 and type in January. Now, if you look at the very corner of that cell, there's one square there, that's a little larger, and I'm going to take your mouse and place it right on there.
If you place it on there and then drag straight down, you'll notice that it creates the months of the year for you, and then you can resize it out. So you just go up to the little line between the a and the b drag it a little to the right, and you get more space for your months now. Let's say that we need to insert a row simply right: click on that two and then select insert row. Okay now after creating that row, I'm going to click again on that 2, and I'm noticing its size 18. I don't need that for the label, so I'm going to go back down to size, 12 and then click into b, 2 and type in income number one, and you notice that if it's too large for that cell.
So you can actually take your mouse go in between the b and the c and drag it out, and now that cell is larger, I'm going to do the same thing here for, so I'm just going to drag this over. So I have two incomes now in d2, I'm going to type in total. Okay, now I'm going to be putting in some incomes there. So, let's say income 1 there is 1200 and income 2 there. Let's just say that's 650.
What we're going to do is we're going to take these and copy these down for the entire year. Now, let's say that I wanted everything within these columns to be dollars and cents just simply highlight them. Click on the dollar sign choose the type of money that you want, and it puts it in for you now for the totals go ahead and click on the autosum, and it puts it in hit the enter key, and you got the first total there. If it's too narrow, you'll show just the pound mark, so just drag it out, click on the very first one, and then we'll drag that little square down and give me all the totals now. Let's just say that one of these was different, so let's say that one was 1500.
You notice how the total for that one month changes. So you can go in and change any of these that you need to correspond to real life. There you go, so now you can see how the totals have changed, and it's everything is really done quick there. Now, let's say that you want to work with a spreadsheet offline click on file, then save as, and you notice. Here we have the option download a copy, so click on download a copy, and this new window will open up here in a moment or two now here you can select which folder you want to place it in as well as you can give it a name.
If you need to, I think I'll, keep mine as book 2, and I'm going to click on save now to edit that Excel spreadsheet offline I'm going to do. Is I'm going to go to my Google Drive? So if I go to these icons, the app launcher and open up my Google Drive once your Google Drive is open click on the icon there that looks like a gear, that's your settings and then click on settings and then make sure that, where it says offline, make sure that is blue check mark inside and not empty. That will enable offline support. So any work that you do will be saved onto your hard drive of the Chromebook, so you'll be able to work with those files while you're offline now, once you've checked that now what you're going to do is going to click on new file. Upload find your file, there click it and then click on open.
Once it's been uploaded to your Google Drive, it's now synchronized with your online and your offline, so everything is nice and synchronized there for you and what I'm going to do is: let's say that you were offline, your Google Drive will still work and everything, so you go in, and click on recent and there's your book. Two double click books two, and we're maximized this and now google sheets opens now. Google sheets are identical to excel, has all the same features and tools and any of the formulas that you created in Excel. They carry over. So if I click on a cell there, you can see the there's the equation and everything's working great, and so let's go ahead and let's change one of these numbers there.
Let's change this one to 400 and see if it works there, you go. It works. So here as we see in google sheets, it works just fine there, so it works just like excel where it takes in the same formulas. And if you need now to send this out, you can click on share above me, or you can click on file, and you can email it to someone, and you can download it as a Microsoft. Excel workbook, hey now, you know how to find and install Microsoft Excel onto your Google account.
So you can use it on your Chromebook. Now, I'm going to show you how to actually edit Microsoft Excel workbooks or spreadsheets offline. Just in case you find yourself on your Chromebook, but you're offline. Okay. Now I'm going to test this actually offline.
So I'm going to go down here to my connected to Wi-Fi icon, and I'm going to turn off my Wi-Fi okay and so now, if we went to google apps and click on Google Drive and then once Google Drive opens go to recent after a few moments. You'll see this file here. This is the file that we actually worked on. So let's double-click. It is'll open up in google sheets which does work offline now in a moment or two it will load your workbook.
You notice right up here. It says working offline, so for reals, I am not connected to the internet and let's just make some changes here. Um, let's say one of these numbers: there's like 3 000. Here it's a good month and let's see if it changes it, does it update it now this is saved to the device or to your Chromebook. It's not saving it online.
It will synchronize all the changes once you're connected back onto the internet. Now you know how to edit your microsoft Excel spreadsheets, while you're offline using google sheets. So it is easy to do everything all the formulas are the same. You can add new formulas by the way. So let's say if I wanted to add a new formula they're over here to the functions and there's my different all my different functions, I'm usually using the sum, and then you highlight what you wanted, so it works the same as excel.
In fact, the formulas are the same. So, let's just see here, here's the function for the one that I just put in and here's the function that Excel put in it's the exact same one. So google sheets should work with all of your Excel spreadsheets, and then you'll be able to do your work. Offline, hey we've come to the end of a lesson there. Thank you very much for watching the video, and hopefully you've clicked on that thumbs up and if you're new to the channel.
Hopefully you clicked on subscribe, and I love to see and read your comments down below and if you have a question I'll make sure I answer it right away. Thank you very much and bye, bye.
Source : selmateacher7 - Daniel Berry