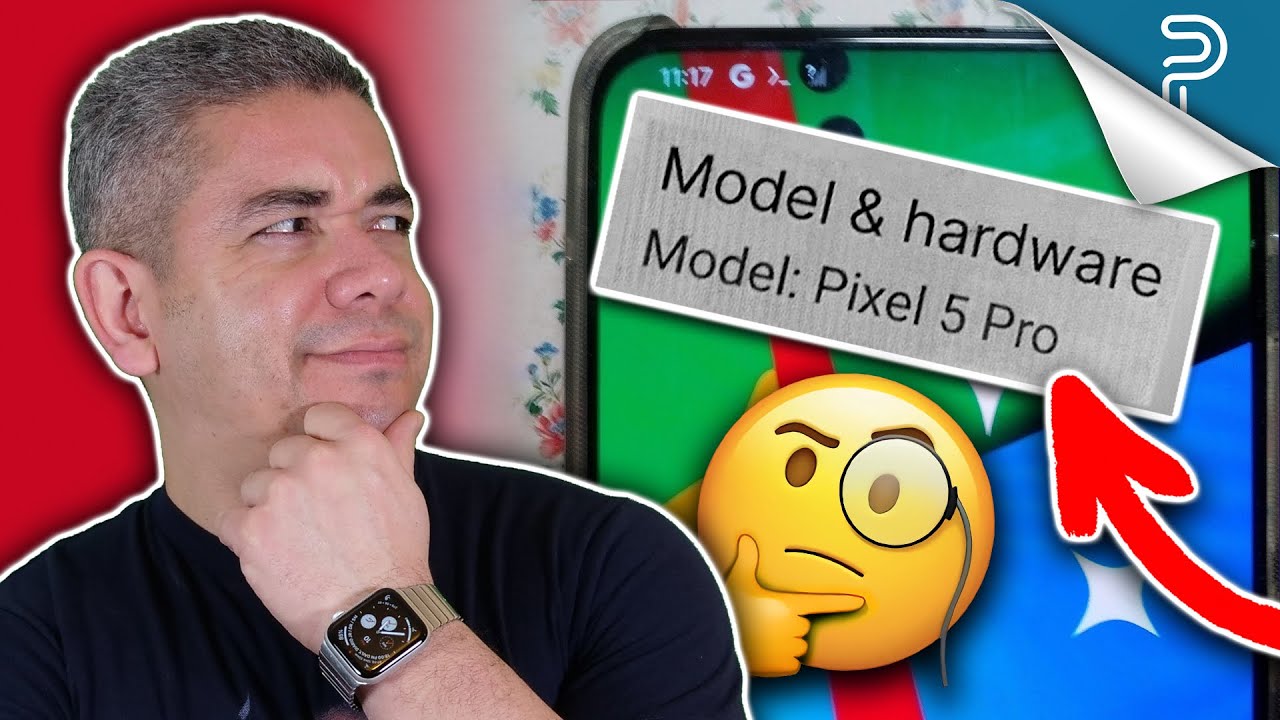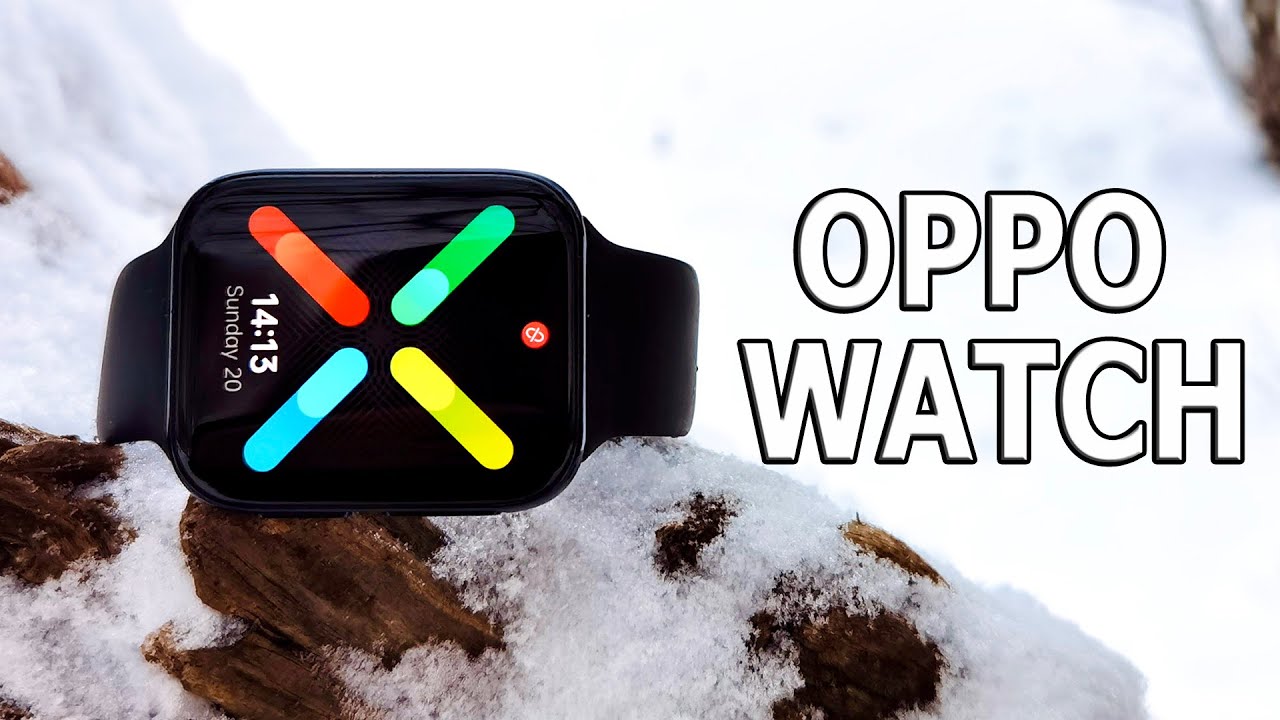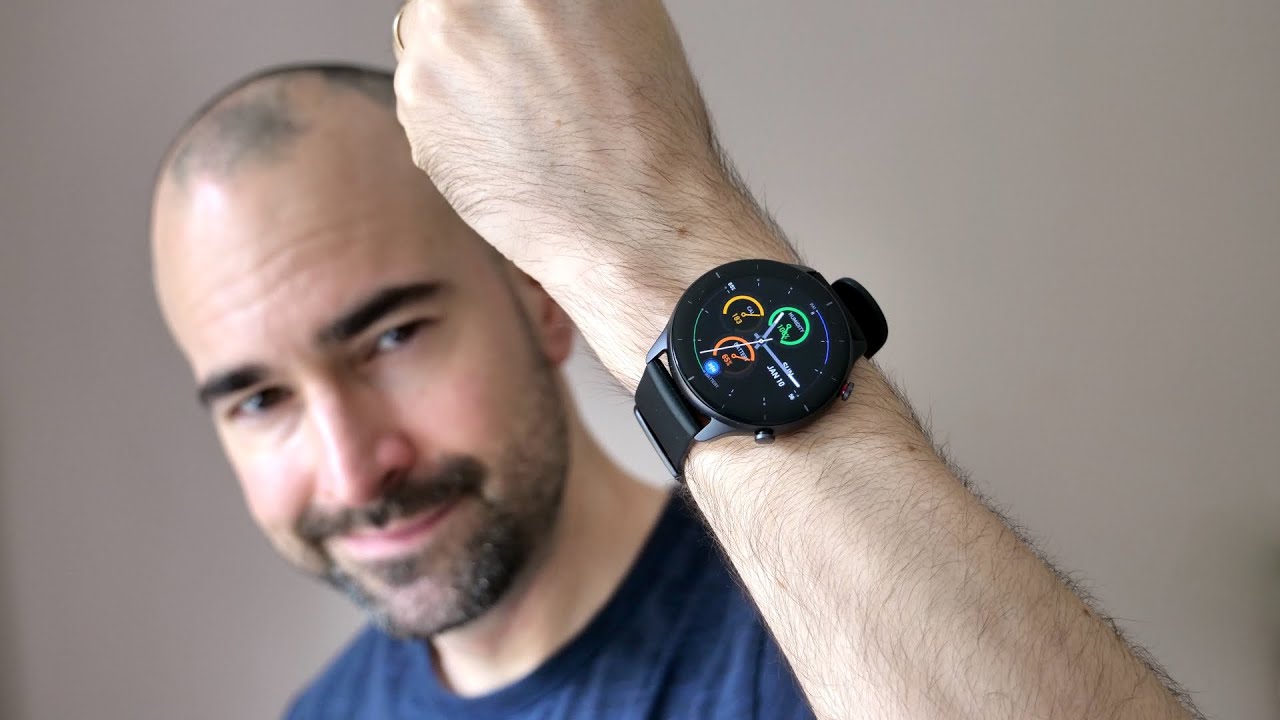Incredibly Useful Apple Pencil Tips and Tricks | 2021 By Tech Gear Talk
What's the use in getting an Apple Pencil if you're not using a lot of the features. The Apple Pencil is a great tool and when I got the first generation pencil with a second generation iPad Pro, I only used it up to markup documents. But since then, iPadOS has had some upgrades and now there's so much more that you could do with it to really speed up your work. Make you more productive and save you time most of the tips that I'm going to mention are going to work with both the first generation and the second generation pencils, and I'll point out where there are some small differences. It's important to note that the devices are not cross compatible. So you can't pair the first generation pencil with something like the iPad Air 4 or the iPad Pro, and you can't pair the second generation pencil with the iPad 8.
I'll, put a compatibility list on the screen for each version and make sure that you get the one. That's right for your device all right. So, let's get to my list of favorite Apple Pencil tips and tricks to help you get the most out of your Apple Pencil. First, I want to cover working with text and scribble. The iPad can now recognize your handwriting and convert it into text in notes tap on the pencil icon, to show the markup toolbar tap the handwriting tool and then start writing with the Apple Pencil and scribble will automatically convert your handwriting into typed text.
If you want to select some text, you can double tap on a word to select it or triple tap, to select a whole line or paragraph. If you're looking to select multiple words, you can either draw a line through them or circle them to make the selection they're also going to be times when you need to add or remove space between words simply draw a line between the two words to remove a space or a line between two letters to add a space, and once you get used to how this works, it becomes second nature. The next tip has to do with deleting and adding text to delete a word just scratch it out, and you'll see that the iPad immediately removes it. If you're looking to add some text, touch and hold in a text area and then wait for the gray space to appear now write what you want to add, and the space will close around your new text. Moving on, I want to talk about charging the Apple Pencil.
The second generation Apple Pencil can be easily charged wirelessly by attaching it to the iPad itself. This is also how you pair the pencil with the iPad. The first generation pencil has a lightning port, so it can be paired and charged by inserting it into the lightning port. On your iPad, I'm always worried that someone won't notice and will either grab the pencil or the iPad and damage one or both of the devices and Apple does provide a lightning adapter, which I think I lost within a week rather than buying another one. I bought a female lightning cable, which I linked to in the description, and now I can just plug the pencil directly into it, and I don't have to have a loose adapter on my desk at all time.
Moving on to the next tip, you can also copy handwritten notes and then paste them as text first use the selection tool at the bottom and then circle the handwritten notes. You want to copy tap on the selection and choose copy as text you can now go to another app or another note, hit paste, and you'll see. The handwritten note was converted into typed text if you're still with me and have gotten value from this video, give it a thumbs up. It very much helps the video and the channel, and it lets me know what kind of content you like, so that I can make more of it and if you haven't yet hit to subscribe and notification button. Next, I want to talk about one of the original reasons that I got the Apple Pencil and that's to mark up screenshots and documents.
I develop websites for small and medium-sized companies and a lot of times it's just easier to explain something with a small note. So what I do is I'll take a screenshot of a website and then add comments right on the image. I can quickly point to a design element and show where I'm thinking of moving it into or just add notes about what changes I'm proposing. The next tip is one that I didn't think I would use much, and I was really surprised at how often it comes in handy using the Apple Pencil. You can compose and add a sketch to an outgoing email, just open the mail app and create a new email then hit the drawing icon on the bottom right.
You'll get a dedicated interface to work with, where you have all the tools that you're used to having inside of notes you can sketch out whatever it is. Furthermore, you need hit done on the top left when you're finished and then insert drawing, and you're good to go another tip, which is an absolute necessity now and an incredible time. Saver is signing documents using the Apple Pencil. This is a tip I mentioned in my iPad tips, part 2, video, and there are three different ways to accomplish this, depending on which app you're using, so I'll link to that video. At the end, I'll show you how it's done in Dropbox, where you just open the PDF, then click on the open with icon and select, add text or signature.
You can now add a signature using the Apple Pencil place and resize it on the screen, and you're good to go. I love this interface because it lets me add today's date and my signature is saved for future use. So I don't have to add it every time all right moving on I'm all about saving time when I can, and even if it's just a few seconds here and there, because it makes me feel more productive, and it makes my workflow feel smoother. When I want to quickly add a note. I have my iPad set up to where I can just tap the pencil on the lock screen, and it will automatically open a blank note to activate this go to settings scroll down, to find notes.
Then scroll all the way down to where you'll find access notes from lock screen. You have two options: there either always create new note, which is what I do or resume from last note, which is also a good option if that works better for your workflow. Once you activate this, you can go back to your lock screen tap on it with the pencil, and you'll, see the notes, app open with a blank note, and you're ready to start writing next. One of the things that I find challenging to do is to create precise lines when I'm drawing now some other apps which I'll get to in a minute, allow you to modify the line after it's drawn, so you can draw it short, and then you can like to grab the tip and reposition it or lengthen it, and it's less important to get it right. The first time, but the notes' app isn't quite as versatile.
So if you want to make sure that your lines are precise, you can use the ruler, just click on it from the markup, toolbar, and you'll see a ruler appear, you can align and rotate it and then use it to draw more precise lines. Now earlier in the video I talked about charging the Apple Pencil and the battery life on these little guys is actually perfect, and they charge very quickly. You can get approximately 30 minutes of use after a 15-second charge and a full charge normally takes about 15 minutes now to check the battery on your Apple Pencil. You have a couple of options. If you're using the second generation pencil, you can just dock it.
On the top of the iPad and you'll see the battery icon appear with a percentage if you're using the first generation pencil, or you don't want to put the second generation pencil away, you can add the batteries' widget to your home page. I have my widgets locked on my home screen, so I can always see the battery life of my iPad apple, pencil and AirPods or AirPods Pro whenever I'm using my iPad. If you don't have the keep on home screen option enabled you can swipe right from the home screen to see the widgets, it's possible that you removed the batteries' widget from this section. So if you don't see it touch and hold any widget until the edit screen appears and then tap the plus icon on the top left scroll down to find the batteries widget and then drag it onto today's view, then click done, and you're all set. Now.
Most of the tips I showed so far have been using apps that come with your iPads, but there are a ton of other functions for it. I use it with different note-taking apps, like good notes, notability, Nero and Evernote. I also use it with procreate and pretty much every time I use Lightroom because it makes it so much easier to do things like tracing an outline or creating a mask. If you have questions about any of the apps that I mentioned or even other ones- and you want me to cover them in a future video, let me know in the comment section remember that I have links in the description to all the products that I talked about. Hopefully, this video was helpful.
Click on my face to subscribe and then watch one of these videos. You know what I always say: buy it nice or buy it twice. Good luck and see you soon.
Source : Tech Gear Talk