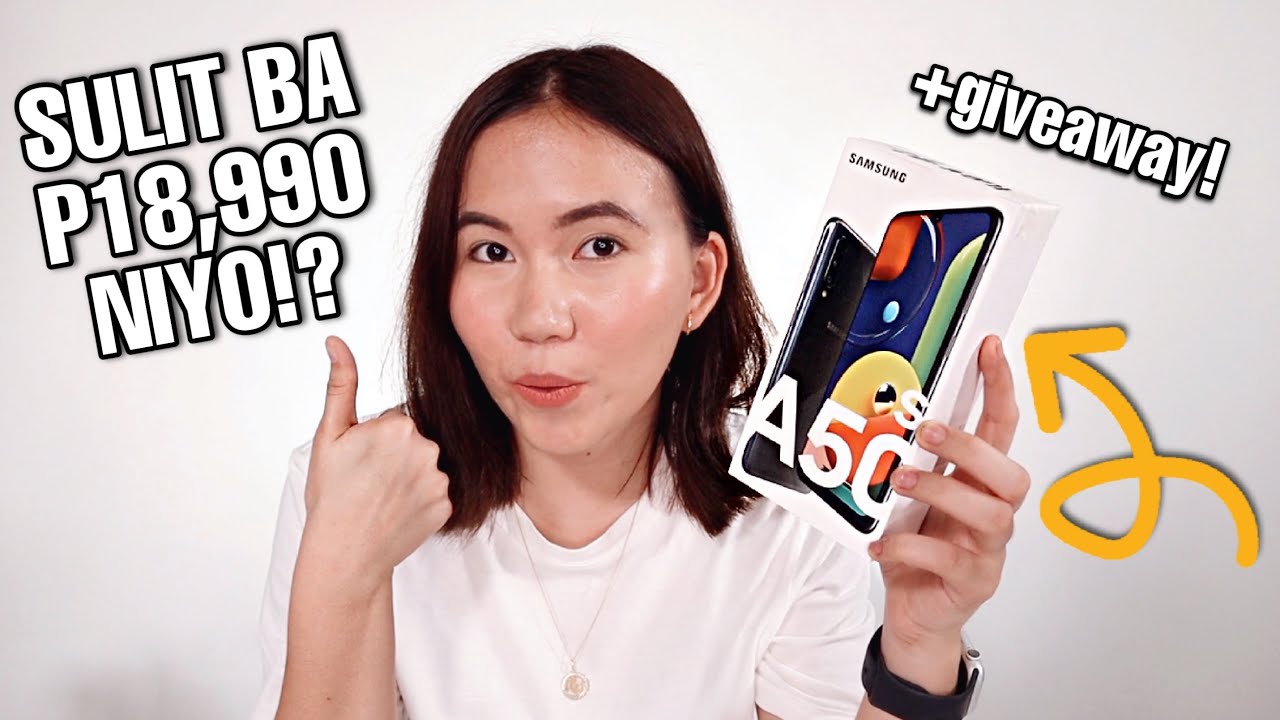How To Use The iPhone XS & XS Max Camera Tutorial - Tips & Settings By DHTV
The iPhone, 10s and 10s max cameras are really becoming incredible, with new portrait mode controls and smart HDR. Your photos and videos can really look amazing in this video we'll be going over. The camera features, settings and tips and tricks, so you can start taking better pictures and videos. Let's get started to start things off, let's open up the camera application, and we'll go over some basics of the camera app. Now, if you are a little more advanced, you can skip ahead using the time stamps on-screen to go over the specific section you want to learn for everybody else. Let's go over navigating the camera application.
Switching between the different modes is as easy as swiping right or left. You'll also notice. The different options at the top will change, depending on which mode you're working with at the bottom most of the features are available in each mode. For example, this one will switch between the rear-facing camera which we're looking at right here to the front-facing camera. You can also switch back in the same fashion just by tapping it again.
The button in the middle is your shutter button or record button. It'll, take your photo or record your video. So, whenever you're ready to take a photo, all you have to do is tap the shutter button and the photo will be taken. You'll notice, a preview appears at the bottom left, and the photo is also saved to your photos. Application taps the preview to open it up.
You can then use the features at the bottom to either edit share it or even send it to the trash. You can access your Photos app by tapping all photos and return to the camera app by tapping the arrow at the top left, while in the photo mode, you can tap the three circles which open up the live filters on the camera. This is very similar to Instagram, where you can add filters, but these will be live before you take the photo. So you can see how it'll look first. You can also add these after the fact, in the editing option of the Photos app.
But, for example, let's say we wanted to take a silver tone, photo we'll select the filter and then tap the shutter button, and we've taken our photo to return to the original, just go to the first one, and then you can tap the three circles to return to the normal photo. The second option is a timer. If we tap on it, you can set a timer for 3 seconds or 10 seconds, and this is great if you have group photos, let's top 3 seconds and then tap our shutter button and the photos taken. The next option is live photos and this is set up by default to beyond what it does is safe about a second before and after your photo to create this live effect. So, for example, I'm going to take a photo of my hand right here, so I'm, just going to keep moving, and I'm going to tap the shutter button.
If we look at the preview, you'll see the photo looks normal, but if we press it'll start moving giving you that live effect now, while this photo is saved, if you tap Edit, you can turn the live option off. So this way, if you are gonna, send it to someone they'll only see the clip that you're looking at also you can actually select which key frame in that live photo you want, so you can get the perfect photo every single time. So if you want this to be your key photo tap, make key photo and that's now what everybody will see. Once again, we can turn the lives off, tap Done, and we've now edited the photo to make it perfect for our scene. If you want to turn the live, photo off completely just tap on the lives off, and it won't take the photo in live mode.
The last option right here is the flash and there's three options auto, which is traditionally what I leave it on, or you can set it to on or off, so we've it set to on you'll notice the little flash icon. If we tap on it, you'll see the flash appears when you take the photo now, while taking photos and videos, there are options you can use to really customize what you're focusing on and how it's going to look. For example, you can zoom in by either tapping on the one time zoom here, which will give you two times zoom. You can also zoom in by pinching outwards or zoom out by pinching inwards. You can tap to focus on the subject.
For example, our background and it'll focus on that you can lock the focus by holding on a certain area, and it'll lock. The focus you'll also see the lock option at the top appear to move out of the locked focus just tap anywhere and when you are focusing you can swipe upwards to brighten the screen or down to darken it so, depending on how or what setting you're in you can change it to look exactly how you want when you're ready. Once again, you tap the shutter button, and you've taken your photo or your video. Now there are two variations on how you can hold the phone to take pictures. You can hold it this way, which is the portrait mode, use the shutter button and take your photo, or you can hold it like this in landscape mode and use the volume rockers to take your photo or video, depending on the app you're going to use or upload the file to choose the appropriate option.
If you shoot your video or photo in this portrait mode, and you open it in an app, for example, YouTube, it's going to look like this, and you're going to get the black bars beside it. So make sure if you're going to upload any videos to YouTube that you hold it in this landscape mode, while taking photos, you can actually use a burst photo mode and the way that works is you simply hold on the shutter button when you're taking your photo. So, for example, if we hold you can see how many photos it took all at once literally within seconds, and if we open up the preview you'll see at the top, it says burst, and you can see we took 14 photos now in terms of accessing the camera, as I showed you. The easiest way is to simply tap the camera app if you press with some force on the camera, app you'll see the other options, so you can just straight up open it to record a video or in portrait mode, and it'll open straight to that specific mode. Additionally, if you pull down to the control center, you have the camera option right here as well, which you can open in the same fashion.
And lastly, while the phone is locked, for example, you can then press and hold on the camera button until it opens up like this. Moving over to the right side, we'll take a look at portrait mode, which is a really cool feature with the iPhone 10s and 10s Macs. What this is going to do is give you a really nice, almost professional camera. Look so I'm going to tip this, so we can look at a different subject here, so we're gonna, look at that person right there, and you can see that the background is blurred and that's how it's going to sort of set this up now there are different options here. This is natural light.
We can go to the studio, light, contour stage light or the stage light mono now I'll show you how they look after the fact you can change them before or after. So, let's focus in on what we want here. So this little figure here, and we'll tap the shutter button. Now, once we've done that, once again, we see our preview. If we tap on our preview, we can actually edit it and change how much blur is in our background, with the depth meter here.
So by default, it's in the middle. We can either take the blur away completely or completely really blur out that background and give you that really amazing professional look effect. Additionally, you can change between the portrait option. For example, this was natural light. We can switch to studio light, contour stage light or even the mono, and it really gives you a cool effect and again with this option to change the depth of field.
In the background, you really have a lot of control on how little or how much blur you want. In the background, a square photo pretty much works exactly like the standard photo, but this is great if you want to use the default camera app to take your Instagram photos, they'll fit perfectly with Instagram. The panel option here is really cool, because it's going to allow you to take a panoramic photo, it's a little tedious, but you can really take some awesome shots with it. So what we want to do is start off in the area we want. So let's say right there when we tap on the shutter button.
We're gonna slowly move this and try to follow that line as closely as we can and by doing that, we're going to get this really cool, panoramic huge photo. So let's focus in here we'll tap the shutter button and, let's start moving across, and you want to try to keep it in line as good as you can and not have jitter so having it on a tripod or something would be perfect. When you're done tap, stop it'll save the panoramic photo for you. You can see on screen. This is what we could see traditionally in the middle.
If we tap on our preview, look how it much we have, we have so much extra and just to show you if we flip this over to landscape mode, we can see it even bigger, and you can tell how much we got on-screen. Moving on we'll take a look at the video section now the video section works very similar to the photos. It's just going to record the video depending on the settings you have set up again. You can flip between the rear-facing camera and the front-facing camera really easily. You have your record button now, which is in red the only thing with the record button once you tap on it, it's going to start recording you can zoom, while you're recording in and out which will be recorded.
Furthermore, you can actually take photos while you're recording as well you'll see the timer up top. However, if you're looking to take Instagram style stories, you can't hold and stop with this camera app just yet, hopefully, it'll be released one day. Next, we'll look at the slo-mo option here and this one's really cool because it slows down your video and gives you the option to make some really cool videos. So what I'm going to do just to show? You are drop this, so it breaks open on camera. All I have to do is tap the shutter or the record button will tap stop.
We can open our preview and tap play, and you can see how that looks in that slo-mo effect. So using your creativity with this, you can really create something unique, especially if you're into sports and things like that you can catch some really cool effects. Lastly, is the time-lapse and time-lapse is really cool, because it gives you that effect of speeding up the video. So you would record the time-lapse for say an hour, and it would break it down into a very fast pace. Let's say 30-second clip or a minute clip, and it could be something as cool as a sunset in a matter of seconds clouds moving day turning tonight it can be really cool, and you can make something unique, as you can see.
On screen now, let's take a look at some settings, so we'll open the settings. Application will swipe down to bring up our search bar and then type the word camera tap camera, and these are the settings that are set up by default. Let's work our way through each one will start with preserve settings. Now this is going to allow you to control how the camera app opens, depending on where you leave off, so the first one is camera mode and the way you set this one up, is you open your camera, and you set it to the option you want it to always open in so, let's say portrait. We want it to always open in portrait mode, we'll leave it open, we'll tap, Settings, and we'll turn it on now, when we close this application, the camera app, and we reopen it, it's gonna always open in portrait mode.
If you have this setting off, it opens in the default photo mode. Creative controls allow you to save whatever filter light that the live photo works. The same it allows you to preserve the setting of the live photo on or off depending on of the switch. The next option is grid I, like the grid. A lot of people don't like to use it, but when you turn it on it'll create a grid on screen.
Here. The next option is scan. Qr codes and QR codes. Are these weird things that you might have seen on different billboards or on apps and things like that tickets and what it does is automatically when you open up your camera app, you just put the QR code in front of it. It'll automatically pop up with a drop-down to take you to that website.
So I leave that on it's a good feature so record video here. These are all the recording options you can choose from. There are 60 frames per second 24 at 4k, 60 frames per second, and you'll, see you can read through how each of them will affect the memory and film style that you're going to take as well. You can also lock the camera here. These cameras have dual cameras on the back, so sometimes when you're filming you may get this flickering, because it's switching between the two cameras as you're recording some people don't like this.
It may cause this weird effect. You can lock the camera, so it doesn't, or you can just leave it off, which is the default also depending on the option. For example, if we go to 4k when you open the camera app, it's going to tell you that you're in 4k at 60 frames per second also, if we go back to 1080p at 60 frames per second, the front-facing camera can now do this as well. So if we flip it to the front you'll see, the front is also in that 60 frames per second. For me, I traditionally use 1080p at 30 frames per second, you have an auto low-light option here, which you can turn on.
This is going to reduce the frames from 30 to 24, to improve low-light situations. I leave that on traditionally as well. Moving back to the camera, we'll take a look at slo-mo slo-mo options. The one we looked at was 1080p at 240 frames per second, you can switch it to the 120, which will be a little faster I like the 240. Better, though moving down, we have record stereo sound.
This is an improvement to the microphone I suggest, leaving it on. Unless there's a specific reason, you want to turn it off. You're going to get better recording audio when you record video formats here, I usually leave mine to high efficiency, but if you want to reduce the file size, you might want to go to most compatible, keep in mind that some options, the last line, 4k 60 frames per second 240 frames per second- require the high efficiency mode. Moving down. We have the smart HDR, it's going to blend the best parts of separate exposures into a single photo, keep normal photo.
If you want to have this on, it's going to keep an additional normal photo without any of the smart HDR features, so that is it. Hopefully, this video gives you a better idea on how the iPhone, 10s and 10s Macs camera works. If it helped you out, or you enjoyed the video. Let me know in the comment box below also hit that, like button and subscribe to the channel for more videos like this one and many more iPhone tips and tricks. Also, if you have any questions or need any help, feel free to ask in the comment box down below, and I'll, see you guys in the next one.
Source : DHTV