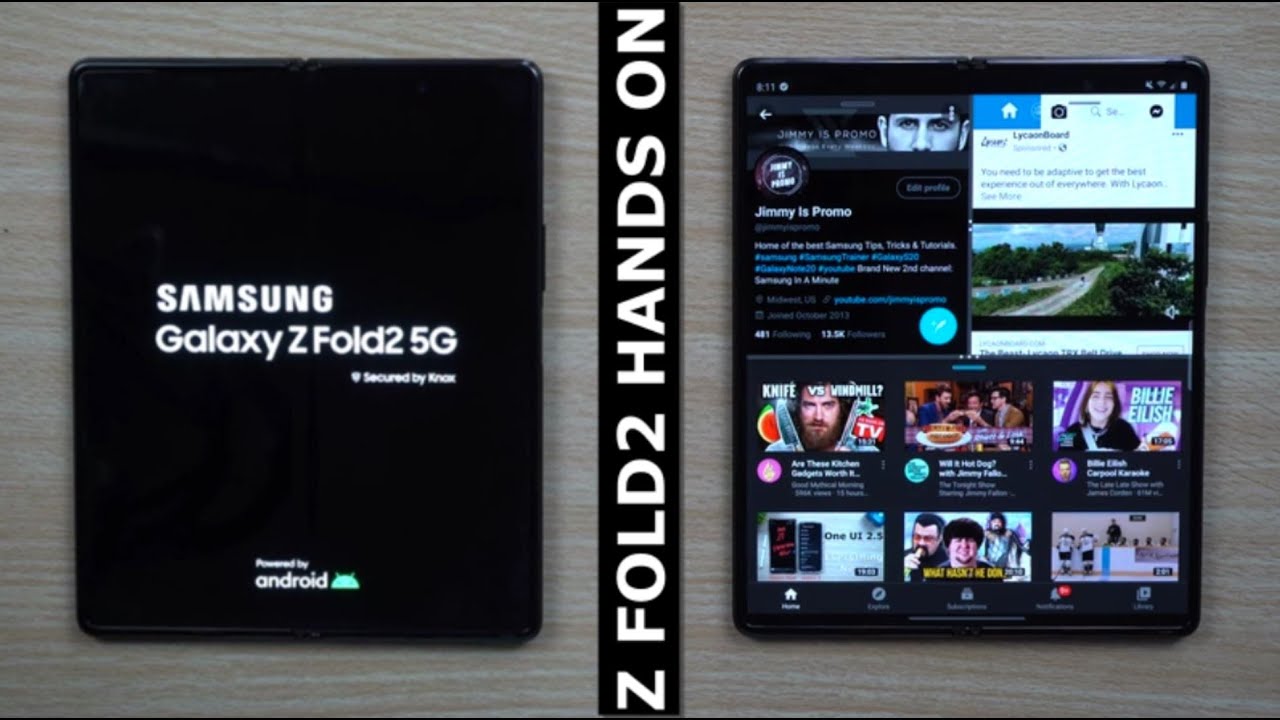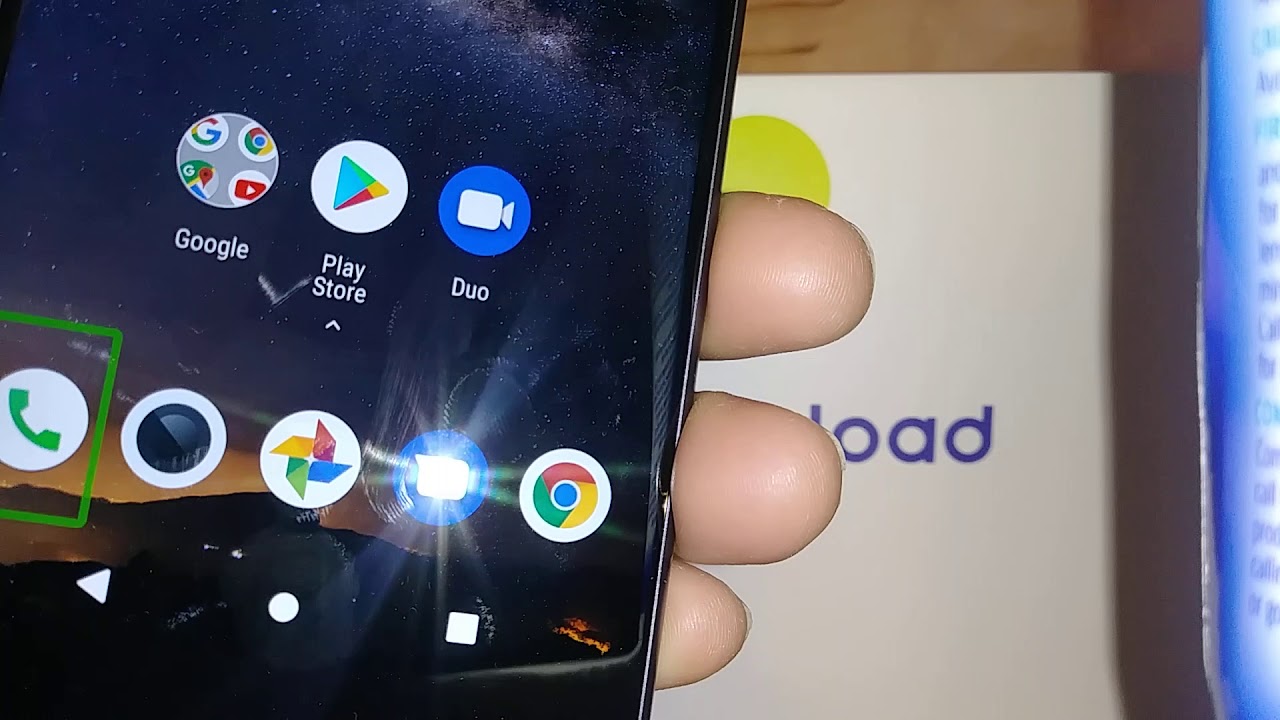How to Use Camera Pro Mode in ASUS Zenfone 8 By HardReset.Info
Welcome here I've got ASUS before 8, and I'm going to show you how to use the camera promote at this device. So at first we have to tap on the camera button to open it and for now we are in the standard photo mode. Let's change it by using this settings bar and just simply going to the right to end to more. Here we get access to other modes of this camera, and one of this is deeper. So, let's pick it here, we are. This mode gives us possibilities to choose some shooting parameters by ourselves.
This is useful when we want to learn photographic skills or making experiments with photography. So let me start with this settings bar. Let's go from the right. The first one option here is the white balance, so we can control the temperature of our picture in calving the crease. By using this slider and going to the left, we can make our photo more cold by going to the right, we can make it more warm, so it depends on from the light we have in the area where we take a photo.
We have also some small suggestions from the device with these icons that suggest us, which light is good for which conditions. So at the beginning, we have the tungsten light. When we go to the right, we go to the white fluorescent light then to the sunny light and also the cloudy and, of course, there's no problem to go back to auto right balance. When we need this, we can just tap to the beginning of the slider from left to auto, and now we are again on auto settings. Let's move to the next one option: here we have the exporter compensation, so we can manage the light of our picture.
By going to the right, we can make our photo more bright. By going to the left, we can make it more dark at the center. We have zero parameter. So now we are again on auto exposure compensation. Let's move to the next one option: the ISO here we can control camera sensitivity to light, and we can make it less sensitive from 25.
By going to the right on this side there we can make our picture more sensitive to three and two thousand, so I think this spectrum is really white, like this kind of camera, and of course, when we tap to the auto from the left, we go back to auto ISO. The next one option here is the shooter speed. So here we can manage the time of taking picture by going to the left on the slider, we can make it shorter. The shortest here is one and ten thousand of second, so this should be definitely better to objects with a good light to frozen them at the picture, for example, by going to the right, we can make our time much longer and let's move to the right to the longest 32 seconds, so this should be better to objects that are stable on our picture, and we can of course, easily go back to auto settings by tapping on auto button from the left, but I want to show you here one extra thing when we adjust the shooter speed manually with the ESA, so these two parameters together the exposure compensation button here is locked because the shooter speed and the ESO together are kind of light magic, as you can see. So we don't need this button and now, let's move to the next one option, the focusing now we are on AF from autofocus, but by using this slider we go to mph the manual one, and we can go back of course easily to autofocus by tapping on this auto button from the left and let's move to this button, the manual.
So now we are on standard manual settings, and we can adjust all of them. Let's move to c1 here we got some cool parameters because when we are on c1 or c2, we can add just all the settings as we need and save them like we can create kind of filter. So maybe let me show you really blue uh white balance and now, when we go back to this button with manual and c1 and nc2 when we go to c1, we are again on the settings because I didn't change them. But when we move to c2, we go back to saving our white balance. So this is.
This is really cool because we can save our settings as we need here and just in any time we can go back to them. Now, let's stay on manual, and I want to show you also one extra thing when we add just all of these settings manually. Sometimes we want to go back in all of this to auto, and we don't have to use these buttons from the left in each of the settings. We can slide on the settings bar to the left, and here we have reset button. This works also here to dc1 and c2, so we can reset this, and all of this now goes back to the auto.
So this is how to use this. Now, let's move to the left corner and pick this button to open the advanced camera settings. Most of them is also in standard photo mode, but in the pro I want to show you a few things. Let's start with camera resolution, when we pick this, we get access to aspect ratio connected with the quality of our picture and in to promote we have the rough and JPEG option. So let's pick this and the raw format is really pro because it's used by professional photographers to saving more details in the pictures with more quality and cross producing them in graphic programs.
Here we get option also with JPEG, so we get two in one when we take one picture, but of course we can go back to standards JPEG or the JPEG with 64 megapixels quality the best possible here now, let's slide a little down to the other category, and here I want to show the horizontal level and the histogram by using buttons from the right. We can turn them on and off as we need now. Let me keep them turned off and when we go back to the camera preview, now we get access to the histogram here and the leveler here. The leveler works like that. So it should help us to be sure that we keep our device steady when we want to take straight picture and now let me use all the settings to take the photo to show you how it works.
So, let's stay on the manual focus here and the shutter speed here. That is maybe here, as I said, the exposure compensation is locked because these parameters together are exposure compensation and maybe let me go to the worm like a white balance. Maybe let me improve ESO 250 to get brighter effect and to see my photo. Let's move to the left to the button that follows us straight to the gallery, so this is how it works. I suggest you to making experiments with all of these settings and just have a good fun thanks for watching subscribe, my channel and leave the thumbs up.
Source : HardReset.Info