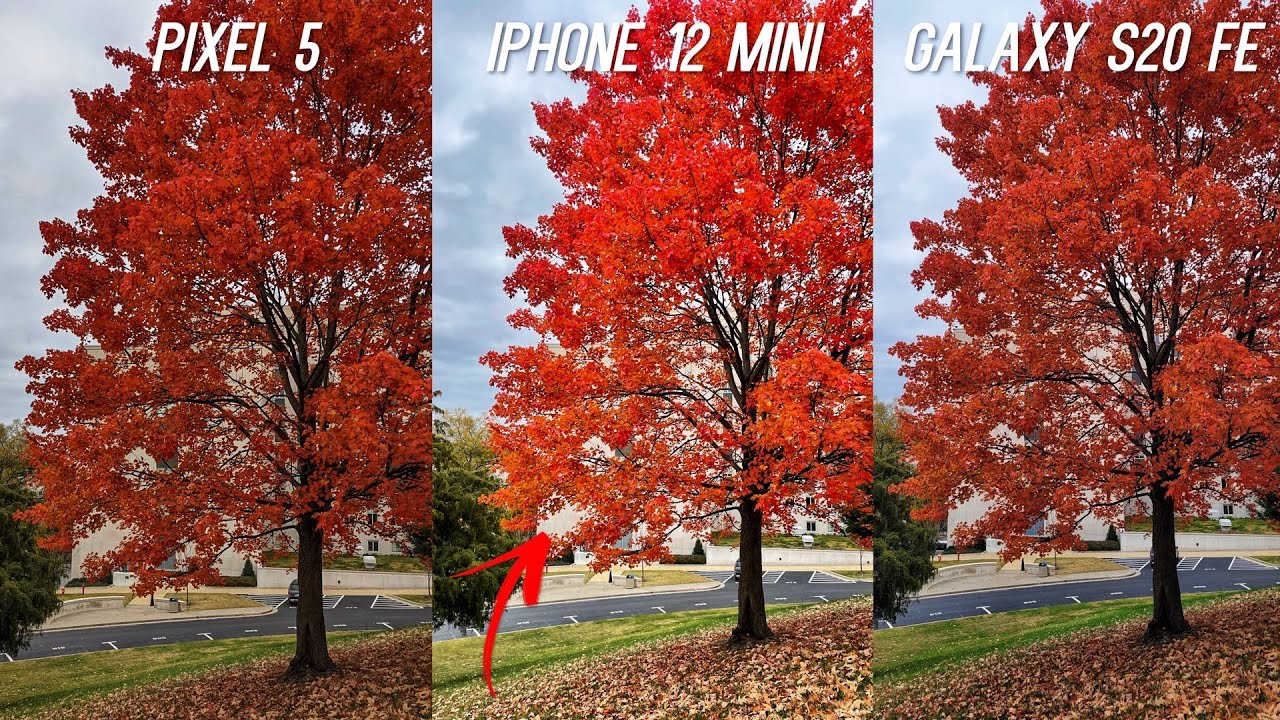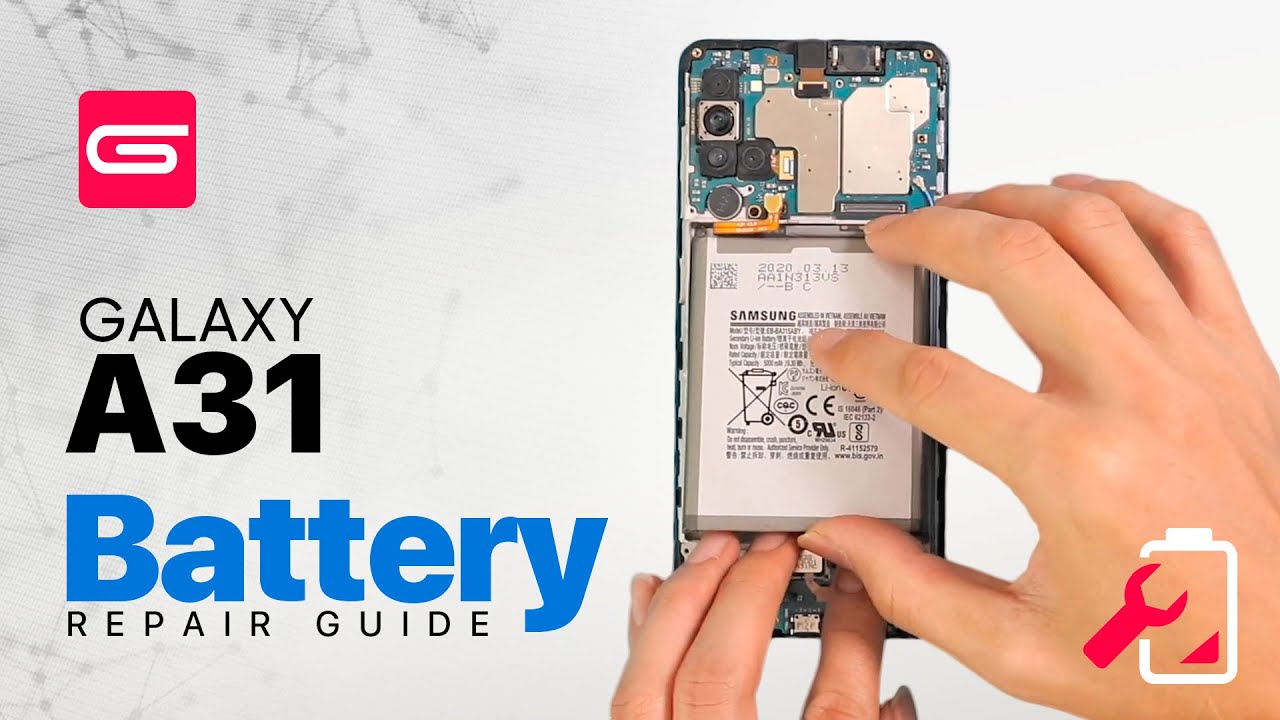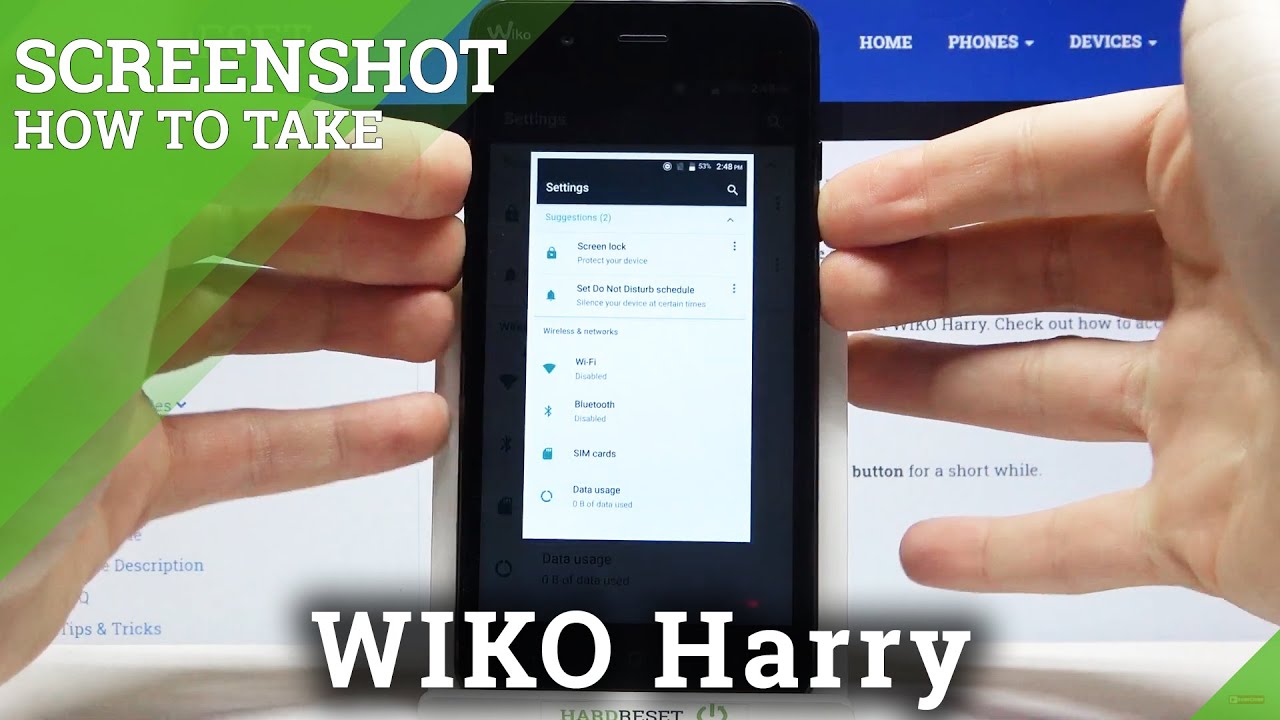How To Use Camera App on Apple Watch By Adebisi
So most people know that you're actually able to use your Apple Watch as a remote when you're taking photos, but there are a couple other functions and features that are really beneficial when you're trying to use your Apple Watch to take photos. So first things: first, when you open up the camera app on your Apple Watch, it's going to automatically open up the camera app on your phone, so to just take a regular photo. All you have to do is just tap the white circle on your Apple Watch and that'll take a photo on your phone. You can also take a photo by asking Siri to take a photo just say: hey, Siri, take a photo, and you have to tell your Apple Watch: do it not your phone? You can also zoom in and zoom out just by adjusting the digital crown on your Apple Watch by twisting it forwards and backwards to be able to zoom in and zoom out. Furthermore, you can also adjust the exposure on the image that you're, taking just by tapping on the image. That's on your screen on your Apple Watch and that'll automatically adjust the exposure that you're, seeing on your iPhone once you take a photo you're, actually going to see a little thumbnail pop up in the lower left corner of your Apple Watch, and you can actually tap those photos to see.
What are the recent photos that you have taken so to review the photos and your thumbnail just go ahead and swipe left and right to see what photos that you've recently taken. You can also zoom in on photos just by once again adjusting the digital crown by twisting it back and forth. You can also pan so to pan on a photo. All I do is just tap the screen and drag it. So next there are actually a couple of settings that you can adjust on your Apple Watch when you're using the camera app.
So to do this, what you want to do is just tap the three dots that you see in the lower right corner. So the first thing that you see is that you're actually able to use a timer, so this is extremely beneficial when you're taking group time photos- and you don't want to just have your Apple Watch- you know kind of be awkwardly to the side and like taking a photo, and you don't want to do that. You can actually have a timer go off, so this is going to be a three-second timer, and you know it's going to be three seconds because once you take the photo, it'll have three different flashes, and then it'll take the photo and then actually take a burst of 10 different photos. Next, you can adjust if you want to use the front or back camera, so same thing, just kind of toggle it either for front or back. You can also just want to have flash on off or auto.
Next, you can also adjust if you want to have a live photo on, so you can do on or off for that and then finally, you can have HDR on or off. So these are all the camera settings that you can adjust through the Apple Watch, but you can also change the mode. So let's say that you want to take a portrait photo. You actually have to go in through your iPhone go to the portrait mode once your Apple Watch is set up in that portrait mode, you'll be able to take a picture in that portrait mode, so you can do the same for video slo-mo time-lapse square. So that's going to be it for this short how-to.
I hope you guys are able to learn something about the Apple Watch, camera app, it's really great when you're using it in a group of large people. I know it would be super beneficial to have had this video during the holidays when you're taking photos with your family, but I love using the camera app on my Apple Watch. It is super great for those photos when you don't have anyone around you, if you guys did enjoy this video, be sure to subscribe to my channel for more how-tos, as well as tech overviews, tech, unboxing and tech reviews, and leave me a comment down below of what how-to's you want to see next I'll catch. You guys in the next video bye, guys.
Source : Adebisi