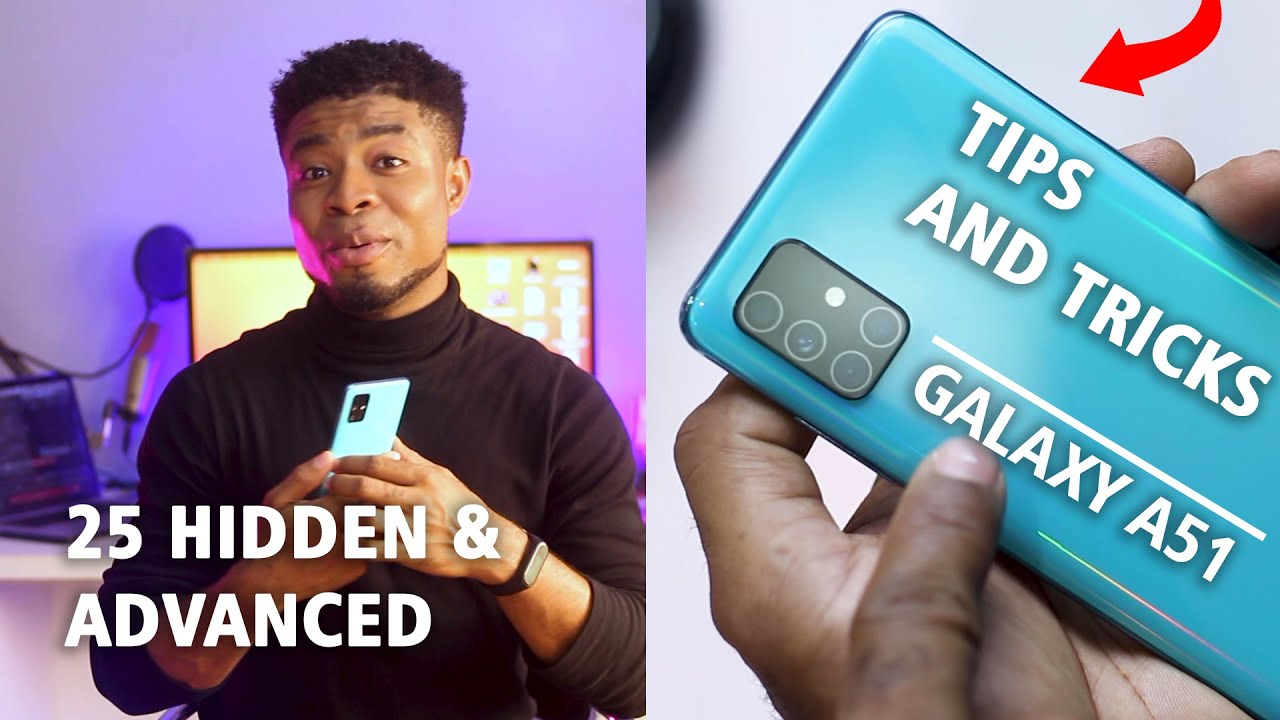How to Transfer Files in LG K52 – Move Media By HardReset.Info
Welcome in front of me is a lg k52, and today I'll show you how to transfer files from your phone to a SD card and vice versa, to get started. We will need to open up the files up which will be located in the Google folder once you find it open it up and from there at the bottom. You should see your two storage, the internal, which is the phone itself and then below. That is the SD card. So I'm going to start with the internal storage, where you will see a bunch of folders now, the majority of them will be basically useless and not concerned. Most of you, the ones that are important are the folders like the DCIM over here, which will contain pictures and videos captured with the device itself.
Then, if we go back, we do have also the download folder, which contains anything that I have downloaded on this device either through a web browser email. It all gets downloaded to this folder right here, and then we also have a pictures' folder, which most of the time contains screenshots and rest of the folders are primarily empty. Assuming I haven't done it downloaded some kind of app from a play store that will save directly to a specific folder. So once you find your files, which I'm going to use photos as an example, so I have a couple here, as you can see so once you find your files, you want to select them, and you do it by simply holding the first file like. So as you can see, it gets selected as this check mark over here, and then you can tap on additional ones to select more, and you can select either this way.
Now, if you have a folder full of photos, you could just kind of, for instance, select all by tapping over here, which is the three dots, or you can keep it organized and, for instance, select the folder itself. So you can see the camera folder select, and this will also include everything that is inside that folder, which is three photos for me, but if you have more, it basically includes everything that is there. Whichever way you prefer to select it, it's completely up to you once it is. What you want to do is now tap again on the three dots, and you will see I that you have two options, so you can move to or copy to and depending on which option you will choose, it will change a little. So if you select, for instance, move to it will completely remove the files from where they are right now and move to a new location of your choice, while copy will basically do the same thing as move without actually removing the files from where they are right now it will create duplicates, so I'm going to go with move as an example and once you've selected one of those options.
It will bring up this window over here, so you want to select where you want to move it to or copy to, and you have option to move it somewhere else on your phone or move it directly to the SD card. Now just to keep it different, I'm going to go to the SD card here, and it will open up DSD and all the content that is on it so from here I could just drop it wherever I want either right in the middle of the SD card, or I can tap on a specific folder and from there basically top or move here now, I'm not really going to be bothering with organizing it. So just stop move here continue and allow access allow there we go. This will begin moving it and, as you can see, from the internal storage, DCIM folder, the camera folder is now done. So we can go to the SD over here, and we should see a camera folder right here and inside it.
You should see the three photos and there they are, and that is basically how you remove files from one location to another. And if you found this very helpful, don't forget to hit like subscribe, and thanks for watching you.
Source : HardReset.Info