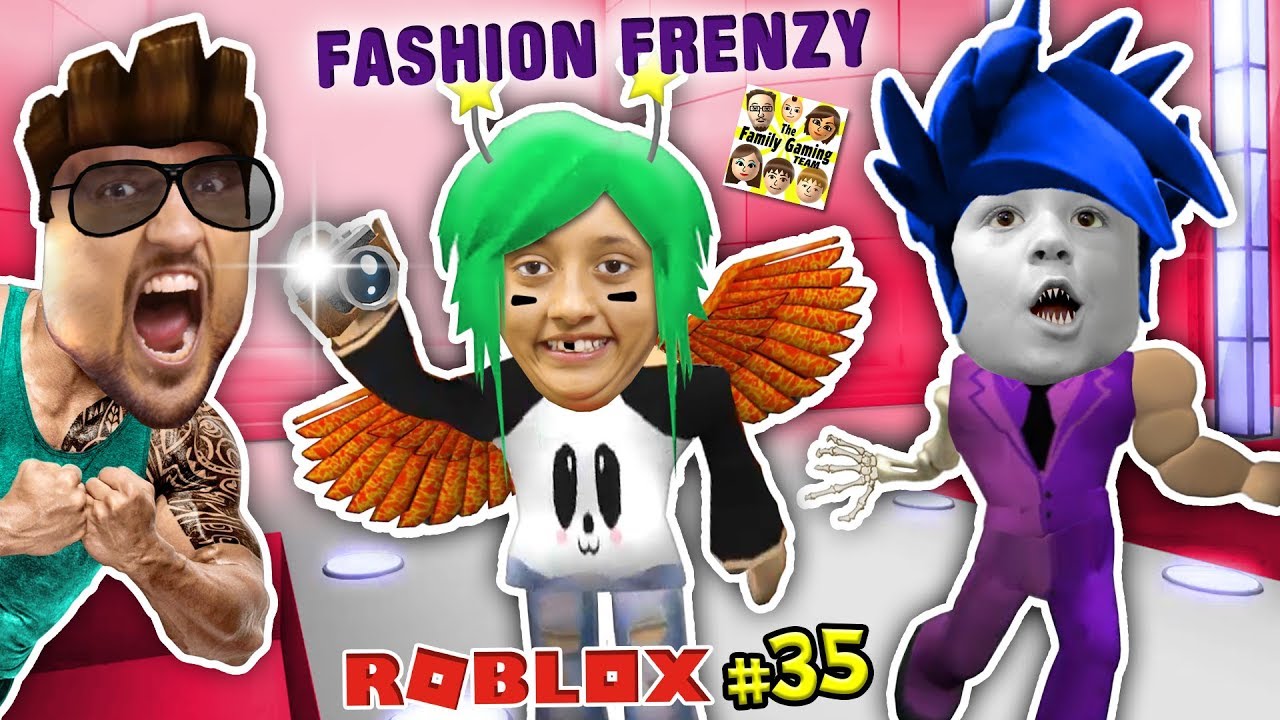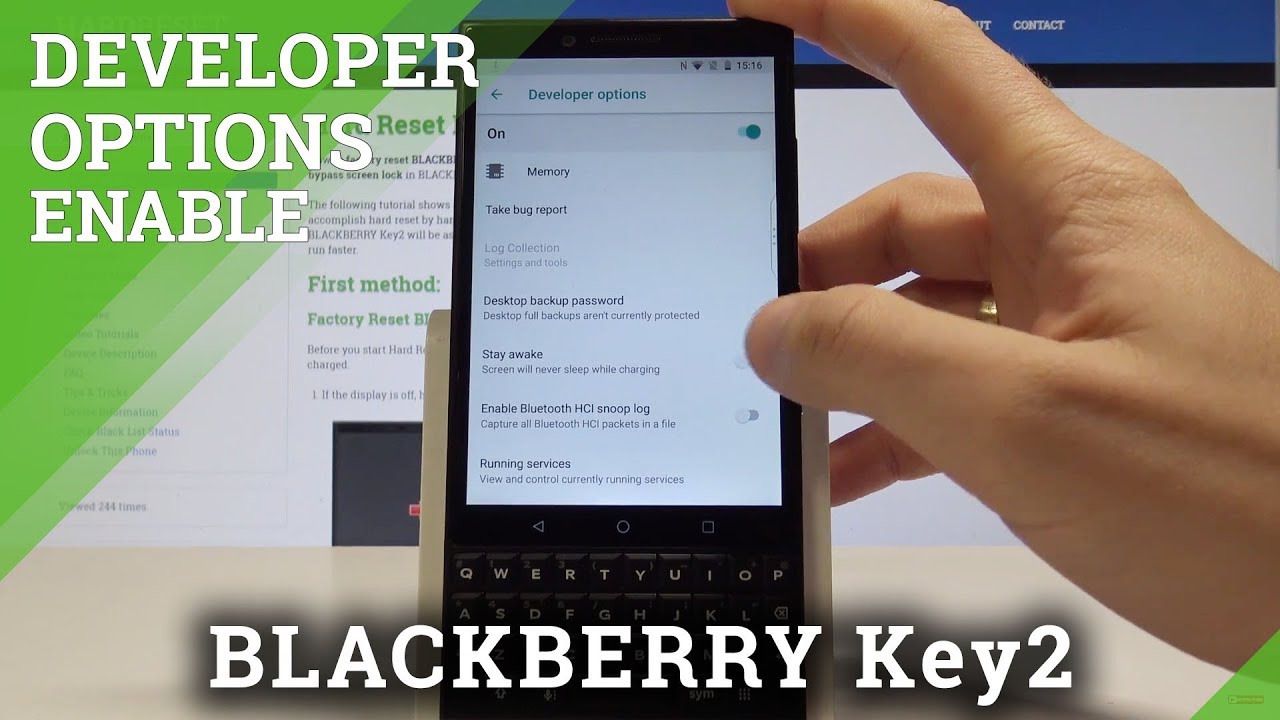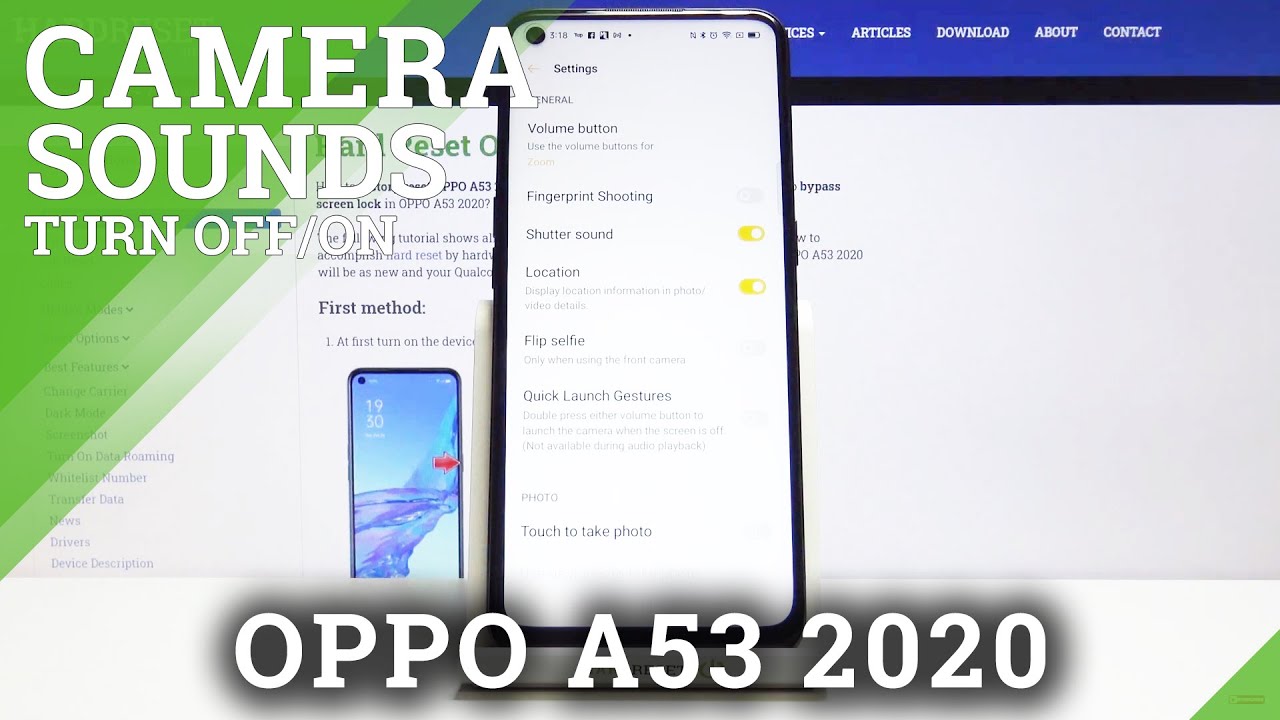How to Take A Screen Shot in Samsung Galaxy Tab S6 Lite - Easy Way By sam tube
Hello guys, I hope you are doing really, really well today. I will show you how to take the screenshot in Samsung Galaxy, tab, s6 lite, it's an amazing tablet guys and I will show you how to take the screenshot. So, first of all what you have to notice here, you have to see here there is a power button and then there is a volume down button guys. So there is a power button and volume down button. You have to press them together, and then it will take the screenshot. So I will show you: how does it work guys? So, first, whichever screen you want, you can select okay.
So whichever screen, for example, I want to take the screenshot for this one. So I will press this power button and volume down button together guys- and I will show you, so you can see here. Okay now the screenshot has been taken, and then there is a notification came here. If you want to edit okay. So now screenshot has been taken guys.
So I will show you again how you guys can do it this power button and volume down button guys so power button and volume down button together. You can see here. The screenshot has been taken okay, so this is the first method to take the screenshot and then now I will take you to another method to take the screenshot by using this amazing s, pen that comes along with Samsung Galaxy tab, s6 lite. So what you have to do? You have to use this s pen and then press on the screen, and then you will see this small icon, very small icon on the side of screen. It has pen with it.
I will show you this small icon over here: okay, so uh. When you click on the screen, this icon will come and then, when you click on this icon, then there will be different option. Uh came in front of you guys. So what you have to do you? You can see this option. It says screen right.
Okay, you have to select this option. Okay, now you select this option, and it automatically takes the screenshot. You can also write on the screen with this option. There is a different option like this. Is the pen option? You can select any pen, you want, okay, and if you want to write something, then there is a color option as well.
You can see here I can write okay, so it's very easy, and you can also save it. If you don't want to write it's okay, it will take the screenshot and then to save it. Then, in the top right corner of the screen, there is a save option, then press this option as well. So now it has been saved okay. So this was the second method and the third method that I want to show.
You are also by using the s pen same as pen just click on it. Okay and then there will be icon game here that I show you previously. You can see here this one okay and then tap on it, and then there are uh. Different options came in front of you. First, we select this screen right option, and now we will select this smart select option guys.
So what does this mos select will do? It will select a certain area that you want to take the screenshot. I will show you select on this one, okay and then what you have to do, whichever area of the screen you want to take the screenshot, you can select it. For example, I want to take this area as a screenshot. Okay, so now it selects this area, and now, if I want to save, I can click on this icon. It will save it onto my gallery and if you want to add it, you can write.
You can use this option. Okay and these option as well. You can write- and this is for sharing, and you can also select, pin to screen, so it will pin at some point on the screen guys. So this is how you can take the screenshot. If you want to save you, just click on this one.
Okay, now the screenshot has been saved so where you find all your screenshots, simply what you have to do. You have to go into your gallery option, okay and in the gallery. You can see here the gallery option. All screenshot you can see over here guys, so this is how you guys can take the screenshot in Samsung Galaxy tab, s6 lite, by using the s pen and by using the uh power and volume down button together, guys so guys. I hope this video is helpful for you and I hope you, like my video and I hope you enjoy the video.
If you have any question you can ask me in the comments- and please do subscribe to my channel guys. Thank you very much.
Source : sam tube