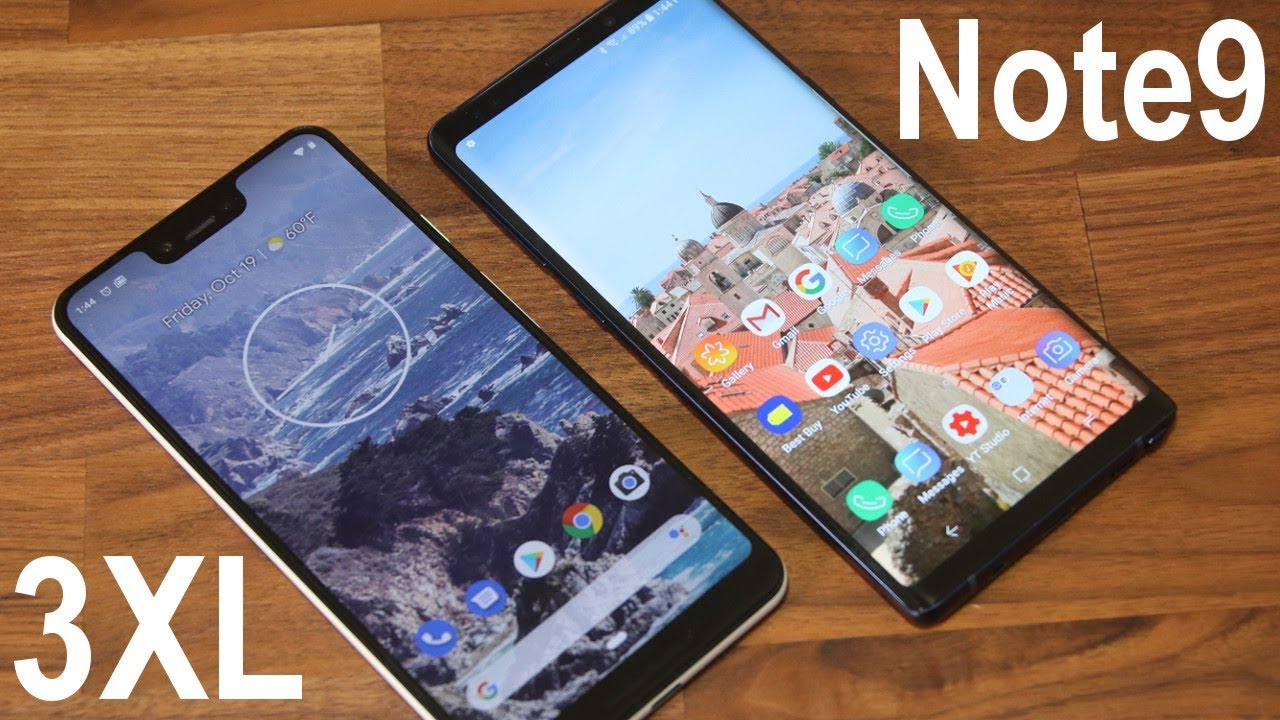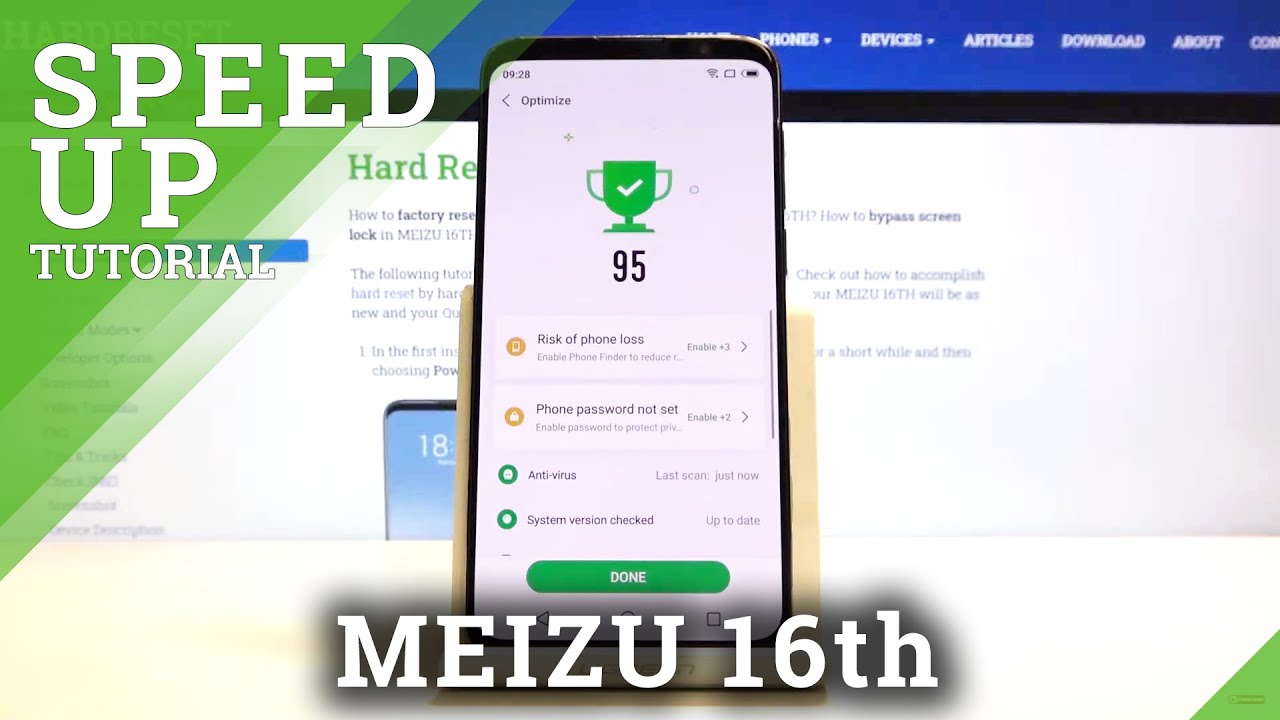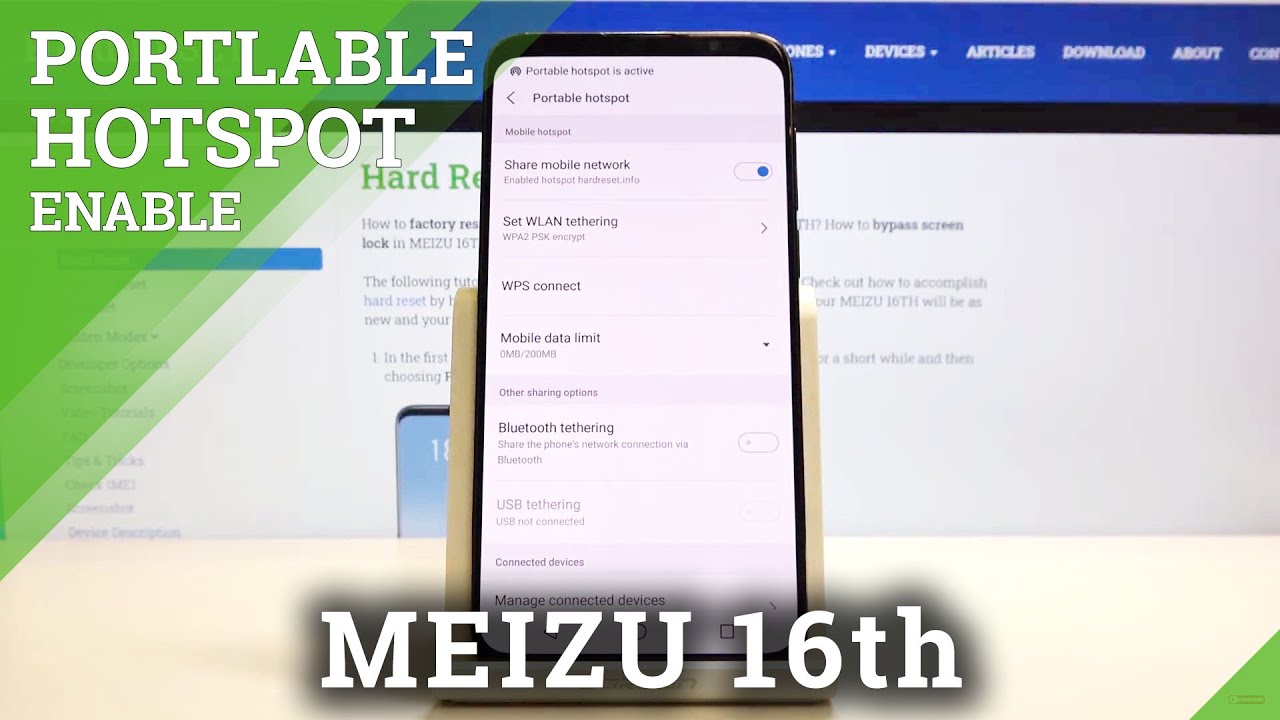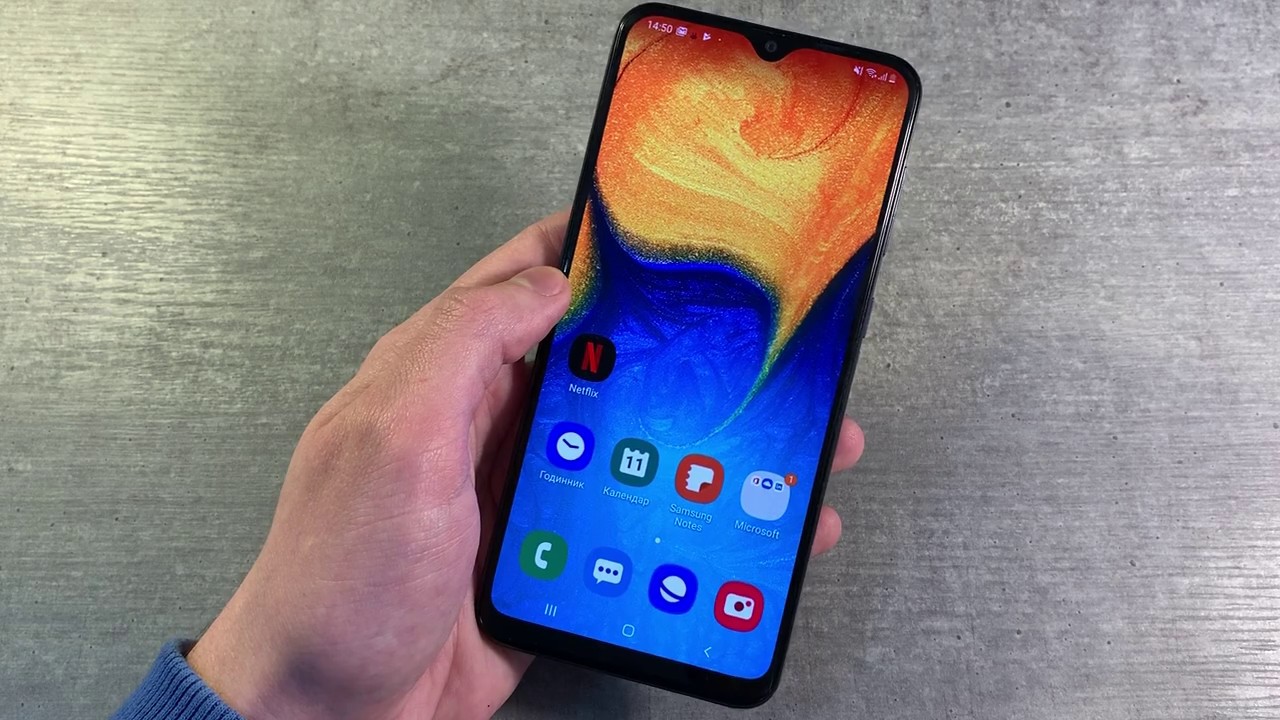How To Stream Your Xbox One Games from ANYWHERE in the World! (UPDATED Tutorial) By Jacob R
What's going on guys so in this video I'll, be teaching you how you can play your Xbox One games from anywhere in the world uh. So what do I mean by this? Basically, you could do remote play streaming. Whatever term you want to use for it uh. You can play your Xbox One games from anywhere uh with a tablet phone. Oh, that sort of thing. So basically what you would do is you have your Xbox set up? You put your game in it, and you know you go across town.
You go to a friend's house, you go across the country, and you can still play your games on your Xbox One, even though you're not at home. So I actually made a video similar to this a few months ago, but Microsoft has actually changed the process and made it a little easier. So I'm going to take you through the new process, how to set it up, and you know how to get things going. So let me go ahead and show you what exactly you need. So, first, obviously you need an Xbox One uh.
Now it can be any Xbox One, it can be the original Xbox One. It can be the s, the s digital, the Xbox One X like I have here. Any of them will work, and you also need an Xbox One controller. Now it can't just be any Xbox One controller. It actually needs to be Bluetooth, enabled, so there's an easy way to tell if your controller is Bluetooth enabled.
So if you look at your controller, and you look at the guide button right here, my thumb is: if the plastic around that guide button is connected to the main, face plate or controller, then you do have a Bluetooth enabled controller. Now, if it's not connected to the rest of your controller, and it's actually connected to this piece up here, that means you don't have a Bluetooth controller. Now that might not have made much sense to you, but I'll, throw a graphic on the screen as well, and maybe that'll help you out but yeah. You need your console, your controller, and you also need a phone, so it can be android or iOS. Now I don't have an iOS device, so I haven't tested it out on there, but from what Xbox says you can use an iOS device, so let's go ahead and get into it uh.
So, first I'll show you what you need to do on your Xbox One to get things going. So I already have my Xbox One on my controller connected, I'm just going to press the guide button to go to my guide, and I'm going to swing all the way over to the right side and go to settings and then once you're on settings go to general click on network settings and, first you want to make sure you're connected to your internet first step. Next, you want to go to test remote play, we'll go ahead and click on that, and it'll take a second it'll kind of just test. Your setup, it'll make sure your controller is right. Firmware it'll, make sure your internet speeds are correct, or at least you don't meet the minimum specs so that you can actually stream your game.
So that's kind of like the one gotcha. If you're interested not fast enough, then this is not gonna work well for you. So basically, as you can see checks your connection, uh checks, your Nat type uh, which ideally will be open. Mine is strict, unfortunately um, but I haven't had any issues. You know it says it needs to be open or moderate for you to connect your controller from outside your home, but I have found that to be false.
It also checks your upstream bandwidth, so as long as you're over 9 megabits per second, your latency, your network type. So I'm wireless right now on my 5 gigahertz Wi-Fi, so you either need to be on five gigahertz Wi-Fi or you need to be connected uh, basically to your Ethernet port um. Ideally you'll be connected to your Ethernet port, but obviously you're, not always in the situation where you can plug right into your router. So I'm connected wirelessly, which should be fine. Outbound port is open.
Your controller, Bluetooth controller is confirmed now, controller firmware. It says until our next update some buttons might not work as expected. Now I haven't had any issues with this, because mine has been working fine with that. Still that issue still shown there and then, of course, your power needs to be an instant on. So basically, if your controller firmware is not up-to-date, it'll tell you how to do that and how to update your firmware and if your console is not set to instant on, I can actually show you how to do that in a minute um, but so, basically that was the first step to just test your remote play now.
Next, you want to back out again, and now you want to go over to the left and go down to devices and connections, click a and go to remote features, so you can finish setting up a remote play. So the first thing you want to do is make sure your enable remote features is selected. Oh, and of course, basically, I unselected it and reelected it, and it's going to test my setup again, so you really could have just skipped the last part and just come straight to here, but either way it's fine I'll. Just let it test my setup again, all right, so I tested my setup same thing um next, and so it says this console is ready for remote play, blah blah blah, and so, as you can see, we do have enabled remote features selected now test remote plays what we already did go down to Xbox app preferences, click on that, and you want to make sure you have allowed connections from any device selected that'll. Basically, let you connect your phone to your Xbox One and scroll over and click.
Basically, click the checkbox to allow play to stream and click the checkbox allow game streaming to other devices. Now we can back out of that and make sure your power mode is in to instant on as well um, and you should be good to go from your Xbox standpoint now, all right so now on to your mobile device and as you can see, I have an android device but, as I said, you can actually use an iOS device to do this. I haven't tested it out, so I'm not sure how well it works, but basically type in Xbox beta in your app store, uh click install, and we'll wait for it to install alright, so Xbox beta is installed now we'll go ahead and click open, and it'll take a minute to boot up alright, so the app is booted up now, and it'll. Ask you to sign in all right, so I signed in to my profile, and now it basically says my gamer tag. I click.
Let's play click next, not now and set up a console. You don't have to do it this way, so I'll click nope and give you some other additional details that I don't really need to read all right. So now, you're on your home screen, and you're going to go to the top right-hand corner of your screen um the second button from the right click on that and, as you can see, my Xbox One is already linked to my profile. But if it's not all you got to do is click set up a console. Add an existing console and basically all you need to do is sign in with the same profile on your console, and it'll automatically connect together, but I've already done that.
So I don't need to do that now. So I'll click cancel well, it's not gonna. Let me, so I'll click x here, so I'm going to go back up to the right hand, corner click there and, as you can see, it already has my device there, or it already has my Xbox One. So I'll click remote play on this device, and it should boot up my console on here I'll, go ahead and turn it this way. So we can see it alright.
So now we're at the point where we need to connect our Bluetooth controller, so go ahead and go to Bluetooth settings, and I already have my controller connected to my Xbox, but I'm going to reconnect it um to my phone. So basically, what I did is, I already had it on, but I just pressed the sync button up here, and it starts flashing, and so I got to make sure my basically that my phone is searching for Bluetooth now, depending on what kind of phone you have it'll depend on how this shows up or how you search for Bluetooth devices, but I already have it connected, so I'll click on my Xbox wireless controller and as you can see it says, connected now, and we'll go back to the Xbox app and I guess it's going to have to be back up again, but as you can see, it's a solid, solid light now, and it should be connected to my phone and, as you can see there, it is connected, and it's actually pretty lag free right. Now, it's looking good, I'm not going to lie. As you can see. There's my controller going up and down all over my console.
You know I can play games I want to. I can go to my settings. Basically, you know you can do anything you need to which is the coolest part about. This. Is that you can do anything you would on your normal console.
You know they have Xbox game pass nowadays where you can basically stream games, but I think this is cooler because you can actually you know stream your actual console. If you have a disc in your console, you can play that disc um if you have a movie on there. Actually, I'm not sure. I wonder if you have a movie on here, if you could actually stream your movie um, that might be against some like policies or something, but I'm actually curious. If that worked or not.
So I did tell you in the beginning of this video that I could do this from anywhere in the world uh. So let me go ahead and prove that to you, because right now, I'm actually on the same Wi-Fi as my Xbox One. So obviously it should be bested. So now I have Wi-Fi turned off it'll kind of temporarily disconnect. It gave me a pop-up up there, but it disappeared, but down here it says trying to reconnect, and it actually already reconnected and, as you can see, if it'll focus I'm actually just on LTE, I'm not on Wi-Fi anymore.
Now, obviously you need to have good enough connections. So if you're in the middle of nowhere- and you don't even have LTE- I mean you have 3g or something. This is probably not going to work. But if you have a good LTE connection, then you know, as you can see, it's working fine. I mean it's a little leggier than it was when I was connected to my fast fiber internet um, but it is working.
Let's see if you can kind of see the lag here, and I'll put in a game now, as you can see, I got NBA 2k20 over here. I'll put it in my console and show you guys that I can play an actual game, alright, so 2k20, and we should see it pop up here I'll go ahead and select it yeah. I inserted it come on it'll recognize it eventually there you go so, as you can see we are playing. Furthermore, I have it on my TV right now, but I'm going to go ahead and unplug my HDMI, so that's off, and it works just fine. You know I don't have my hp HDMI plugged in or anything all you need is an internet connection to your Xbox One, and then you need to get your connection on your mobile device, and it works fine um.
You know, as I showed you I'm on LTE right now, I'm not even on the same network and yeah working pretty well um. Now, obviously, if you're playing like cod or something you know, the lag times might be a little too much to really be worth playing um, but I think for most other games. This should be fun and either way. I think it's pretty cool that you could play your Xbox One um from a friend's house down the street or another state that sort of thing. So, of course, let me know down in the comments if you have any questions, but I think this should be pretty straightforward for you guys, especially since Xbox updated the app and basically kind of streamlined the process.
So it should be a little easier than it was in the past, but yeah pretty sweet. You can play your games from anywhere just have a decent internet connection, and you should be good to go so, as always, guys make sure to leave a like and subscribe hope. You enjoyed the video and have a great day.
Source : Jacob R