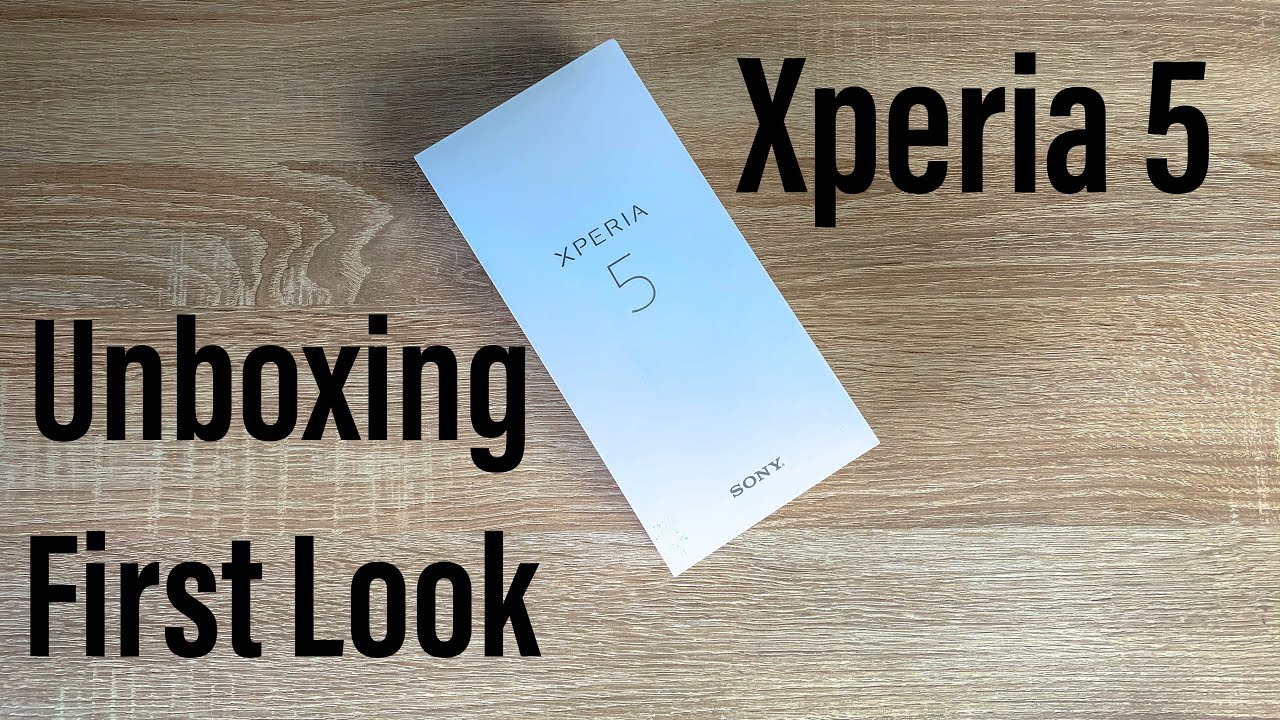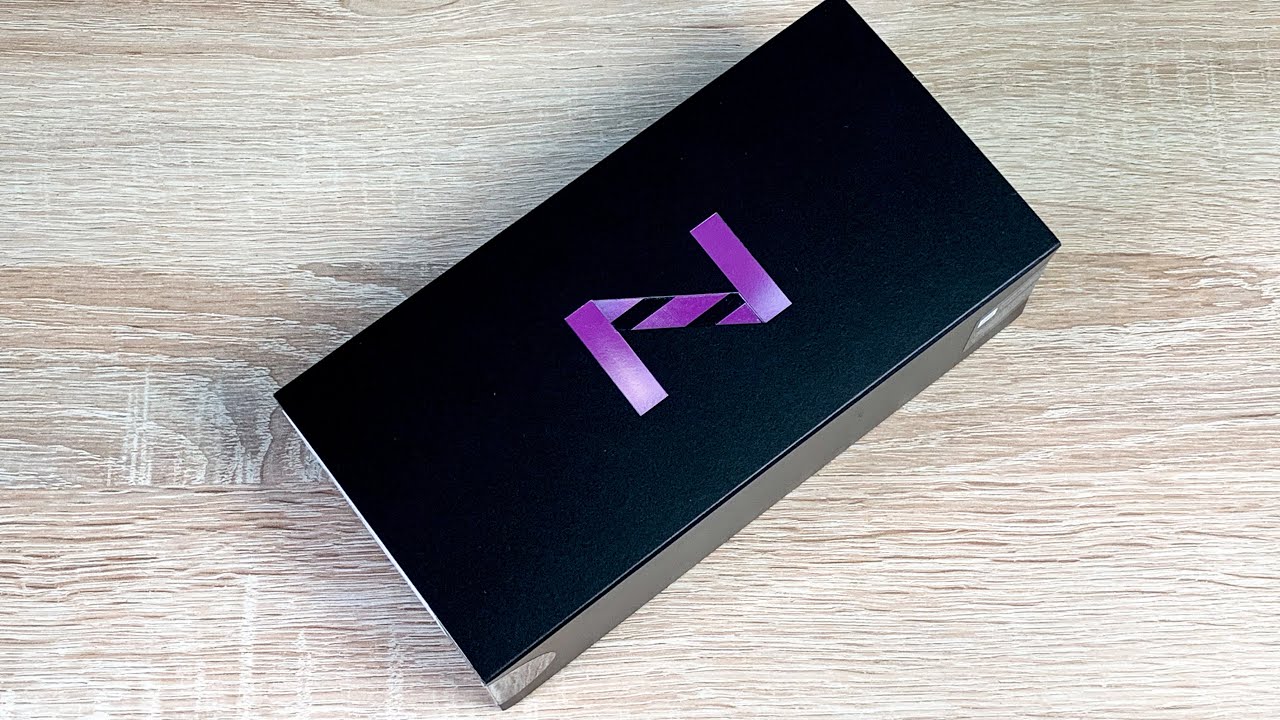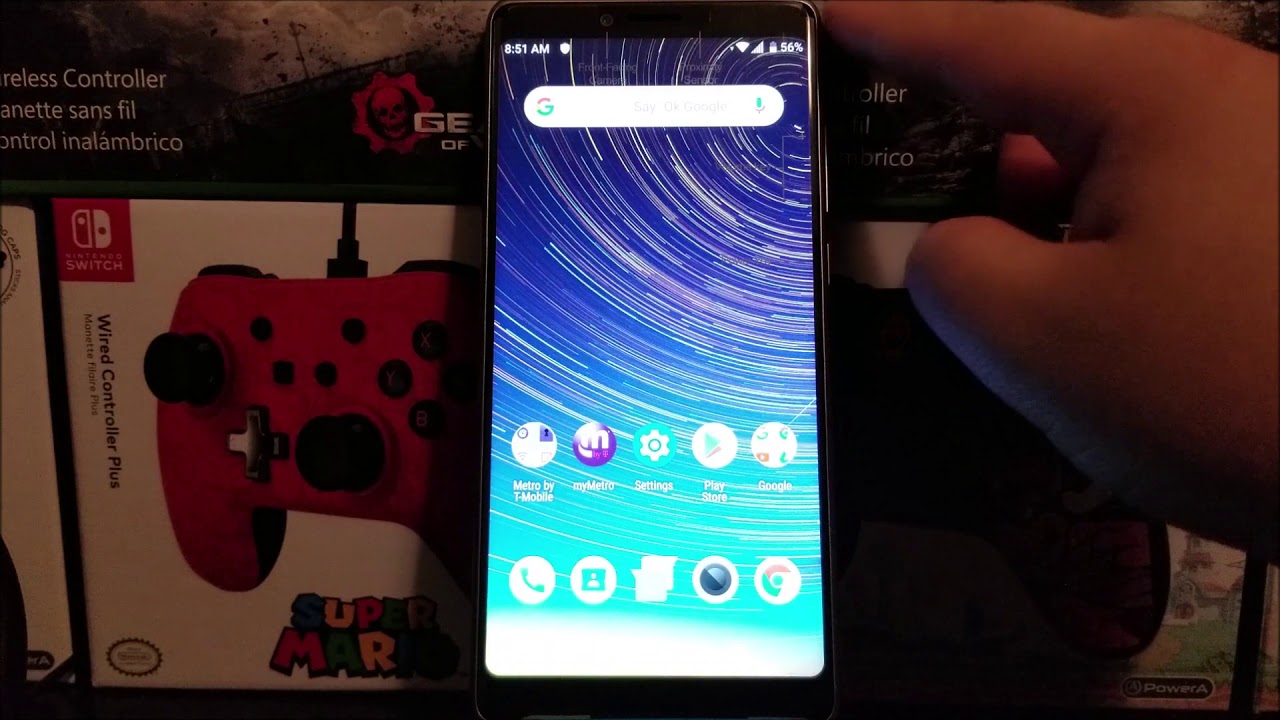How to Speed Up PS4 Internet Speed & Reduce Lag (This ONE Trick Worked!) By John Hammer
I've been playing Call of Duty, modern warfare for quite a few months now, and everything was smooth in terms of internet connection stability, speed until the last couple of weeks and something weird kind of happened. I noticed that my lag was starting to pick up a lot more as getting judder in the picture, and ultimately it would just kick me out of modern warfare and the PlayStation Network altogether. Furthermore, I wasn't sure what was going on even after adjusting the settings until I found this one trick that I stumbled upon so in this video I'm going to show you what that trick is, and I'm also going to give you some tips along the way to hopefully help your internet speed pick up as well and stabilize your connection. So what you want to do it first is you want to go up into the settings of the PlayStation menu, and then you want to go down to network and then what you want to do. Are you want to get a baseline reading of your? How fast your internet is before you do any settings ahead of time so that you can see if that setting change, helped or didn't help your internet connection. So you want to go down to test internet connection.
Okay, so this is the baseline reading. So you wanted to do now. Are you want to go back, and then you want to go up to where it's a setup, internet connection, and then I use Wi-Fi. Although everyone says LAN cables better, just in terms of convenience and my routers, all the way downstairs so running a wire through the house, you know: isn't the most convenient thing so go to Wi-Fi and you can choose either easier custom with custom. You can change settings such as your DNS, your Mac, but I found that it didn't really help my internet that well, and it was still lagging and kicking me out of the internet- and you know huge frustration with modern warfare, so I stuck with easy and here's your network list and I found this one setting.
That is you. If you skip this menu, you know, and you just choose it and go. You won't notice it right away, but it's right here on the bottom, where it says: options menu. If you hit that it pulls up, what's called Wi-Fi frequency bands, and you can actually adjust it between two point: four and five gigahertz radio bands now for a lot of homes, the way that their network is set up is that they'll have like the network name and then the radio band, so they'll have like two networks, sometimes but separate radio bands. Well in my house and I know for a lot of others too.
My network is only one name but two radio bands. So a lot of things like the iPhone, that's filming me right now is using five gigahertz automatically because it decided that that was the quickest internet, but the PlayStation. What I realized was doing was it was in indie fault automatic, it was connecting to the internet, and then it would, it would choose five gigahertz. Well, five gigahertz is not optimal, for where I am because my router is downstairs, it's not picking up very well. So then it would switch the 2.4, then it would switch to 5 and 2.4 and that conflict was making it slower, significantly slower. In fact, Lag I noticed in modern warfare and war zone in particular, and to the point that it would just kick me out of the internet all together out of PlayStation over, so I experimented with five like I, said, and then I found out that that wasn't an optimal internet speed I was really slow.
In fact, so, instead I did two points for and 2.4 fixed it. So I went into my network name. So then, now what it's doing is its only connecting to the one radio band that you tell it to set, so now it hooked up to my network at only a 2.4, gigahertz, and so what's important here. Are you want to test your internet connection at least twice to make sure that that setting change helped your internet as well? Okay, so picked up a little you want to run this test at least twice to get a better reading of. If that worked or not keep in mind, I did, as you see, I changed my NAT type to type 1, and you can do that by logging into your router settings, but I found that this trick of making it only go to one radio band or the other significantly helped everything, and so I.
Don't think so much that the NAT type was the thing it may for others, though, but I think it helps. You know, even if marginally so yeah, that's it. So if you enjoyed this video make sure you subscribe and as always, thanks for watching, and I'll see you guys on the next one.
Source : John Hammer
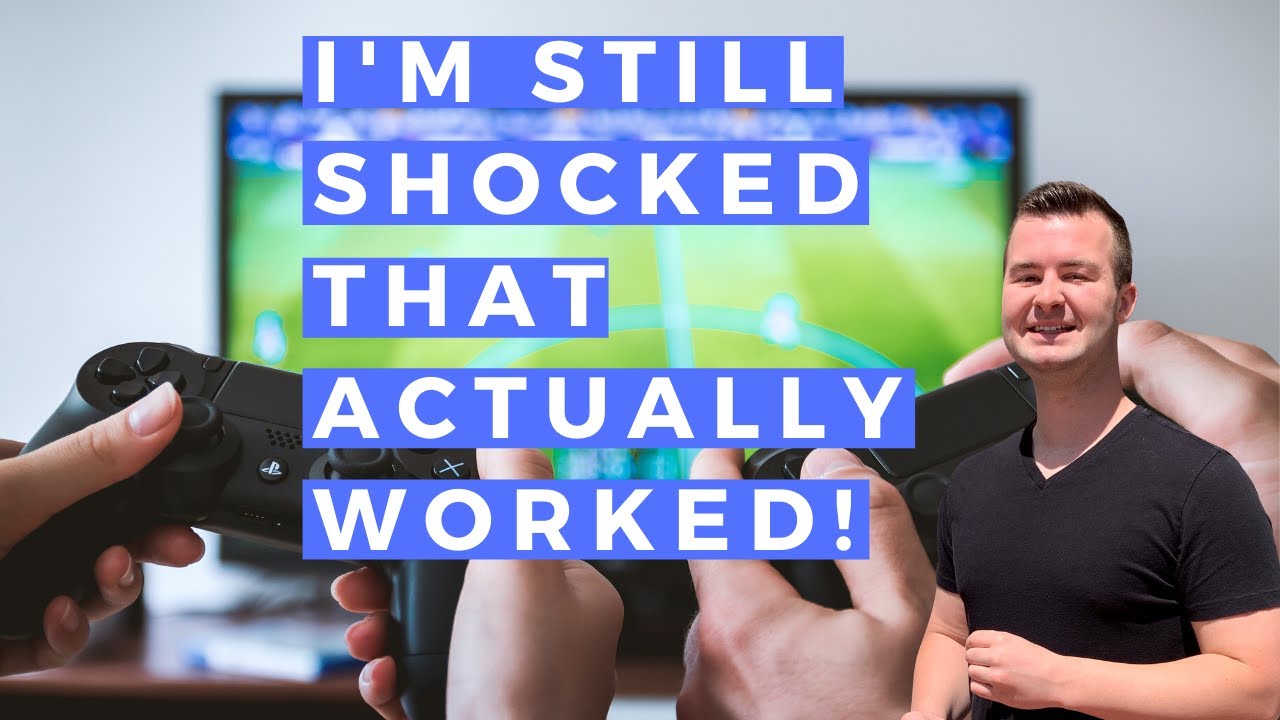


![[Hands-On] NEW White Apple Magic Keyboard for M1 iPad Pro 11" & 12.9" | Unboxing & Review](https://img.youtube.com/vi/AmNjrZN3G7c/maxresdefault.jpg )