How To Setup iPad - How To Setup iPad Without Apple ID - How To Setup iPad 8th Generation Help Guide By How To Tech
Hey guys in this video I'm going to walk you through the initial setup process for your iPad, so right out of the box. What I like to do is take the charger plug one end of the cord adapter here into the power adapter and then, of course plug that into the wall and then the other end going to be plugging in to the port. Here, that's at the bottom of the iPad to get things started to charge. Now your iPad should have some charge when you take it out of the box, but it could potentially be a bit low. So that's why I always start off by plugging things in and getting it charged up and to turn on the screen to start the setup process. You can just click the home button, and then you click the home button.
Again it asks you what language that you want to set up your iPad in and this setup process is going to take us through a number of different steps, with different options along the way, and I'll do my best to try to explain the differences in those options. What I choose might be a little different from what you guys might end up choosing for each step along the way. So I'm going to choose English, and then it says, select your country or region, I'm United States. Now you can do a quick start, and you can do this by bringing your current iPhone or iPad near this iPad to sign in and set up if your other, iPhone or iPad doesn't show options for setting up this iPad make sure it's running iOS, 11 or later and has Bluetooth turned on. You can also set up the iPad manually.
I recommend doing this quick start option if you do have an iPhone or an iPad that is compatible with this type of quick start option, but I'm going to walk you through the manual process. For instance, if you were setting up your iPad for the first time, maybe you don't have other apple products so clicking setup manually, and then we're going to choose a Wi-Fi network. It's going to scan for those wireless routers that are in your general vicinity, I'm going to pick x52, and then you have to enter in your password for your wireless router and then after you type in that password, go ahead and click join. Then it says it may take a few minutes to activate your iPad and for data and privacy. This icon will appear when an apple feature asks to use your personal information.
Now you won't always see this because Apple doesn't collect information for everything. It's only when it's needed to enable features, secure their services or personalize your experience. So then, after reading, through the data and privacy click continue, and then it says, use your fingerprint in place of your passcode or Apple ID password for purchases. So if you want to set this up, you can click continue and then place your finger so lift and rest your finger on the home button. Repeatedly.
You don't want to press the home button down. All you have to do is just gently lay it on top of the fingerprint reader, and eventually it should get an idea of what your fingerprint is. Looking like so that you can access things with your fingerprint in the future, and then it says, adjust your grip, keep going to capture the edges of your fingerprint, so I'm going to click continue, and I'm going to do the edges again, you don't need to click the button down. You just got to kind of just slightly touch it with your fingerprint. So then it says, complete touch ID is ready.
Your print can be used for unlocking your iPad, so click continue, and then it says, create a passcode touch. I'd provides the convenience and security of fingerprint access. Occasionally your passcode will be required for validation. So then click passcode options, so you can do a custom alphanumeric code. You can do a custom numeric code or a four digit numeric code.
I'm going to do a four digit numeric code and then re-enter your passcode to verify it, and then it takes us to the apps and data page, and it wants us to choose how we want to transfer apps and data to this iPad. Now, for me personally, I just want to start fresh with this device, so that would be donen't transfer, apps and data, but if you want to take apps and data that you have on other apple products, and then you can transfer those over to your iPad to have a similar type of experience that you have with your other apple products. So the different options that you would have there is restoring from iCloud backup, restore from mac or PC transfer directly from iPad move data from android, whichever one of those options sounds good to you, you can click on that again, I'm going to be doing a fresh start for this one, I'm going to be doing don't transfer, apps and data. So then I want you to sign in with your Apple ID, so it says sign in with Apple ID, to use iCloud at the app store and other apple services type in your Apple ID email right here. If you forgot your password, you can click down here or if you don't have an Apple ID, you can click down here, or you can also set this up later.
If you want and to do that, you're also going to click on that option down there and then, so it says: forgot, password or Apple ID, create a free Apple ID or set this up later in the settings. So I'm going to do set this up later in the settings, and then you can read over the terms and conditions here and if they look good to you, go ahead and click agree. So then it takes us to the settings page here you can do the express settings which essentially is just going to do the standard settings, or you can customize them. The express settings is going to allow maps and other apps and services to find and gather use data indicating your location and also help apple, improve its products and services by allowing analytics of usage and data from your iPad. So if that's fine, you can click continue and in this instance I'm going to go ahead and click continue and just do the standard settings, and then it says, keep your iPad up to date.
Get the latest features, security and improvement. So we're going to click continue on that and then Siri helps you get things done by asking. Siri can even make suggestions before you ask them and apps and keyboards to use Siri press and hold the home button or say hey, Siri, anytime, and we're gonna. Click continue on that. Hey Siri, hey Siri, send a message: hey Siri how's, the weather.
Today, hey Siri set a timer for three minutes: hey Siri play some music, and now our hey Siri option is ready to use. So I'm going to click continue. You can improve a Siri and dictation by sharing your audio recordings to help make it more accurate by clicking share audio recordings and then for screen time. You can get a weekly report with insights, about your screen time and set time limits, for instance, and just see your usage overall. So again, click continue on that and then for app analytics help developers improve their apps by choosing to share app activity and crash data with them through apple.
You can change your decision later in settings, so share with app developers, and then you can select your appearance here from the either light or dark option. Just click on whichever one looks good for you, I'm going to do the light option there and click continue, and then it says, welcome to iPad and then click get started and then that's going to take us to the home page. We should be set up and ready to go at this point. Just a couple of quick tips. If you drag down from the upper right-hand corner it's going to give you your quick options here.
Turning on and off things such as your Wi-Fi, Bluetooth, airplane mode hotspot, see your music other things such as that up there by dragging down from the top right hand, corner and, let's say, for instance, we wanted to open up news, we'll go back to the home page and let's also open up stocks, for instance, and again go back to the home page and then to see all the apps that you have open on your device drag up from the bottom, and it's going to give tiles of the apps that you have open. So you can navigate between them. So those are just a couple of quick tips and pointers for your iPad to get things going and to download more applications for your iPad you're going to get those over at the Apple app store, but you need to either create an Apple ID or log in with an Apple account to be able to start downloading those applications. So I hope this video was helpful. I appreciate you guys stopping by consider, subscribing, and I'll catch you back here next time.
Source : How To Tech
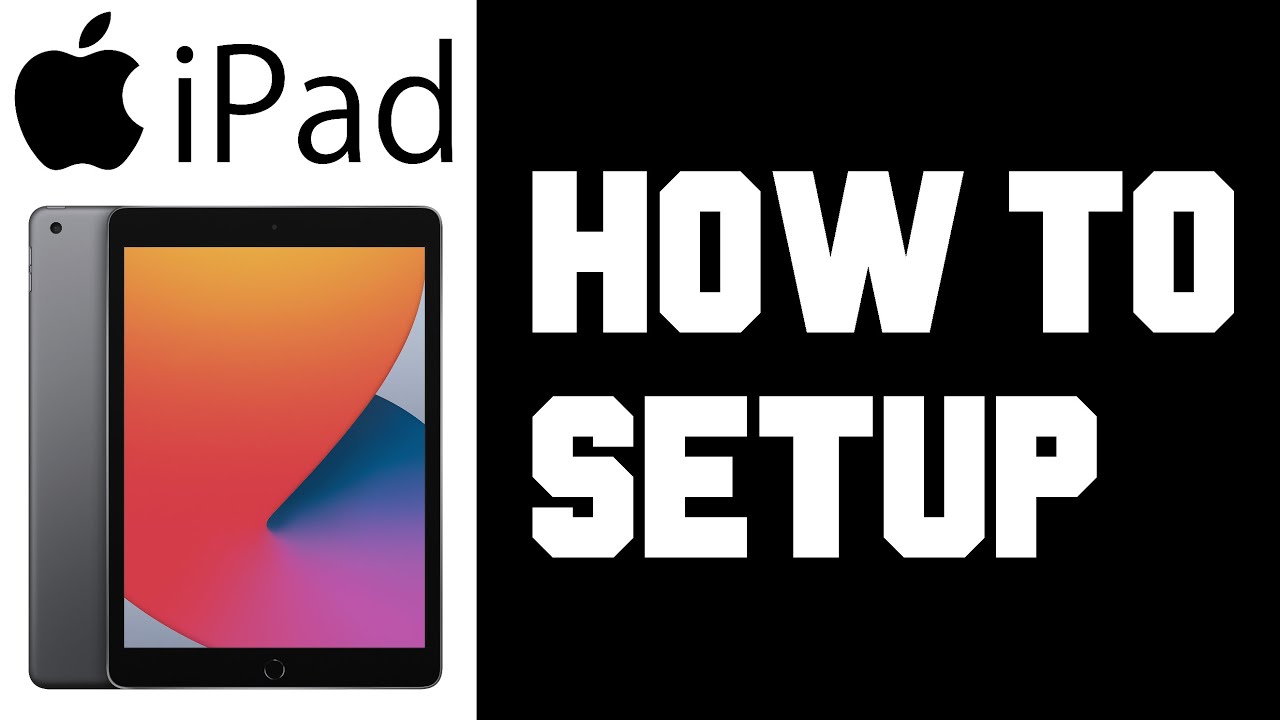







![[Chanel News] Problems with the pixel 2 xl and how to fix them](https://img.youtube.com/vi/8ROEaHUxseQ/maxresdefault.jpg )
















